在 Service Manager 中配置事件管理
本文概述了如何在 Service Manager 中配置事件管理。 本文还包含涵盖事件管理配置方案的过程,包括配置事件设置、配置电子邮件事件支持和创建事件模板。
Service Manager 中的多项功能可简化事件的创建。 可以在 Service Manager 中配置事件设置,例如:
基于影响和紧急性的优先级计算
目标解决时间
用于事件编号的前缀
关闭事件保留在 Service Manager 数据库中的时间长度
你可以创建事件模板来填充指定事件类型(如电子邮件相关问题)的某些字段。 技术支持人员在创建事件时将使用模板。 模板预填充了事件中的某些字段,如处理电子邮件相关问题的支持分析师的姓名。
可以将事件管理配置为根据不合规的配置项目所需的配置管理自动生成事件。 仅当环境中安装了具有所需配置管理基线的 Configuration Manager 时,这才有效。
本部分中的过程描述如何配置事件。 可以根据影响和紧急性定义事件优先级,根据事件优先级指定解决时间,创建事件模板,以及根据所需配置管理创建新事件。
配置事件设置
可以使用本部分中的过程配置事件编号前缀、文件附件限制、事件优先级计算和解决时间的设置,以及 System Center Operations Manager Web 设置。
在 Service Manager 中,所有事件编号都以 IR 开头。 但是,您可以更改用于事件编号的前缀。
组织的策略可能会将能够附加到每个事件的文件的数目限制为不超过五个,将每个文件的最大文件大小限制为 500 KB。
注意
所配置的最大附加文件数和最大文件大小设置也适用于配置项目的“相关项目”选项卡中的附加文件。
事件优先级计算分为 1 到 9 级。 优先级 1 为最高优先级。 它基于影响和紧迫性的组合。 影响和紧急设置定义为“高”、“中”或“低”,并在创建事件时进行配置。 下表显示如何针对影响和紧急性的每个可能的组合定义事件优先级。
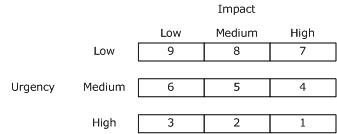
解决时间定义解决事件应该花费多少时间。 解决时间以优先级为依据。 通常,应该为较高优先级事件设置解决时间。 本部分中的过程描述如何为文件附件、事件优先级和解决时间设置值。
可以创建连接器,以便从 Operations Manager 导入警报和配置项目。 通过使用 Operations Manager 警报连接器,Service Manager 可以基于警报创建事件。 在 Service Manager 中查看这些事件时,可以选择一个链接来获取有关警报的详细信息或配置项的运行状况。 Service Manager 使用 Operations Manager Web 控制台服务器提供此信息。 Service Manager 使用 Operations Manager Web 设置中指定的 URL 连接到 Operations Manager。
创建事件模板
可以使用本节中的过程在 Service Manager 中创建事件模板,例如,与电子邮件和打印机相关的问题。
技术支持处的分析师收到呼叫时,必须收集多条信息才能创建事件,例如问题摘要、事件将分配到的用户的姓名、影响、紧急性以及此事件是第 1 层、第 2 层还是第 3 层事件。 对于企业中的某些系统,此信息可能是已知信息。
例如,如果电子邮件系统出现问题,则事件被归类为高影响和高紧迫性,在第 2 层处理,并分配给特定分析师。 可以创建一个事件模板,该模板应用于新事件表单时,会在新事件中填充许多字段。 这样可以减少创建事件所需的时间,并确保准确性和一致性。
事件模板也被用作事件更改工作流的一部分。 例如,贵公司可能已经决定,如果与打印机相关的问题的紧急性从低变为高,则应该将该事件自动呈报给第 2 层级别。
可以使用本节中的过程创建两个事件模板:一个用于创建与电子邮件相关的事件,另一个用于与打印机相关的问题的事件更改工作流。
为电子邮件配置事件支持
最终用户可以通过将电子邮件发送到专用电子邮件地址来提交事件,而不是给技术支持打电话。 可使用多个电子邮件地址,如针对硬件、软件和打印机各使用一个电子邮件地址。 例如,将邮件发送到 Helpdesk@Helpdesk.Woodgrove.com时,Microsoft Exchange Server 会将邮件复制到 托管 SMTP 服务器服务的计算机上的放置文件夹 。 Service Manager 监视此共享并将消息处理成事件。 Service Manager 分析 From 地址,并尝试匹配 Service Manager 数据库中的用户。 如果 Service Manager 在 Service Manager 数据库中找不到用户,则会将邮件移动到错误的 文件夹中,并且不会创建任何事件。 管理员监视 错误的文件夹。
处理电子邮件生成的事件的基础结构包括运行 Exchange Server 或 SMTP 服务器的现有服务器,以及运行 Service Manager SMTP 服务的新服务器。 对于此新服务器,请在托管 Service Manager 管理服务器的计算机或单独的远程服务器上使用 Internet Information Services\(IIS)\SMTP 服务(包含在 Windows Server 中)。
委托在企业中运行 Exchange Server 或 SMTP Server 的现有服务器之一,以路由发往技术支持的所有电子邮件,然后配置 IIS SMTP 服务以用于 Service Manager。 为各种版本的 Exchange Server 或 SMTP 服务提供精确说明超出了本文的范围。
在 Service Manager 中设置文件附件限制
使用以下过程来限制可附加到 Service Manager 中的事件的文件的数量和大小。 在此示例中,将文件的最大数目设置为 5,最大文件大小设置为 500 KB(KB)。
设置文件附件限制
- 在 Service Manager 控制台中,选择“ 管理”。
- 在 “管理 ”窗格中,展开 “管理”,然后选择“ 设置”。
- 在 “设置” 窗格中,选择“ 事件设置”。
- 在“任务”窗格中的“事件设置”下,选择“属性”。
- 在 “事件设置” 对话框中,选择“ 常规”。
- 将附加文件的最大数目设置为 5。
- 将最大大小(KB)设置为 500,然后选择“确定”。
验证文件附件限制
- 创建新事件或编辑现有事件时,可以附加不超过 5 个文件,并且每个文件不能大于 500 KB。
设置父事件选项
使用以下过程为 Service Manager 中的父事件和子事件设置默认选项。 默认选项确定子事件是否自动解决、子事件是否自动激活,还是子事件状态自动更新。
当选择自动解决子事件或在其父级重新激活子事件时或重新激活其父事件时,可以提示解析分析人员做出其决定。 出现提示时,分析师可以选择解决方案类别或激活状态。 否则,当事件自动解决或激活时,不会提示分析员,并且更改会立即使用父事件设置生效。
为自动解决、激活或更新子事件的步骤选择所需的选项卡:
按照以下步骤自动解决子事件:
- 在 Service Manager 控制台中,选择“ 管理”。
- 在 “管理 ”窗格中,展开 “管理”,然后选择“ 设置”。
- 在 “设置” 窗格中,选择“ 事件设置”。
- 在“任务”窗格中的“事件设置”下,选择“属性”。
- 在 “事件设置” 对话框中,选择“ 父事件 ”,然后选择以下操作之一:
- 如果要在不进行任何分析师交互的情况下解决子事件时自动解决子事件,请将子事件自动解析为解决父事件时自动解决子事件,然后选择“与父事件类别相同”或“选择子事件类别”和默认解决类别。
- 如果要在解决子事件时自动解决子事件,并具有分析员评审并验证事件解决类别,请选择“自动解决子事件”,让分析人员确定何时解决父事件,然后选择“与父事件类别相同”或“选择子事件类别”和“默认解决类别”。
- 如果不希望子事件自动解决,请选择“ 自动解决子事件 ”,在 解决父事件时不要解决子事件。
- 选择“确定”。
在 Service Manager 中设置事件优先级
使用 Service Manager 中的以下过程根据创建事件期间定义的影响和紧急设置来定义优先级计算表。
设置事件优先级
- 在 Service Manager 控制台中,选择“ 管理”。
- 在 “管理 ”窗格中,展开 “管理”,然后选择“ 设置”。
- 在 “设置” 窗格中,选择“ 事件设置”。
- 在“任务”窗格中的“事件设置”下,选择“属性”。
- 在 “事件设置” 对话框中,选择“ 优先级计算”。
- 对于影响和紧迫性的每个“高”、“中”和“低”设置,请选择从 1 到 9 的事件优先级值,然后选择“ 确定”。
验证事件优先级
- 创建新事件或编辑现有事件时,生成的优先级设置必须与为影响和紧迫性定义的特定高、中和低设置的表中输入的值匹配。
设置默认事件解决时间
使用以下过程根据 Service Manager 中的事件优先级设置解决时间。
设置解析时间
- 在 Service Manager 控制台中,选择“ 管理”。
- 在 “管理 ”窗格中,展开 “管理”,然后选择“ 设置”。
- 在 “设置” 窗格中,选择“ 事件设置”。
- 在“任务”窗格中的“事件设置”下,选择“属性”。
- 在 “事件设置” 对话框中,选择“ 解决时间”。
- 对于 1 到 9 的每个优先级设置,请指定事件解决的时间量。
- 选择“确定”。
验证解析时间
- 创建新事件或编辑现有事件时,事件生成的解决时间与上述过程中定义的值匹配。
在 Service Manager 中设置 Operations Manager Web 设置
使用以下过程在 Service Manager 中设置 System Center Operations Manager 的 Web 设置并验证设置。
设置 Operations Manager Web 设置
- 在 Service Manager 控制台中,选择“ 管理”。
- 在 “管理 ”窗格中,展开 “管理”,然后选择“ 设置”。
- 在 “设置” 窗格中,选择“ 事件设置”。
- 在“任务”窗格中的“事件设置”下,选择“属性”。
- 在 “事件设置” 对话框中,选择 “Operations Manager Web 设置”。
- 在 “Web 控制台 URL ”框中,输入 Operations Manager 2007 Web 控制台服务器的 URL,然后选择“ 确定”。 例如,输入
http://servername:51908服务器 名称 是托管 Web 控制台服务器的计算机的名称。
验证 Operations Manager Web 设置
- 确保可以通过输入
http://servername:51908浏览器访问 Web 控制台服务器,其中 servername 是托管 Web 控制台服务器的计算机的名称。
为 Exchange Server 配置电子邮件事件支持
使用以下过程配置 Microsoft Exchange Server 基础结构,以支持通过电子邮件创建事件。
安装和配置 SMTP 服务器
在将托管简单邮件传输协议(SMTP)服务器角色的服务器上使用管理凭据登录。
注意
运行 Exchange Server 的服务器不能是 SMTP 服务器。
选择“开始”,导航到“所有程序”、“管理工具”,然后选择服务器管理器。
在服务器管理器中,选择“功能”,然后在“功能”窗格中选择“添加功能”。
在 “选择功能 ”窗口中,选择 SMTP 服务器。
此时会显示“添加功能向导”。 如果尚未选择依赖角色服务,系统会提示为 SMTP 服务器添加角色服务和功能。 选择“ 添加所需的角色服务”。
在 “选择功能 ”页上,选择“ 下一步”。
在 “Web 服务器”(IIS) 页上,选择“ 下一步”。
在 “选择角色服务 ”页上,选择“ 下一步”。
在 “确认安装选择 ”页上,选择“ 安装”。
出现“安装结果”页时,选择“关闭”退出向导。
为 Service Manager 配置 IIS SMTP 服务器服务
在承载 SMTP 服务器服务的服务器上,打开管理工具,然后选择 Internet Information Services (IIS) 管理器。
展开 SMTP 服务器,直到看到 SMTP 虚拟服务器 #1。 SMTP 服务器可能具有其他名称,但它会显示一个电子邮件图标。
右键单击 SMTP 虚拟服务器 #1,选择“重命名”,然后输入服务器的名称。
展开 域,然后将域重命名为服务器或要使用的域名的完全限定域名(FQDN)。
注意
这不能与服务器所属的域相同。 但是,它可以是子域。
例如,如果域名 contoso.com,则使用类似于 server.contoso.com 的服务器名称。
使用步骤 3 中的服务器名称,右键单击服务器名称,然后选择“ 属性”。
选择“访问”选项卡,然后选择“中继”。
在“中继限制”选项卡上,选择“除以下列表之外的所有计算机”,选择“允许所有成功进行身份验证的计算机以中继”,然后选择“确定”。
选择“ 交付 ”选项卡,然后选择“ 高级”。
在 “高级传递 ”窗口中,输入如下所示的值:
- 对于 伪装域,请输入根域名;例如, contoso.com。
- 对于 FQDN,请输入 Exchange 服务器名称;例如, exchange.contoso.com。
- 对于 智能主机,请输入 Exchange 服务器名称;例如, exchange.contoso.com。
- 选择“确定”,然后再次选择“确定”以关闭“高级传递”窗口。
关闭 IIS 管理器,打开 Windows 资源管理器,并导航到 SystemDrive:\Inetpub\Mailroot。
创建两个子文件夹。 将第一个文件夹 命名为 Badmail,并将第二个文件夹 命名为 Drop。
右键单击 SystemDrive:\Inetpub\Mailroot 文件夹,然后选择“ 共享”。
对于共享权限,请选择为 Service Manager 帐户指定的域用户,选择“参与者”,选择“共享”,然后选择“完成”。
重启简单邮件传输协议(SMTP)服务,确保它设置为 “自动”,并验证它是否已启动。
为电子邮件配置 Service Manager
- 打开 Service Manager 控制台,然后选择“ 管理”。
- 在 “管理 ”窗格中,展开 “管理”,然后选择“ 设置”。
- 在 “设置” 窗格中,双击“ 事件设置”。
- 滚动到 传入的电子邮件。
- 在 SMTP 服务放置文件夹位置中,输入 Drop 文件夹的路径、共享和文件夹。 在此示例中,输入 computer_name\mailroot\Drop,其中 computer_name 是承载 SMTP 服务器服务的计算机的名称, Mailroot 是共享名称, Drop 是子文件夹名称。
- 在 SMTP 服务错误的文件夹位置中,输入 Badmail 文件夹的路径、共享和文件夹。 在此示例中,输入 computer_name\Mailroot\Badmail,其中computer_name是承载 SMTP 服务器服务的计算机的名称,Mailroot 是共享名称,Badmail 是子文件夹名称。
- 在 一次要处理的电子邮件的最大数量中,输入希望 Service Manager 在电子邮件处理周期中处理的电子邮件的编号。
- 选择 “启用传入电子邮件处理”,然后选择“ 确定”。
配置电子邮件通知
- 在 Service Manager 控制台中,选择“ 管理”。
- 在 “管理 ”窗格中,展开 “通知”,然后选择“ 频道”。
- 在 “频道 ”窗格中,选择 “电子邮件通知频道”。
- 在“任务”窗格中,在“电子邮件通知通道”下,选择“属性”以打开“配置电子邮件通知通道”对话框。
- 选择“ 启用电子邮件通知”,然后选择“ 添加”。
- 在 “添加 SMTP 服务器 ”对话框中,输入要使用的 SMTP 服务器的 FQDN。 例如,输入 Servername.domain.com。
- 在端口号中,输入或选择要使用的 SMTP 端口号。 例如,选择 25。
- 选择“添加”,然后在“添加 SMTP 服务器”对话框中输入要使用的 SMTP 服务器的 FQDN。 例如,输入 Exchange.domain.com,并将信息替换为 Exchange 域名信息。
- 在端口号中,输入或选择要使用的 SMTP 端口号。 例如,选择 25。
- 在身份验证方法中,选择“匿名”,然后选择“确定”。
- 在 “返回电子邮件地址”中,输入安装期间使用的服务帐户的电子邮件地址。 例如,输入 Helpdek@Servername.domain.com。
- 在“重试主要”中,输入或选择希望 Service Manager 在尝试重新发送传出电子邮件通知之前等待的秒数。 例如,选择 25。
- 选择“确定”关闭对话框。
验证电子邮件通知配置
- 在 “频道 ”窗格中,选择 “电子邮件通知频道”。
- 在“任务”窗格中,在“电子邮件通知通道”下,选择“配置”以打开“配置电子邮件通知通道”对话框。
- 确认输入的配置正确。
配置 Exchange Server 以用于 Service Manager
在以下过程中,将 Exchange Server 配置为与 Service Manager 一起使用。 在托管 Exchange Server 的服务器上执行这些过程。
配置组织中心传输
- 在 Exchange Server 中,选择 “组织配置”,然后选择“ 中心传输”。
- 在 “中心传输 ”窗口中,选择“ 接受的 域”选项卡。
- 在 “操作 ”窗格中,选择“ 新建接受的域”。
- 在“新建接受域向导”的“ 新建接受域 ”页上的“ 名称 ”框中,输入描述性名称。 例如,输入 “从 SMTP 服务器”,然后在 “接受的域”中输入为 Service Manager 创建的 SMTP 域名。 例如,输入 *.Servername.domain.com。
- 选择 “权威域”,然后选择“ 新建”。
配置服务器配置中心传输
在 Exchange Server 中,导航到 “服务器配置”,然后选择“ 中心传输”。
在“操作”窗格中,选择“新建接收连接器”以打开“新建接收连接器向导”。
在 “名称”中,输入标识 Service Manager SMTP 服务器的名称,为预期用途选择“ 自定义 ”,然后选择“ 下一步”。
在“本地网络设置”页上,接受默认值,将 FQDN 框留空,然后选择“下一步”。
在 “远程网络设置” 页上,删除现有 IP 地址,输入 Service Manager SMTP 服务器的 IP 地址,然后选择“ 下一步”。
在“新建连接器”页上,选择“新建”以完成向导。
双击新创建的 接收连接器 打开其属性,选择 “身份验证 ”选项卡,然后清除所选的任何项。
选择“权限组”选项卡,仅选择“匿名用户”,然后选择“确定”。
若要向新接收连接器上的匿名连接授予中继权限,请打开 Exchange 命令行管理程序,输入以下内容,然后按 Enter:
Get-ReceiveConnector "Anonymous Relay" | Add-ADPermission -User "NT AUTHORITY\ANONYMOUS LOGON" -ExtendedRights "Ms-Exch-SMTP-Accept-Any-Recipient"关闭 Windows PowerShell。
在 Exchange 中配置邮件联系人
- 在 Exchange Server 中,导航到 收件人配置,然后选择“ 邮件联系人”。
- 在 “操作 ”窗格中,选择“ 新建邮件联系人”。
- 在“新建邮件联系人向导”中,选择“ 新建联系人”,然后选择“ 下一步”。
- 在 “名称”中,输入要用作 Service Manager 返回电子邮件地址的名称,而不 @domain.com返回电子邮件地址。 例如,输入 支持人员。
- 在 “别名”中,输入希望用户用作 电子邮件别名 的名称。 例如,输入 支持人员。
- 编辑外部电子邮件地址,并输入电子邮件地址的 FQDN。 例如,输入 helpdesk@server.domain.com。
- 选择“下一步”,然后选择“新建”以完成向导。
测试 SMTP 服务器与 Exchange 服务器之间的电子邮件功能
在 SMTP 服务器上使用 Windows 资源管理器,创建名为 TESTEMAIL 的新文本文件。
从新文件中删除 TXT 文件扩展名。
右键单击 TESTEMAIL 文件,然后选择“ 打开”。
当系统提示使用程序打开该文件时,请选择 记事本,然后选择“ 确定”。
在文件中,使用自己的信息输入以下内容,类似于以下示例:
to:username@domain.comfrom:Helpdesk@servername.domain.comSubject:This is an email test.This is a test保存没有文件扩展名的文件,然后关闭记事本。
将文件复制到将来可以使用该文件进行测试的位置。
将文件复制到 SystemDrive:\inetpub\mailroot\Pickup 文件夹中。
注意
应自动删除该文件。 这表示 Exchange 服务器正在使用它。
使用之前输入的 收件人 的用户凭据,打开 Outlook 并确认电子邮件已收到。
创建 Service Manager 事件模板
使用以下过程在 Service Manager 中创建两个事件模板。 第一个用于创建与电子邮件相关的事件,第二个用于与打印机相关的问题的事件更改工作流。
为创建与电子邮件相关的或与打印机相关的新事件模板的步骤选择所需的选项卡:
按照以下步骤创建与电子邮件相关的事件模板:
- 在 Service Manager 控制台中,选择“ 库”。
- 在“ 库 ”窗格中,展开“ 库”,然后选择“ 模板”。
- 在 “任务 ”窗格中的 “模板 ”区域中,选择“ 创建模板”。
- 在 “创建模板 ”对话框中,完成以下步骤:
- 在“ 名称 ”框中,输入事件模板的名称。 例如,输入 电子邮件事件。
- 在 “说明 ”框中,输入事件模板的说明。 例如,输入 “使用此模板启动所有与电子邮件相关的事件”。
- 选择“浏览”以选择类。
- 在 “选择类 ”对话框中,选择“ 事件”,然后选择“ 确定”。
- 在 管理包 列表中,选择 Service Manager 事件管理配置库,然后选择“ 确定”。
- 在事件模板表单中,完成以下步骤:
- 将 受影响的用户 框留空。
- 将 备用联系人信息 框留空。 创建事件时,将输入受影响用户的备用联系人信息。
- 在“ 标题 ”框中,输入模板的标题。 或者,输入前言,如 电子邮件:。
- 在“ 分类类别 ”框中,选择反映要报告问题的类别。 例如,选择 “电子邮件问题”。
- 将 源 框留空。 创建 事件时,将自动填充“源 ”框。
- 在 “影响 ”框中,选择一个值。 例如,选择“ 高”。 在 “紧急” 框中,选择一个值。 例如,选择“ 高”。
- 在 “支持组” 框中,选择一个层。 例如,如果希望将所有电子邮件相关问题分配给第 2 层支持组,请选择第 2 层。
- 选择“确定”。
验证是否已创建新事件模板
验证新事件模板是否已在 “模板 ”窗格中列出。
后续步骤
若要度量事件和服务请求时间线,请参阅 “配置服务级别管理”。