在 System Center Operations Manager 中设置 Microsoft Teams 通知通道
本文介绍如何使用 Microsoft Teams 设置向订阅者发送警报通知的通知通道。
早期版本的 System Center Operations Manager 支持与 Skype for Business 集成。 用户可以从 System Center Operations Manager 获取警报。 鼓励所有 Skype for Business 客户开始使用 Microsoft Teams 作为其通信和协作服务。 Skype for Business 于 2021 年 7 月 31 日停用。
根据生命周期,我们现在在 Microsoft Teams 上支持 System Center Operations Manager 警报。 将 Teams 与 System Center Operations Manager 集成可提高工作效率,因为可以直接在 Teams 中获取警报,在其中进行最协作。
在 System Center Operations Manager 2022 中,Microsoft Teams 已添加到现有的基本通知通道。 可以设置通道的条件,以仅允许某些类型的警报。
若要为 System Center Operations Manager 配置警报通知,必须启用通知通道。 有关通知通道的详细信息,请参阅 “订阅警报通知”。
注意
使用 Office 365 GCC、Office 365 GCC High 和美国国防部(DoD)云的客户支持 System Center Operations Manager 与 Teams 集成。
在开始之前,请确保具有以下项:
Teams 租户信息。
运行方式帐户。 委派的 API 类型用于 Teams 集成,运行方式帐户凭据用于进行身份验证。 运行方式帐户应具有以下特征。 帐户为:
有效的Microsoft Entra ID 帐户(例如
user@domain)。许可使用 Microsoft Teams。
目标Microsoft Teams 频道的成员。
未为多重身份验证启用。
有关详细信息,请参阅 “创建并配置通知操作帐户”。
链接到创建的 Teams 频道。 有关 Teams 频道的详细信息,请参阅 Microsoft Teams 中的团队和频道概述。
Azure 中新创建的应用程序的详细信息。 有关注册应用程序的说明,请参阅向 Microsoft 标识平台注册应用程序。
对于新创建的应用,请确保为 Graph API 权限提供,
ChannelMessage.Send并且 已选中 Contoso 的“授予管理员许可”复选框。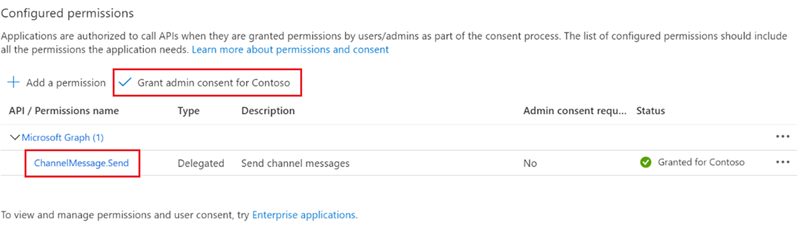
在Microsoft Entra ID 管理中心>高级设置上,确保“允许公共客户端流”设置为“是”。
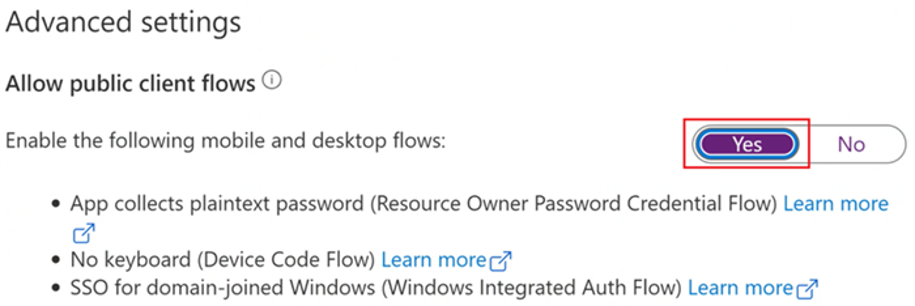
通知通道的关键说明
有关通道、订阅者和订阅的更多详细信息,请参阅 “订阅警报通知”。
| 参数 | Microsoft Teams |
|---|---|
Notifications Channel |
提供 Azure 终结点、Azure 和 Microsoft 365 身份验证详细信息,例如应用程序 ID 和租户 ID,以及要发送到 Microsoft Teams 的通知格式。 |
Notifications Subscriber |
提供通知计划和Microsoft要向其发送通知的 Teams 频道详细信息。 |
Notifications Subscription |
设置警报的条件和范围,以通知的形式发送到 Microsoft Teams。 定义发送通知、要使用的通道以及接收通知的订阅者的条件。 |
将 System Center Operations Manager 与 Microsoft Teams 集成
若要将 System Center Operations Manager 与 Teams 集成,请设置 Teams 频道,然后添加订阅者和订阅。
创建并启用 Microsoft Teams 通知通道
登录到安装了 Operations Manager 控制台的计算机。
在“通知”下的控制台上,右键单击“频道”并选择“新建频道>”Microsoft Teams。
此时会打开Microsoft Teams 通知频道向导。
在“说明”中,输入频道名称和说明(可选)的值,然后选择“下一步”。
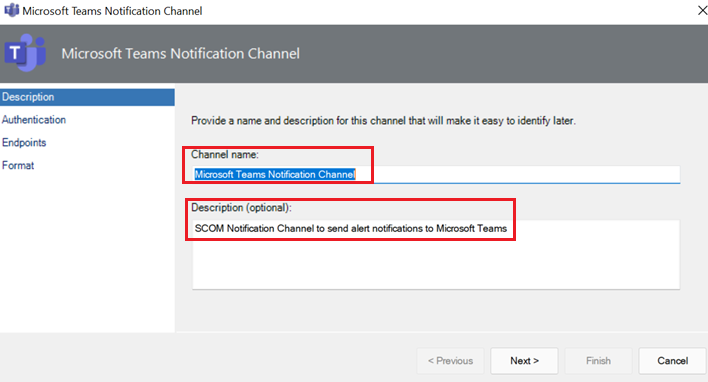
在身份验证中,输入Microsoft Entra ID 应用中的租户 ID 和客户端 ID 的值,然后选择“下一步”。
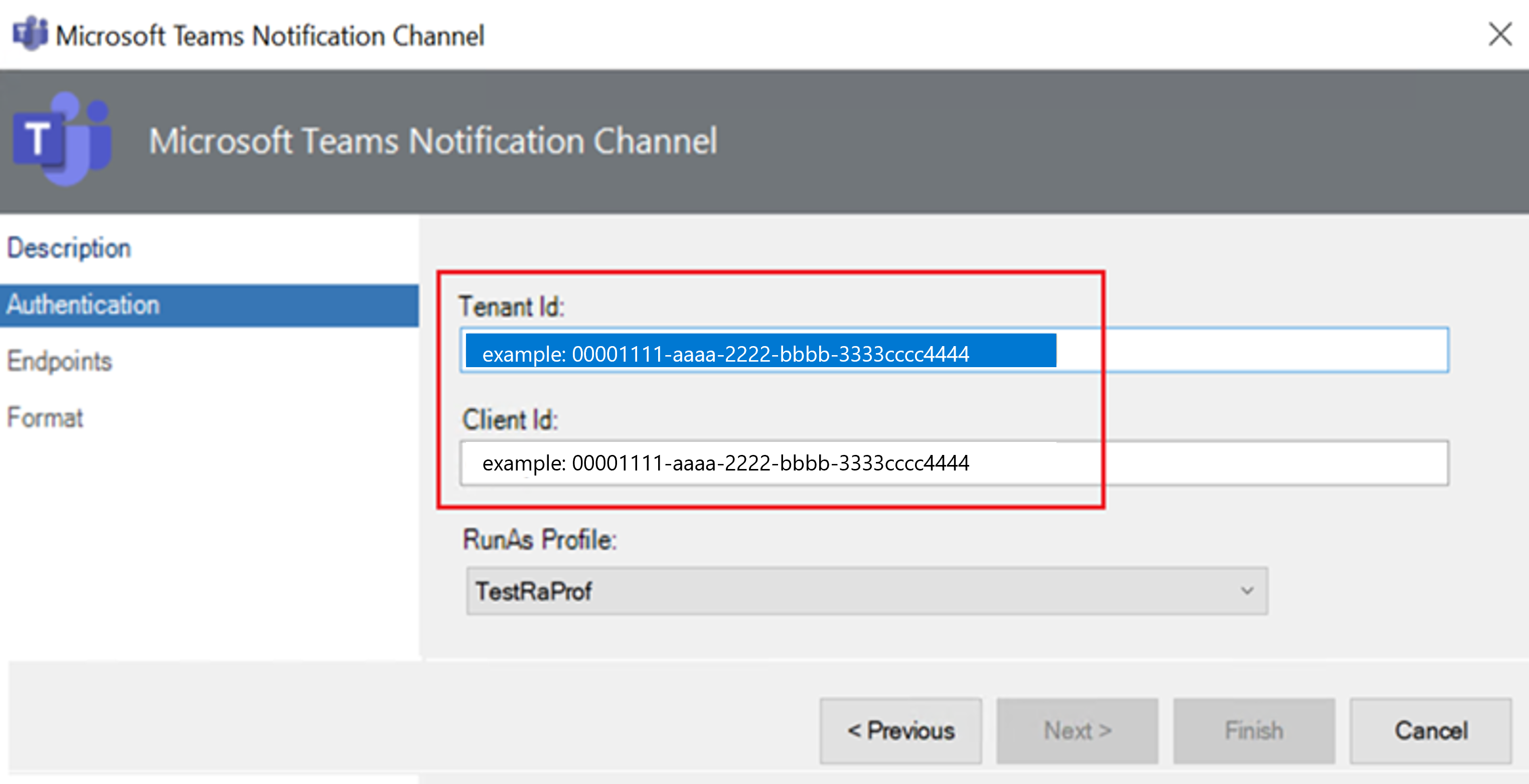
在终结点上,默认设置云的授权 URL 和图形 API URL 的值。 选择下一步。 (如果你不是公有云用户,请参阅 要使用的终结点的国家云部署 。
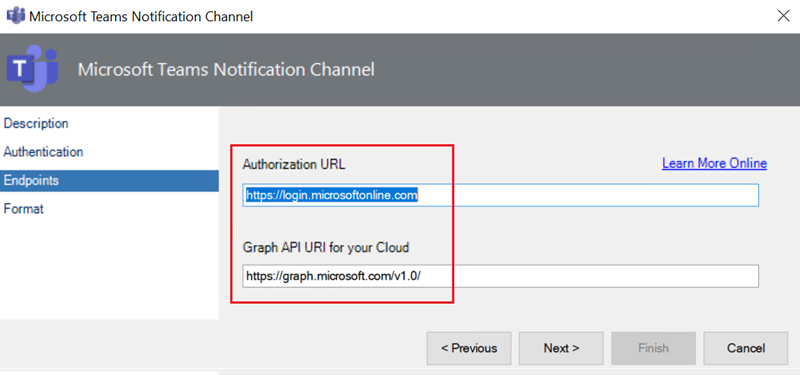
在 “格式”上,在 默认Microsoft Teams 通知消息格式中,默认警报格式使用自适应卡片来提供丰富的警报。 选择“完成”。
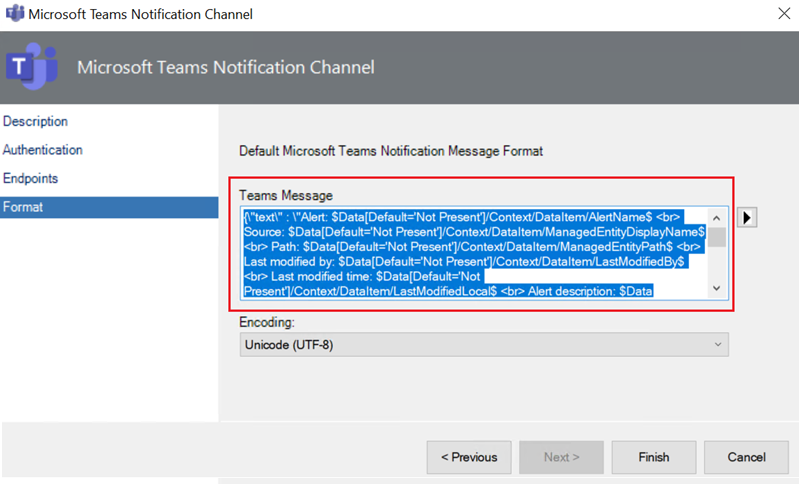
若要自定义 Teams 消息和详细信息,请参阅 自适应卡片概述 和 自适应卡片参考。
下表突出显示了要用于警报的各种属性的变量或指向 HTML 内容的链接:
链接的警报属性 变量 Alert Source$Data[Default='Not Present']/Context/DataItem/ManagedEntityPath$\$Data[Default='Not Present']/Context/DataItem/ManagedEntityDisplayName$Alert Name$Data[Default='Not Present']/Context/DataItem/AlertName$Alert Description$Data[Default='Not Present']/Context/DataItem/AlertDescription$Alert Severity$Data[Default='Not Present']/Context/DataItem/Severity$Alert Priority$Data[Default='Not Present']/Context/DataItem/Priority$Alert Category$Data[Default='Not Present']/Context/DataItem/Category$Alert Owner$Data[Default='Not Present']/Context/DataItem/AlertOwner$Alert Resolved By$Data[Default='Not Present']/Context/DataItem/ResolvedBy$Alert Raised Time$Data[Default='Not Present']/Context/DataItem/TimeRaisedLocal$Alert Last Modified Time$Data[Default='Not Present']/Context/DataItem/LastModifiedLocal$Alert Last Modified By$Data[Default='Not Present']/Context/DataItem/LastModifiedBy$Custom FieldN(N 从 1 到 10 不等)$Data[Default='Not Present']/Context/DataItem/CustomN$WebConsole Alert Link$Target/Property[Type=\"Notification!Microsoft.SystemCenter.AlertNotificationSubscriptionServer\"]/WebConsoleUrl$/#/monitoring/drilldown/alert/$UrlEncodeData/Context/DataItem/AlertId$WebConsole Alert Source Link$Target/Property[Type=\"Notification!Microsoft.SystemCenter.AlertNotificationSubscriptionServer\"]/WebConsoleUrl$/#/monitoring/drilldown/object/$UrlEncodeData/Context/DataItem/ManagedEntity$
将订阅者添加到通知通道
登录到安装了 System Center Operations Manager 控制台的计算机。 在“通知”下的控制台中,右键单击“订阅服务器”,然后选择“Microsoft Teams”。
此时会打开通知订阅服务器向导。
在“说明”中,输入订阅服务器名称,然后选择“下一步”。
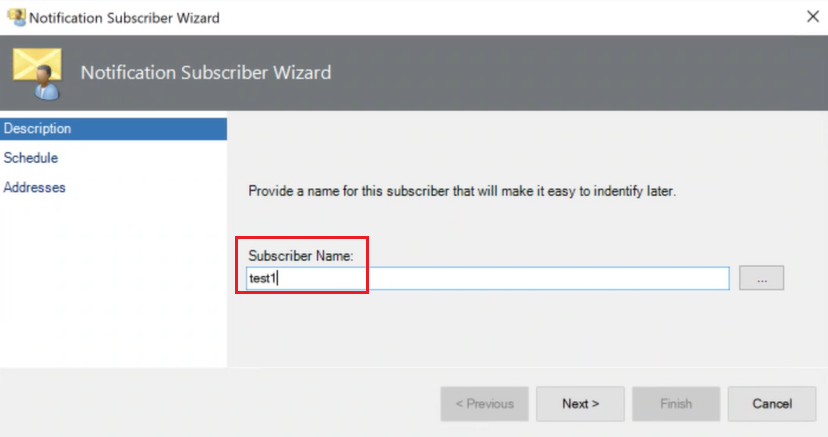
按 计划,根据要求选择以下任一选项,然后选择“ 下一步”。
- 始终发送通知:始终发送通知。
- 仅在指定时间通知:仅在特定时间发送通知。
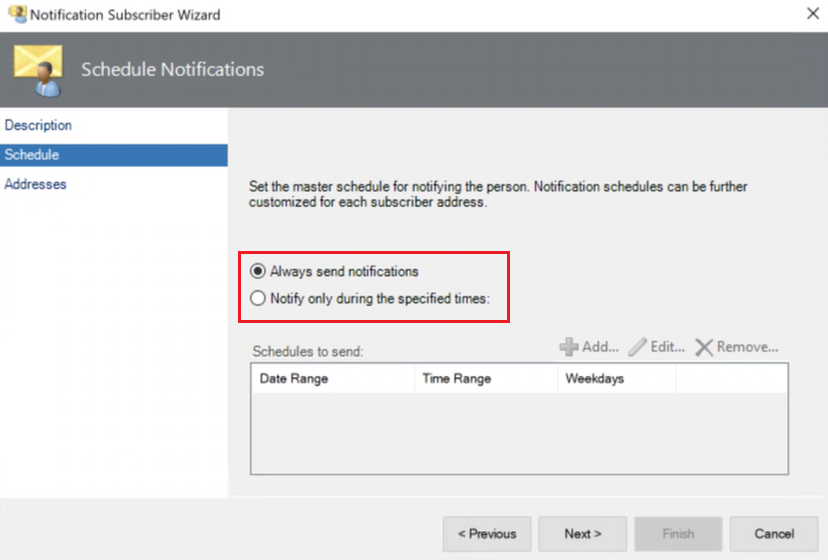
如果仅在指定时间选中“通知”复选框,“指定计划”窗格将打开。 根据要求,选择 日期范围、 每周重复周期、 每周所选天数和 时区 的值。
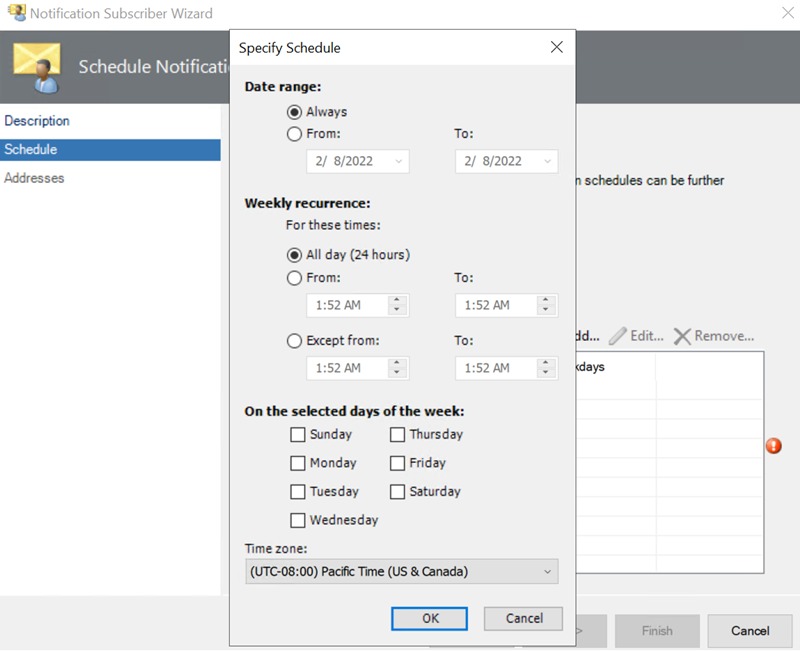
在地址上,选择“添加”。
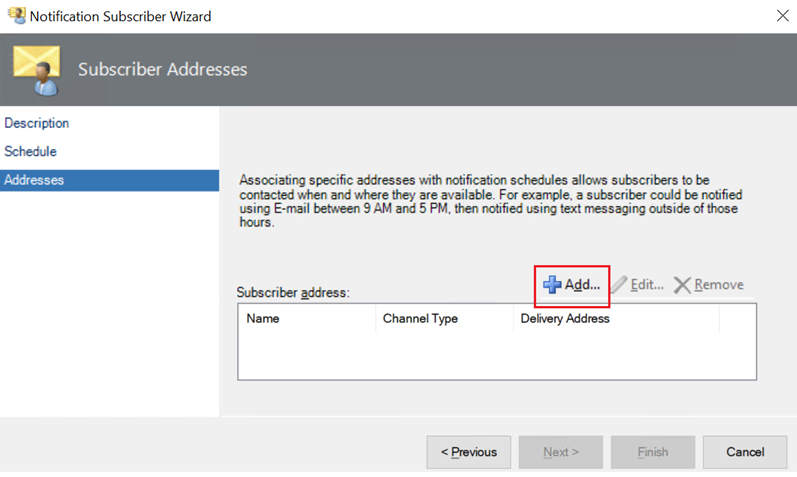
此时会打开订阅服务器地址向导。
在“常规”中,对于“地址名称”,请输入用于标识订阅服务器的地址名称。 然后选择下一步。
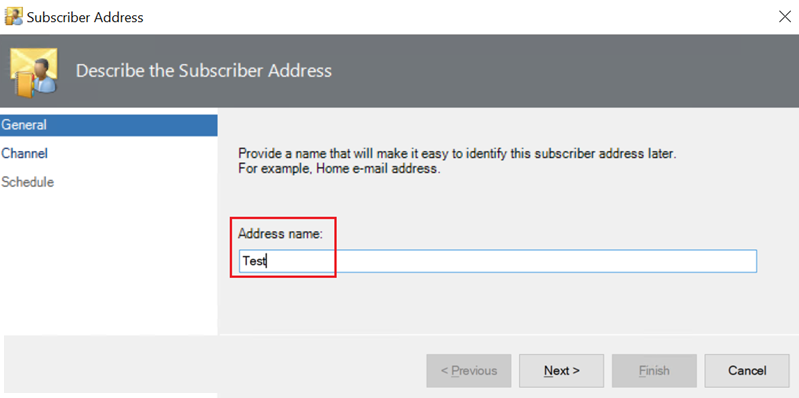
在频道上,对于频道类型,请输入Microsoft Teams。 然后选择下一步。

右键单击要向其发送通知的通道,然后选择“ 获取频道链接”。 复制 URL,然后在所选通道的传递地址中输入 URL:
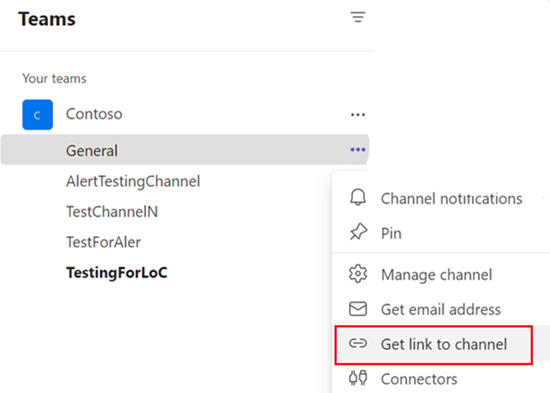
按计划,根据要求输入日期范围、每周重复周期、每周所选天数和时区的值。 选择“完成”。
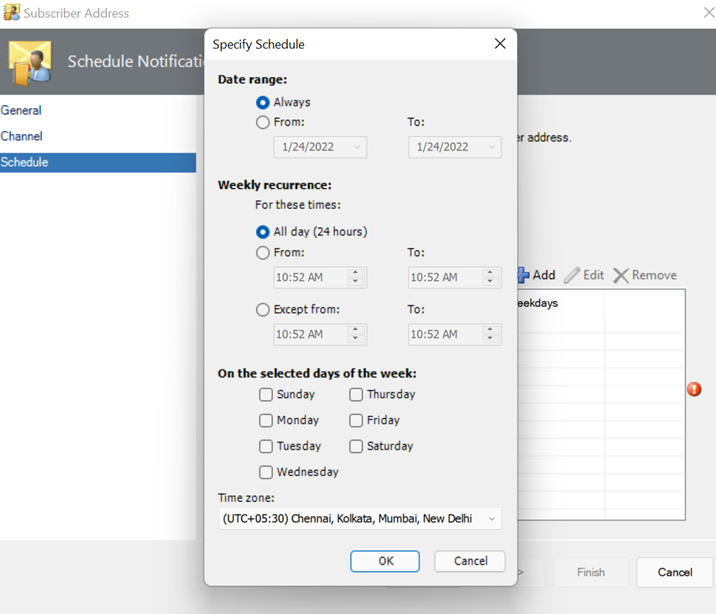
设置通知订阅
登录到安装了 Operations Manager 控制台的计算机。
在“通知”下的控制台中,右键单击“订阅”并选择“新建订阅”。
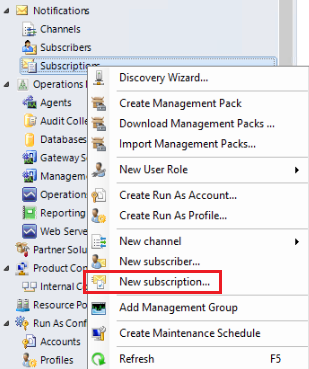
此时会打开“创建通知订阅”向导。
在“说明”中,输入订阅名称,然后选择“下一步”。
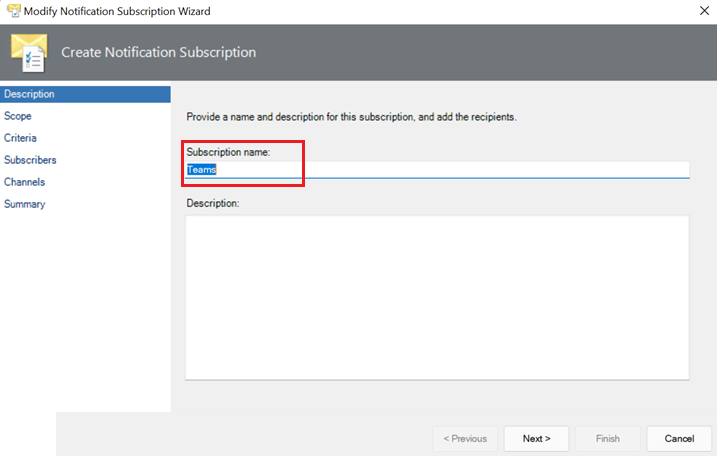
设置范围和条件的值,以定义要为其发送通知的警报类型。 选择下一步。
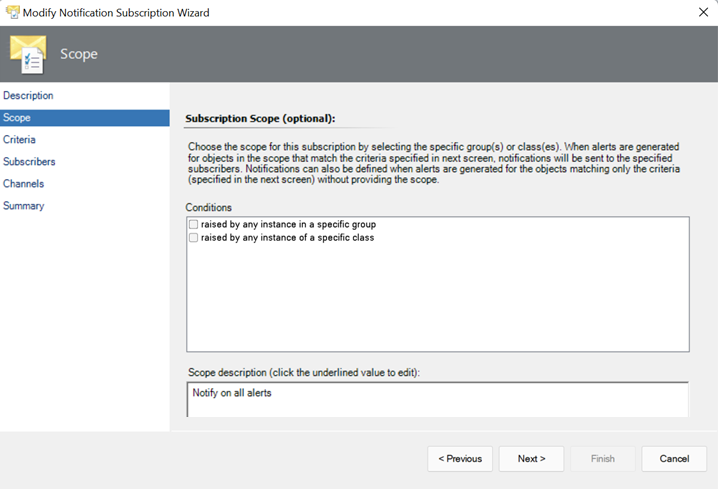
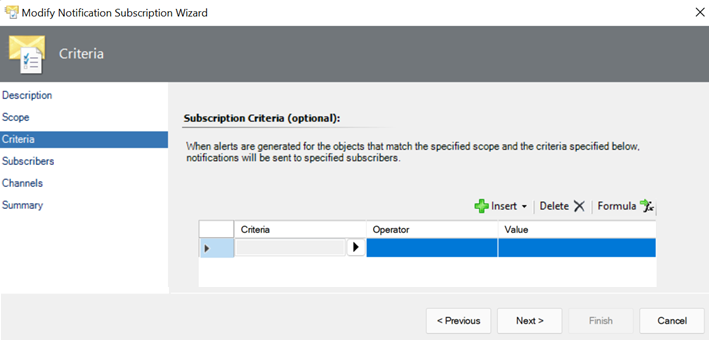
在订阅服务器上,选择“搜索”,选择订阅服务器,然后选择“下一步”。
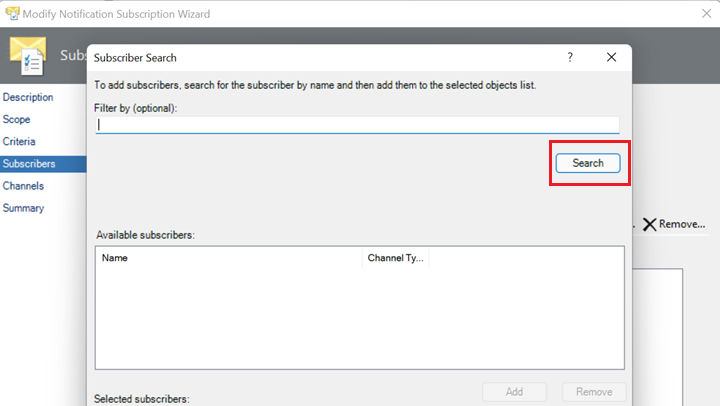
在频道上,选择“搜索”,选择要搜索的通知通道,然后选择“下一步”。
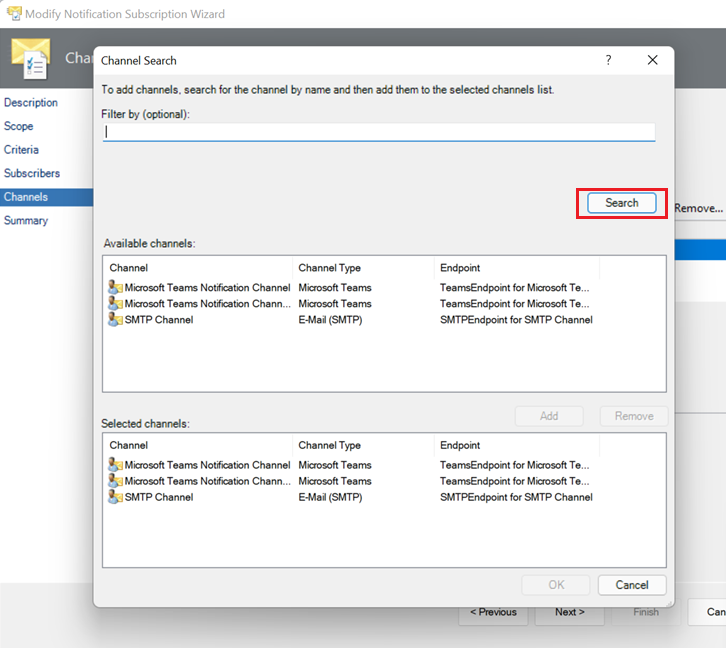
在“摘要”上,查看摘要,然后选择“完成”。
相关内容
若要创建电子邮件通知通道,请参阅 “启用电子邮件通知通道”。
若要创建命令通道通知,请参阅 “启用命令通知通道”。
若要创建短信(SMS)通知通道,请参阅 “启用短信通知通道”。