System Center DPM 发行说明
重要
Service Provider Foundation(SPF)已从 System Center 2025 停止使用。 但是,SPF 2022 将继续使用 System Center 2025 组件。
本文列出了 System Center 2025 - Data Protection Manager(DPM)的发行说明,包括 DPM 2025 的已知问题和解决方法。
建议查看以下文章,了解有关 DPM 支持和可以备份的详细信息:
DPM 2025 发行说明
与 SQL 实例的通信可能会失败
说明:如果未安装 OLEDB 19,则升级到 DPM 2025 后,与 SQL 实例(现有 SQL、SharePoint 备份或 SQL 实例枚举)的通信可能会失败。
解决方法:在 SQL 实例存在且由 DPM 服务器备份的所有计算机上安装最新版本的 OLEDB 19 (19.3 及更高版本)。 此外,在 DPM 服务器上安装,然后再为 DPM 数据库启用备份。
此外,以下是改进:
- 阻止将许可的 DPM 服务器升级到 Eval 生成。
- 阻止将 Eval 升级到许可的内部版本。
- 升级后改进了/修复了重复的摘要管理器作业。
本文列出了 System Center 2019 - Data Protection Manager(DPM)的发行说明,包括 DPM 2019、DPM 2019 UR1、DPM 2019 UR2、DPM 2019 UR3、DPM 2019 UR4、2019 UR5 和 2019 UR6 的已知问题和解决方法(如适用)。
建议参阅以下文章,了解有关 DPM 支持和可以备份的详细信息:
本文列出了 System Center 2022 - Data Protection Manager(DPM)的发行说明,包括 DPM 2022、 2022 UR1 和 2022 UR2 的已知问题和解决方法。
本文还包括 DPM 2022 修补程序 KB 5015376 的发行说明。
建议查看以下文章,了解有关 DPM 支持和可以备份的详细信息:
DPM 2022 发行说明
DPM 2022 具有 DPM 2019 RTM 中观察到的已知问题。
此外,还观察到以下已知问题。
DPM 2022 RTM 中没有 DPM SQL 自助服务恢复工具
DPM SQL 自助服务恢复在 DPM 2022 RTM 中不可用。 DPM 2022 UR1 中提供了对 SQL 自助服务恢复的支持。 了解详细信息。
DPM 自助服务恢复不会列出客户端计算机的任何恢复点
说明:本地管理员组中的域用户未列出 DPM 客户端计算机备份,以便进行自助恢复。
解决方法:升级到 DPM 2022 UR2 以解决此问题,并通过授权管理器手动添加非管理用户。
当 DPM 数据库名称为 DPMDB 时,从 DPM 2019 升级到 DPM 2022 可能会失败
说明:如果现有 DPM 数据库的名称为 DPMDB,升级将失败。
DPM 升级过程会始终将 DPM 数据库名称重命名为 DPMDB。 如果多个 DPM 服务器使用相同的 SQL 实例,则其他 DPM 服务器的后续升级将失败,因为已有名为 DPMDB 的数据库。
解决方法:在开始升级之前重命名相应的 DPM 数据库。
使用以下步骤重命名数据库:
停止 DPM 服务器上的 DPM 服务。
运行以下 SQL 命令来重命名数据库;更新以下查询中的 DPM 服务器名称。
USE master GO ALTER DATABASE DPMDB SET SINGLE_USER WITH ROLLBACK IMMEDIATE GO EXEC master..sp_renamedb 'DPMDB','DPMDB_<DPMSERVERNAME>' GO ALTER DATABASE DPMDB_<DPMSERVERNAME> SET MULTI_USER GO更新以下注册表项以反映更新的数据库名称。
Computer\HKEY_LOCAL_MACHINE\SOFTWARE\Microsoft\Microsoft Data Protection Manager\DB\ConnectionString
Computer\HKEY_LOCAL_MACHINE\SOFTWARE\Microsoft\Microsoft Data Protection Manager\DB\DatabaseName
Computer\HKEY_LOCAL_MACHINE\SOFTWARE\Microsoft\Microsoft Data Protection Manager\DB\GlobalDatabaseName
Computer\HKEY_LOCAL_MACHINE\SOFTWARE\Microsoft\Microsoft Data Protection Manager\DB\GlobalDbConnectionString
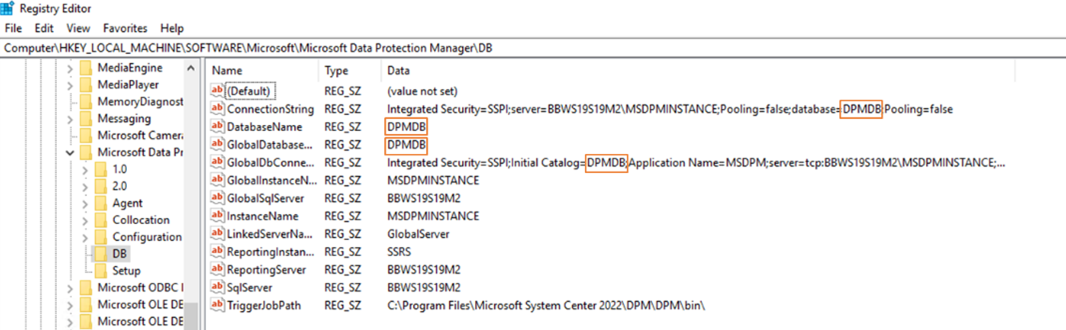
使用 DPM 命令行管理程序在 DPM 服务器上运行 DPMsync。
DPMSync -Sync
联机恢复点创建数据源可能会失败,出现错误 ID 33505 或100195
说明:在某些情况下,数据源的联机恢复点创建可能会间歇性失败,并出现错误 ID 33505 或100195。
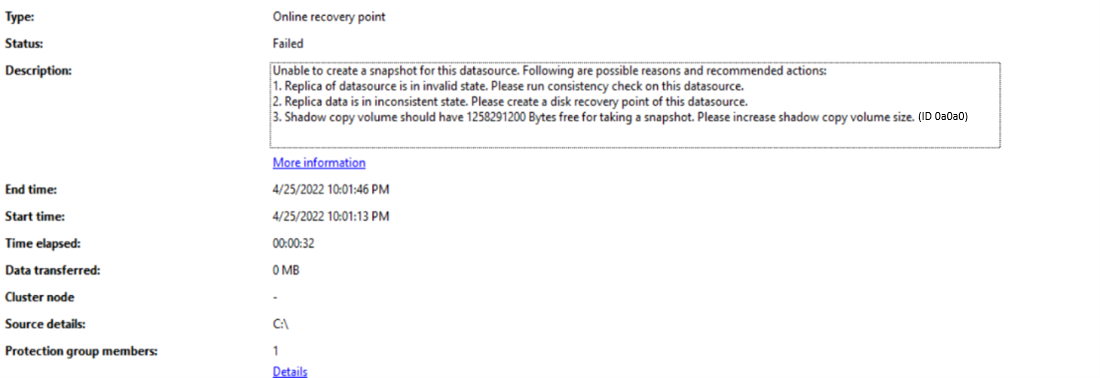
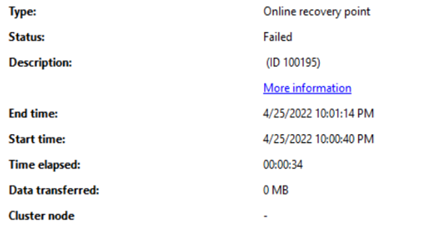
解决方法:
将 MARS 代理升级到最新版本。
重试失败数据源的联机备份。
创建新的磁盘恢复点,然后再次尝试联机恢复点。
运行一致性检查,然后再次尝试联机备份。
如果联机备份仍然失败,请联系支持团队。
DPM 2022 修补程序 (KB 5015376) 发行说明
除了 DPM 2022 发行说明中列出的问题外,DPM 2022 中还确定了以下其他问题,并在修补程序中修复(KB 5015376):建议应用修补程序。 有关详细信息,请参阅 知识库文章。
- 间歇性联机备份失败,并出现错误 100195。
- 辅助保护一致性检查失败,并出现 VSS 非暂时性错误。
- 在打开控制台后,远程管理员控制台立即崩溃。
- 由于DpmFilter.sys 未在 DPM 代理上加载,备份失败。
- 当磁带备份失败警报处于非活动状态时,DPM 崩溃。
DPM 2022 UR1 发行说明
在 DPM 2022 UR1(KB 5019645)发布后发现了以下问题,并在 DPM 2022 UR1 修补程序中修复(KB 5026073):如果遇到以下问题,建议应用修补程序。 有关详细信息,请参阅 修补程序的知识库文章 。
VMware 工具启动失败的 VMware VM 的备份,并出现错误“磁盘子系统0x80990EF1”
说明:DPM 2022 UR1 有一个 bug,如果安装了 VMware 工具,则备份 VMware VM 会失败。 这是由于 DPM 中的配置错误。
解决方法:为 DPM 2022 UR1 或 DPM 2022 UR2 应用修补程序。
DPM 2022 RTM 和更新汇总 1 无法通过 TLS 1.2 发现 SQL Server 2017 和 2016 中的数据库。
说明:DPM 2022 RTM 和 UR1 不支持 SQL Server 2017 和 2016 的 MSOLEDB 18,这是执行基于 TLS 1.2 的 SQL Server 发现和保护所必需的。 在为 SQL Server 2016 和 2017 分别安装KB5021128或KB5021127以强制 TLS 1.2 或 TLS 1.0 和 1.1 在受保护服务器上禁用时,将观察到此问题。
解决方法:为 DPM 2022 UR1 或 DPM 2022 UR2 应用修补程序,更新 DPM 代理,然后在 受保护的 SQL Server 上安装 MSOLEDB 18 。
DPM 2022 UR2 发行说明
我们回顾了 System Center DPM 2022 更新汇总 2 的发布,因为下面列出的已知问题:
- Hyper-V 计划备份需要很长时间才能完成,因为每个备份作业都会触发一致性检查。 错误消息:计算机名称>上的 <Microsoft Hyper-V RCT 的副本与受保护的数据源不一致。DPM 检测到受保护对象的文件位置或卷配置发生更改,因为数据源已配置为保护。(ID 30135)。
- 从保护组中删除数据源或停止备份会导致 ID 为 33469 的错误 - 当前版本的 MARS 代理不支持此操作。
- 配置 SMTP 警报或报表时,DPM 控制台偶尔会崩溃。
更新的版本(System Center DPM 2022 的更新汇总 2 刷新)修复了已知问题。
如果为 System Center DPM 2022 (10.22.189.0)安装了更新汇总 2,建议在 DPM 服务器上安装更新汇总 2 刷新(10.22.197.0),并更新保护代理。
联系Microsoft 支持部门查询或其他信息。
除了上述问题之外,DPM 2022 UR2 还存在以下问题:
升级到 DPM 2022 UR2 后,具有 Microsoft 365 凭据的 DPM 2022 UR1 电子邮件报告失败
说明:DPM 2022 UR2 添加了对 Windows 和基本 SMTP 身份验证方法的支持。 基本 SMTP 身份验证适用于 Microsoft 365 和其他支持它的邮件提供商。 但是,如果使用 DPM 2022 UR1 和 Microsoft 365 凭据,则电子邮件报告和警报将开始失败,因为 DPM 2022 UR2 无法读取凭据。
解决方法:使用 DPM 2022 UR2 中添加的基本身份验证类型为 Microsoft 365 重新配置电子邮件凭据。
DPM 无法枚举 SQL 数据库进行保护
说明:当 MSOLEDB 18 在受保护服务器上缺少 MSOLEDB 18 时,DPM 无法枚举要保护的 SQL 数据库,因为 DPM 需要MSOLEDB18来枚举数据库进行保护。
解决方法:如果在受保护的服务器上缺少 SQL MSOLEDB 18 驱动程序,请安装它。 默认情况下,SQL Server 2022 附带 MSOLEDB 18。
通过远程管理控制台停止对联机数据的删除保护失败
说明:在保管库上启用增强的混合安全选项时,删除联机数据操作的停止保护会从远程管理控制台失败。
解决方法:若要防止出现这种情况,请通过直接从 DPM 控制台中删除联机数据执行停止保护。
停止保护数据源失败,ID 为 33469
说明:从保护组中删除数据源或停止备份会导致 ID 为 33469 的错误 - 当前版本的 MARS 代理不支持此操作。
出现此问题的原因是 DPM 错误地检查已安装版本的 MARS(Microsoft Azure 恢复服务)代理 2.0.9262.0 或更高版本,当 DPM 服务器上没有 MARS 代理时失败。
解决方法:安装 System Center DPM 2022 的更新汇总 2 刷新。
DPM 2022 UR2 刷新发行说明
DPM 2022 UR2 刷新修复了 DPM 2022 UR2 中的已知问题。
本文列出了 System Center 2016 - Data Protection Manager(DPM)的发行说明。
DPM 2019 发行说明
以下部分总结了 DPM 2019 的发行说明,并包括适用的已知问题和解决方法。
由于 MSDPM 服务崩溃,DPM 控制台崩溃
说明:DPM 升级后存在重复的摘要管理作业可能会导致任何正在进行的作业在零小时内失败,最终导致崩溃。 因此,你可能会看到以下内容:
- 副本不一致。
- 由于恢复点的非删除导致存储膨胀。
- 过时的 DPM 报告。
- 没有清理作业历史记录和垃圾回收作业。
解决方法:
备份当前的 DPM 数据库。
打开 SQL Management Studio 并连接到托管此服务器的 DPMDB 的 SQL 实例。
运行以下查询并检查是否计划了两个或更多个摘要管理器作业,并查看较旧的计划:
SELECT SCH.ScheduleId, SCH.JobDefinitionId, jd.CreationTime FROM tbl_JM_JobDefinition JD JOIN tbl_SCH_ScheduleDefinition SCH ON JD.JobDefinitionId = SCH.JobDefinitionId WHERE JD.Type = '282faac6-e3cb-4015-8c6d-4276fcca11d4' AND JD.IsDeleted = 0 AND SCH.IsDeleted = 0如果返回了多个行,请获取较旧条目的生成的 ScheduleID 和 JobDefinitionID,并将其标记为已删除。
update tbl_SCH_ScheduleDefinition set IsDeleted = 1 where ScheduleId = ‘ScheduleID ' --- Replace with Your ScheduleID update dbo.tbl_JM_JobDefinition set IsDeleted = 1 where JobDefinitionId = ‘JobDefinitionID' --- Replace with Your JobDefinitionID删除与 SQL Server 代理 – JOBS 下的 ScheduleID 匹配的 SQL 作业。 删除后,将解决零小时的崩溃。
ScheduleId 是 SQL 代理下的 SQL 作业:
UPDATE MSDB.dbo.sysjobs SET Enabled = 0 WHERE [Name] LIKE ‘ScheduleID’ --- Replace with Your ScheduleID
在 VM 升级时,Hyper-V VM 受到两次保护
说明:将 Hyper-V VM 从 Windows Server 2012 R2 升级到 Windows Server 2016 时,“创建保护组”向导中会显示两个版本的 VM。
解决方法:对于即将升级的受保护 VM,请确保在升级 VM 之前停止使用保留数据进行保护。 然后升级 VM 并将其重新保护到新的保护组中。 在配置重新保护时,请在 DPM 的 VM 主机上进行刷新,以检测 VM 升级并将其保护为 RCT VM。
还原升级的 Hyper-V VM 的以前版本会导致将来的恢复点失败
说明:将受保护的 2012 R2 Hyper-V VM 升级到 2016 版本时,请停止保护 VM(但保留数据),然后重新启用保护。 如果随后在原始位置恢复 2012 R2 副本,则进一步的备份可能会失败。
解决方法:恢复后,将 VM 版本更改为 2016,然后运行一致性检查。
裸机恢复保护失败
说明:如果配置裸机恢复(BMR)保护,则 BMR 保护作业可能会失败,并显示副本大小不够大的消息。
解决方法:使用以下注册表路径更改 BMR 数据源的默认副本大小。 打开注册表编辑器并增加以下项的副本大小:
HKLM\Software\Microsoft\Microsoft Data Protection Manager\ConfigurationReplicaSizeInGBForSystemProtectionWithBMR (DWORD)
当升级方案时,DPM 数据库保护将停止
说明:升级 DPM 时,在某些情况下,数据库名称可能会更改。
解决方法:如果要保护 DPM 数据库,请确保为新的 DPM 数据库启用保护。 验证 DPM 升级后,可以删除对以前的 DPM 数据库的保护。
Hyper-V RCT - 恢复为 D-T 备份的文件失败
说明:在磁带(D-T)上直接创建的文件时恢复 Hyper-V RCT VM 失败。 D-D-T 备份不会出现此问题。
解决方法:使用备用位置恢复作为 VM,然后将这些文件传输到所需位置。
注意
此功能在 DPM 2019 UR1 中已修复。 可以安装 UR1 来解决此问题。 有关安装 UR1 的详细信息, 请参阅 UR1 的知识库文章。
DPM 2019 不支持使用新式备份存储进行文件服务器最终用户恢复(MBS)
说明:DPM 2019 不支持使用新式备份存储(MBS)进行最终用户恢复(EUR)。
解决方法: 无。 使用 MBS 时不支持文件服务器 EUR。
恢复点未被修剪,导致恢复点的累积
说明: DPM 修剪早于保留范围的恢复点。 在修剪过程中,DPM 会计算要修剪的那些恢复点使用的存储。 存储计算延迟修剪。
解决方法: 将 DPM 配置为跳过计算要修剪的恢复点的大小。 因此,修剪脚本的运行速度更快,并修剪超过保留范围的所有恢复点,从而缓解任何存储压力。 在 DPM 完成修剪之前,不会更新每个数据源使用的存储。 每个卷的存储消耗继续反映正确的值。 使用 PowerShell 脚本打开大小计算。 以下脚本运行完整的大小计算。
位置: Program Files\Microsoft System Center\DPM\DPM\bin\Manage-DPMDSStorageSizeUpdate.ps1
脚本:Manage-DPMDSStorageSizeUpdate.ps1 -ManageStorageInfo [StopSizeAutoUpdate | StartSizeAutoUpdate | GetSizeAutoUpdateStatus | UpdateSizeInfo ] [-UpdateSizeForDS <FilePath>] [-UpdatedDSSizeReport <FilePath>] [-FailedDSSizeUpdateFile <FilePath>]
ManageStorageInfo: 指定所需的操作类型。
StopSizeAutoUpdate:完全停止大小计算。 UI 和 PowerShell 都不会报告大小。
StartSizeAutoUpdate:恢复大小计算。 启用大小计算后,立即使用
UpdateSizeInfo(在以下选项中)重新计算所有数据源的大小,直到 PowerShell 和 UI 中报告的大小可能不正确。GetSizeAutoUpdateStatus:告知是启用还是禁用大小计算。
UpdateSizeInfo: 触发大小计算并报告数据源使用的大小。 由于这可以是长时间运行的操作,因此仅在需要时才使用它,以用于计费等方案。 在此期间,备份可能会失败并出现 vhd 装载错误。
UpdateSizeForDS: 包含数据源 ID 列表的文本文件的路径,需要用每行上的 datasourceID 计算大小。 如果未传递,则会为所有数据源触发大小计算。 使用后使用
UpdateSizeInfoManageStorageInfo。 若要获取特定数据源的数据源 ID,请使用Get-DPMProtectionGroup | Get-DPMDatasource | Format-table -Property Computer,name,ObjectType,Id。UpdatedDSSizeReport: 存储更新的数据源大小的文件的路径。 如果未传递,则会在执行目录中创建sizes.csv文件。 在 . 中
ManageStorageInfo后UpdateSizeInfo使用。FailedDSizeUpdateFile: 文件的路径,用于存储存储消耗量无法计算的数据源的数据源 ID。 这可能是由于正在进行的备份等原因造成的。 如果未传递,则会在执行目录中创建failedDS.txt文件。 可以将此文件作为输入提供给“UpdateSizeForDS”,以更新所有数据源的大小。 这应在使用
UpdateSizeInfoManageStorageInfo后使用。
DPM 数据源未反映在恢复服务保管库中
说明:Azure 门户恢复服务保管库中的备份项(DPM)视图中的某些数据源不会刷新/更新。
原因:你可能已停用受保护的服务器并停止了对数据源的保护,但已选择维护联机恢复点,然后从控制台中卸载 DPM/MABS 代理。
要验证原因是否如此,请在记事本中打开 C:\ProgramFiles\Microsoft Azure Backup Server\DPM\MARS\Temp 文件夹中的 GatewayProvider0Curr.errlog 文件,并搜索单词 Mis-Match。
如果找到如下条目,它将详细说明不匹配的受保护服务器。
在下面的示例中,已卸载名为 mjlc-dc.Contoso.com 的服务器代理,并从 DPM/MABS 服务器中缺少该代理。
GetData of Provider failed. |Backup Service Exception: FMException: [ErrorCode:GPPowershellScriptHrError, DetailedCode:-2146233079, Source: at System.Management.Automation.MshCommandRuntime.ThrowTerminatingError(ErrorRecord errorRecord), Message:Production Server **mis-match** DSId :9adaec12-5b5a-455e-86b9-1fac2d605fe1 DSName : S:\ DSType : Volume PSName :**mjlc-dc.Contoso.com** PSId: a494f940-b480-41d2-9ef5-4194ad737c7b]
解决方法
- 如果原始受保护的服务器仍然可用,请重新安装 DPM 代理,即使你计划在将来使该服务器脱机。 可以在 DPM/MABS 中禁用代理;在删除联机恢复点之前,请勿将其删除。
- 如果不再需要已停用服务器的联机恢复点,可以删除 DPM/MABS 服务器上处于停止保护状态的数据源。
DPM 2019 UR1 发行说明
具有排除的磁盘的 VM 还原(还原为备用主机)会还原空磁盘
说明:将具有排除的磁盘的 VM 还原为备用主机会将排除的磁盘还原为空磁盘。 排除的磁盘不会附加到 VM。 可以删除磁盘以节省存储空间。
解决方法:无
有关 DPM 2019 UR1 中已修复的问题, 请参阅知识库文章。
DPM 2019 UR2 发行说明
以下部分详细介绍了 DPM 2019 UR2 的已知问题和解决方法。
有关 DPM 2019 UR2 中已修复的问题, 请参阅知识库文章。
保护组详细信息不会显示在 DPM 控制台中
说明:安装 DPM 2019 UR2 后,有时 DPM 控制台可能不会在 “详细信息 ”窗格中显示保护组详细信息。
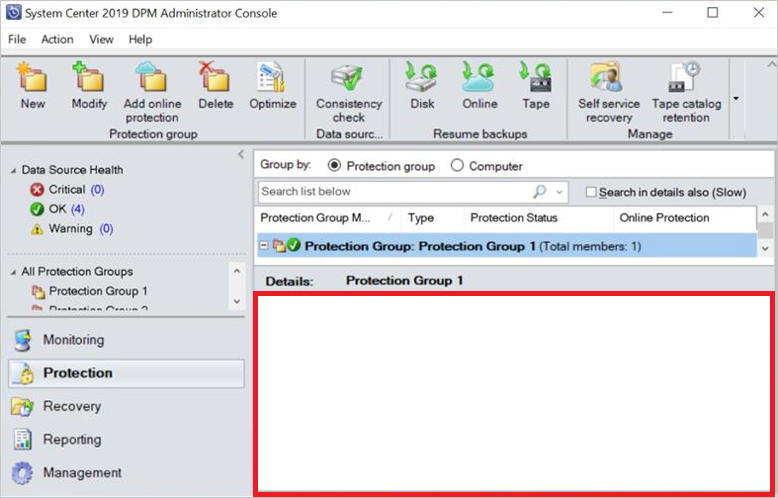
解决方法:使用 Get-DPMProtectionGroup PowerShell 命令查看保护组详细信息。
注意
DPM 2019 UR3 中已修复此问题。 有关 UR3 中已修复的问题的详细信息,请参阅 知识库文章。
最新报表文件不会自动更新
说明:使用 DPM 2019 UR2 时,修复了 DPM 报表格式和卷到卷迁移报告的问题。 但是,现有报表文件不会自动替换为更新的文件。
解决方法:按照以下步骤替换现有报表文件:
替换ReportSRV10.dll
- 停止 SQL Server Reporting 服务。
- 选择 C:\Program Files\Microsoft System Center\DPM\DPM\bin 中存在的更新ReportSRV10.dll文件,并替换以下文件夹中的现有 DLL 文件:
- 对于 SQL Server 2017 及更高版本 - C:\Program Files\Microsoft SQL Server Reporting Services\SSRS\ReportServer\bin
- 对于 SQL Server 2016 - C:\Program Files\Microsoft SQL Server\MSRS13.MSDPM2012\Reporting Services\ReportServer\bin
- 启动 SQL Server Reporting Service。
替换 RDL 文件
在 DPM 上,打开SQL 报告服务门户 URL。
在门户中,DPMReports 文件夹以 DPMReports_<GUID> 格式显示。
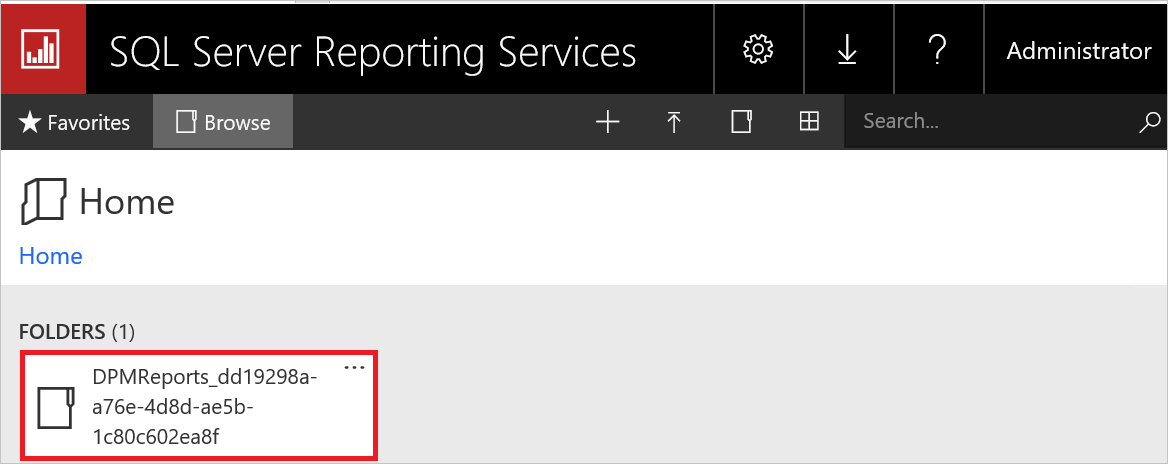
注意
只能看到具有此命名约定的一个文件夹。 如果 DPM 已从以前的版本升级,则上一个文件夹可能仍然存在,但无法打开它。
选择并打开 DPMReports_<GUID> 文件夹。 将显示各个报表文件。
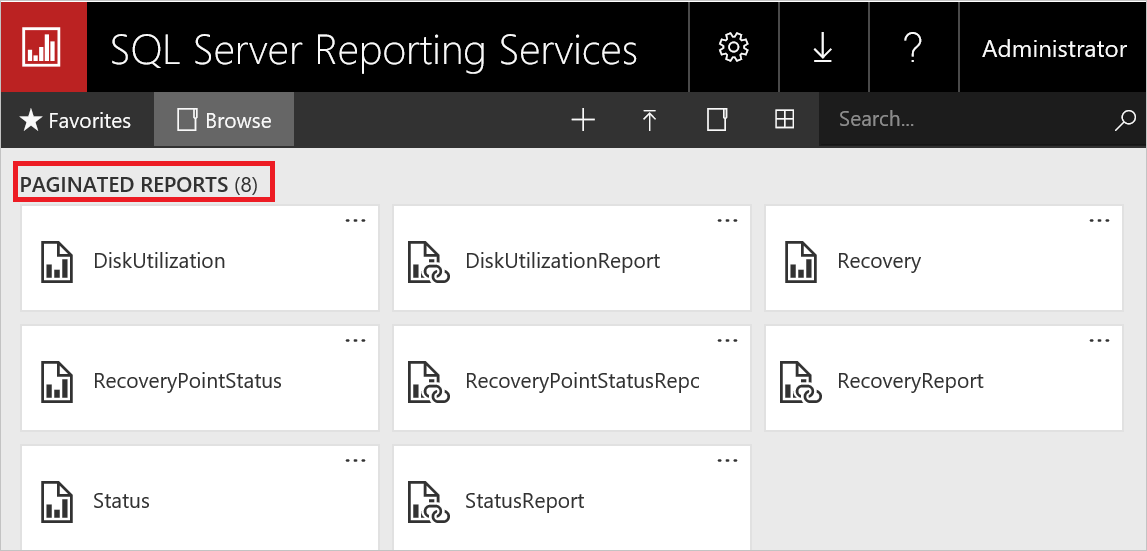
选择不以 Report 结尾的报表文件,右键单击“选项”,然后选择“管理”。
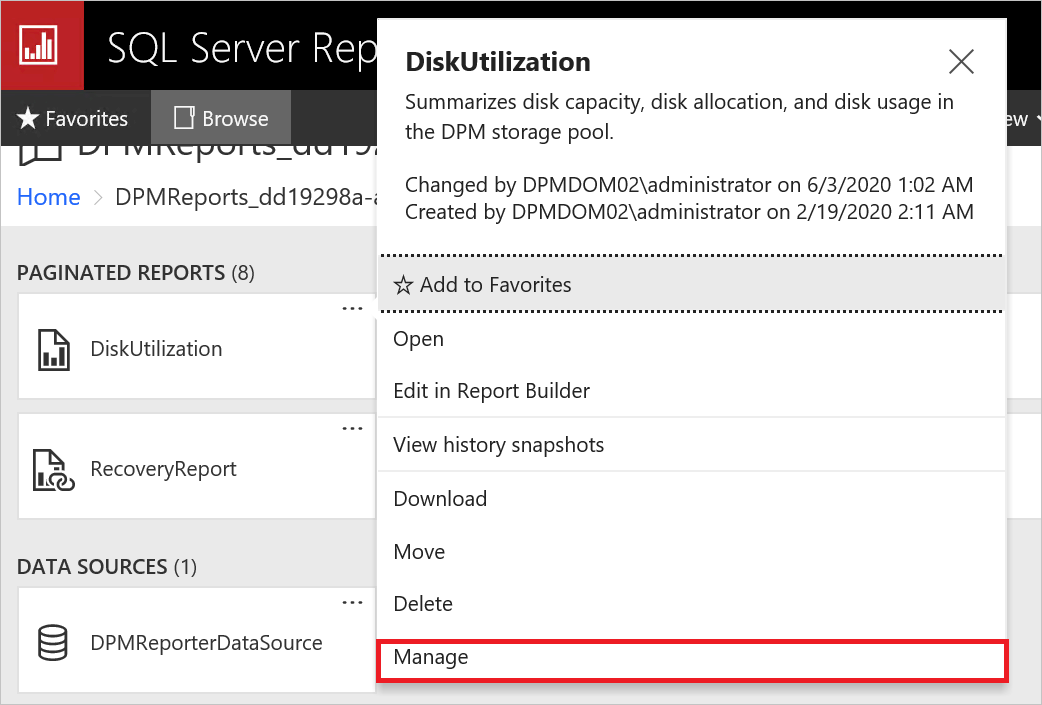
在新页面上,选择“替换”以替换为最新的报表文件。
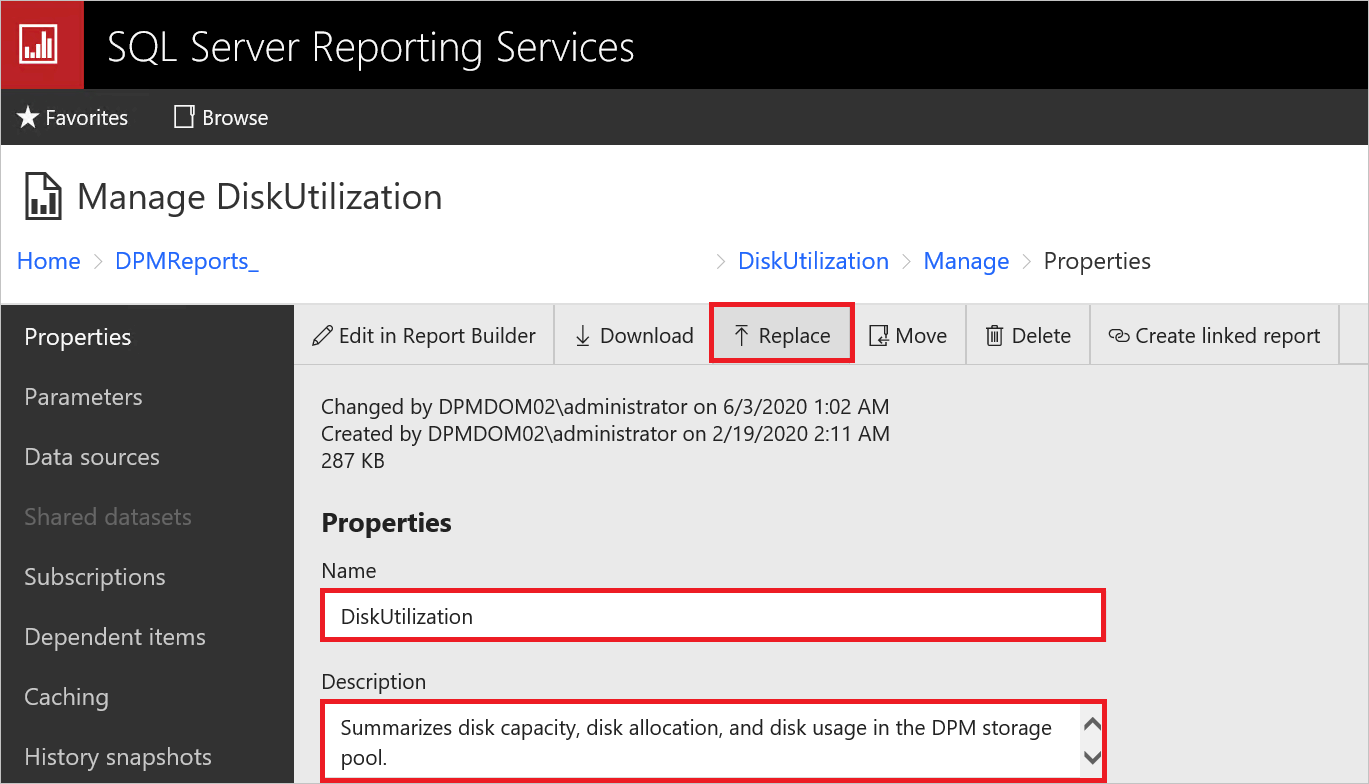
DPM 安装路径中提供了最新的报表文件:
例如:C:\Program Files\Microsoft System Center\DPM\DPM\bin\DpmReports
替换文件后,请确保“名称”和“说明”保持不变且不为空 。
重启 DPM 并使用报表文件。
DPM 2019 UR3 发行说明
以下部分提供了 DPM 2019 UR3 和解决方法中已知问题的详细信息。
升级到更新汇总 3 后,DPM 远程控制台可能无法连接到 DPM 服务器
说明:将 DPM 远程管理控制台升级到更新汇总 3 后,它可能无法连接到 DPM 服务器,并出现错误 :DPM 管理员控制台版本与 DPM 服务器版本不兼容。
解决方法:
在运行 DPM 远程管理控制台的服务器上,运行以下 PowerShell 命令(输入 DPM 服务器名称(如适用):此命令从 DPM 服务器复制所需的 DLL 文件:
$RemoteUIPath = "C:\Program Files\Microsoft Data Protection Manager\DPM2019\bin" $RemoteUidlls = Get-Item "$RemoteUIPath\*" | ? {$_.name -match ".dll"} Write-Host -MessageData "Copying required $($RemoteUidlls.count) DLL's for Remote UI" foreach ($dll in $RemoteUidlls) { Copy-Item -Path "\\<FQDN of the DPM Server>\c$\Program Files\Microsoft System Center\DPM\DPM\bin\$($dll.name)" -Destination $RemoteUIPath } $RemoteUIUR3Dlls = "Microsoft.ApplicationInsights.dll", "Microsoft.Diagnostics.Tracing.EventSource.dll", "Microsoft.SystemCenter.DPM.Instrumentation.dll", "Microsoft.SystemCenter.DPM.InstrumentationScheduler.dll", "Microsoft.SystemCenter.Instrumentation.dll", "Microsoft.WindowsAzure.Storage.dll", "Newtonsoft.Json.dll" foreach ($dll in $RemoteUIUR3Dlls) { $SourceDllPath = "\\<FQDN of the DPM Server>\c$\Program Files\Microsoft System Center\DPM\DPM\bin\" + $dll Copy-Item -Path $SourceDllPath -Destination $RemoteUIPath } Write-Host -MessageData "All required DLL files for DPM Remote UI UR3 has been copied"注意
如果在 SCOM 计算机上使用 DPM 远程 UI,则复制以下文件可能会失败,这可以忽略。
- SCOMHelperLibrary.dll
- ScopingCommonHelper.dll
- ViewAlertsAndAffectedItemsHelper.dll
- Wpfhelpers.dll
如果使用英语以外的语言,请从 DPM 服务器复制相应的语言文件夹。 在以下命令中更新 DPM 服务器名称和语言文件夹,然后运行该命令。
Copy-Item -Path \\<FQDN of the DPM_Server>\c$\Program Files\Microsoft System Center\DPM\DPM\bin\<Language folder>\*.dll -Destination C:\Program Files\Microsoft Data Protection Manager\DPM2019\bin\<Language folder>注意
此命令使用 DPM 的默认安装路径。 如果更改了安装路径,请相应地更新路径。
DPM 2019 UR4 发行说明
以下部分提供了 DPM 2019 UR4 和解决方法中已知问题的详细信息。
远程 UI 和中央控制台 UR4 更新安装
说明:必须在 RTM、UR1、UR2 上安装远程 UI 和中央控制台。
解决方法:如果远程 UI 和中央控制台位于 UR3 上,则需要卸载它,安装 RTM 版本,然后升级到 UR4。 只有 UR4 远程 UI 才能连接到 DPM 2019 UR4。
DPM 2019 UR5 发行说明
目前 DPM 2019 UR5 中不存在已知问题。
DPM 2019 UR6 发行说明
以下部分提供了 DPM 2019 UR6 中已知问题的详细信息和解决方法。
有关 UR6 中修复的问题以及 UR6 的安装说明,请参阅 知识库文章。
脱机种子设定不适用于 MARS 代理 2.0.9254.0 及更高版本
说明:仅当 MARS 代理版本大于 2.0.9254.0 时,才会成功为通过 Databox 备份的数据源创建第一个联机恢复点后,后续联机恢复点创建失败。
解决方法: 无。 请联系Microsoft支持人员获取帮助。
System Center DPM 2016 发行说明
以下部分总结了 DPM 2016 的发行说明,并包括适用的已知问题和解决方法。
使用 SQL Server 2008 无提示安装 System Center DPM
说明:DPM 2016 RTM 不会在 SQL Server 2008 上以无提示方式安装。
解决方法:在高于 2008 的 SQL Server 版本上部署 DPM 2016 RTM 或使用 DPM 2016 安装程序用户界面。
Remove-DPMDiskStorage cmdlet 可能会删除具有活动或非活动备份的卷
说明:如果卷的数据源正在备份(主动或非活动),则当 Remove-DPMDiskStorage cmdlet 用于从 DPM 中删除卷时,也可以删除数据源。
解决方法:在使用 cmdlet 删除卷之前,请确保卷的数据源未使用(主动或非活动)。
Windows Server 2016 上的 DPM 2016 挂起
说明:DPM 服务器上的内存消耗持续增加,直到达到 90%。 内存消耗会减慢 DPM 服务器。
解决方法:将 DPM 升级到 DPM UR2 并安装 KB4013429 以解决此问题。
在 VM 升级时,Hyper-V VM 受到两次保护
说明:将 Hyper-V VM 从 Windows Server 2012 R2 升级到 Windows Server 2016 时,“创建保护组向导”中会显示两个版本的 VM。
解决方法:对于尚未升级的 VM,请使用“保留数据”停止保护。 升级 VM 并创建新的保护组。 然后刷新数据源并保护 VM。 重新应用保护时,VM 使用复原更改跟踪(RCT)进行保护。
Windows Server 2008、Windows Server 2008 R2 上的代理安装失败
说明:保护 Windows Server 2008 或 Windows Server 2008 R2 时,安装代理可能会失败。
解决方法:将生产服务器上的 Windows Management Framework(WMF)升级到 4.0。 从 Windows Management Frame 5.1(https://www.microsoft.com/download/details.aspx?id=54616) 下载 WMF。 安装 WMF,然后安装代理。
还原升级后的 Hyper-V VM 的早期版本会导致将来的恢复点失败。
说明:如果将受保护的 2012 R2 Hyper-V VM 升级到 2016 版本,请停止保护 VM(但保留数据),然后重新启用保护。 如果随后在原始位置恢复 2012 R2 副本,则进一步的备份可能会失败。
解决方法:恢复后,将 VM 版本更改为 2016,然后运行一致性检查。
裸机恢复保护失败
说明:如果配置裸机恢复(BMR)保护,则 BMR 保护作业可能会失败,并显示副本大小不够大的消息。
解决方法:使用以下注册表路径更改 BMR 数据源的默认副本大小。 打开注册表编辑器并增加以下项的副本大小:
HKLM\Software\Microsoft\Microsoft Data Protection Manager\ConfigurationReplicaSizeInGBForSystemProtectionWithBMR (DWORD)
升级到 DPM 2016 后重新保护 DPM 数据库
说明:从 System Center DPM 2012 R2 升级到 System Center Data Protection Manager 2016 时,在某些情况下,DPM 数据库名称可能会更改。
解决方法:如果要保护 DPM 数据库,请务必为新的 DPM 数据库启用保护。 验证 DPM 升级后,可以删除对旧 DPM 数据库的保护。
恢复点未被修剪,导致恢复点的累积
说明: DPM 修剪早于保留范围的恢复点。 在修剪过程中,DPM 会计算要修剪的那些恢复点使用的存储。 存储计算延迟修剪。
解决方法: 将 DPM 配置为跳过计算要修剪的恢复点的大小。 因此,修剪脚本的运行速度更快,并修剪超过保留范围的所有恢复点,从而缓解任何存储压力。 在 DPM 完成修剪之前,不会更新每个数据源使用的存储。 每个卷的存储消耗继续反映正确的值。 使用 PowerShell 脚本打开大小计算。 以下脚本运行完整的大小计算。
位置: Program Files\Microsoft System Center 2016\DPM\DPM\bin\Manage-DPMDSStorageSizeUpdate.ps1
脚本:Manage-DPMDSStorageSizeUpdate.ps1 -ManageStorageInfo [StopSizeAutoUpdate | StartSizeAutoUpdate | GetSizeAutoUpdateStatus | UpdateSizeInfo ] [-UpdateSizeForDS <FilePath>] [-UpdatedDSSizeReport <FilePath>] [-FailedDSSizeUpdateFile <FilePath>]
ManageStorageInfo: - 指定所需的操作类型。
StopSizeAutoUpdate:完全停止大小计算。 UI 和 PowerShell 都不会报告大小。
StartSizeAutoUpdate:恢复大小计算。 启用大小计算后,立即使用
UpdateSizeInfo(在以下选项中)重新计算所有数据源的大小,直到 PowerShell 和 UI 中报告的大小可能不正确。GetSizeAutoUpdateStatus:告知是启用还是禁用大小计算。
UpdateSizeInfo: 触发大小计算并报告数据源使用的大小。 由于这可以是长时间运行的操作,因此仅在需要时才使用它,以用于计费等方案。 在此期间,备份可能会失败并出现 vhd 装载错误。
UpdateSizeForDS: 包含数据源 ID 列表的文本文件的路径,需要用每行上的 datasourceID 计算大小。 如果未传递,则会为所有数据源触发大小计算。 使用后使用
UpdateSizeInfoManageStorageInfo。 若要获取特定数据源的数据源 ID,请使用Get-DPMProtectionGroup | Get-DPMDatasource | Format-table -Property Computer,name,ObjectType,Id。UpdatedDSSizeReport: 存储更新的数据源大小的文件的路径。 如果未传递,则会在执行目录中创建sizes.csv文件。 在 . 中
ManageStorageInfo后UpdateSizeInfo使用。FailedDSizeUpdateFile: 文件的路径,用于存储存储消耗量无法计算的数据源的数据源 ID。 这可能是由于正在进行的备份等原因造成的。 如果未传递,则会在执行目录中创建failedDS.txt文件。 可以将此文件作为输入提供给“UpdateSizeForDS”,以更新所有数据源的大小。 这应在使用
UpdateSizeInfoManageStorageInfo后使用。
Hyper-V RCT - 恢复为 D-T 备份的文件失败
说明:在磁带(D-T)上直接创建的文件时恢复 Hyper-V RCT VM 失败。 D-D-T 备份不会显示此问题。
解决方法:使用备用位置恢复作为 VM,然后将这些文件传输到所需位置。
使用新式备份存储时,文件服务器最终用户恢复(EUR)不可用(MBS)
说明:如果将新式备份存储(MBS)与 DPM 2016 配合使用,则文件服务器最终用户恢复(EUR)不可用。
解决方法: 无。 使用 MBS 时不支持文件服务器 EUR。
安装 DPM 时可能会出现错误 4387
说明:安装 Data Protection Manager 时,在 Data Protection Manager 安装程序>先决条件检查>SQL Server 实例文本框中输入 SQL 实例时,可能会出现错误 4387。
解决方法:按照本知识库文章中的详细说明执行所需的操作,然后重试 DPM 安装。
最新报表文件不会自动更新
说明:使用 DPM 2016 UR10 时,修复了 DPM 报表格式和卷到卷迁移报告的问题。 但是,现有报表文件不会自动替换为更新的文件。
解决方法:按照以下步骤替换现有报表文件:
替换ReportSRV10.dll
停止 SQL Server Reporting Service
选择 C:\Program Files\Microsoft System Center\DPM\DPM\bin 中存在的更新ReportSRV10.dll文件,并替换以下文件夹中的现有 DLL 文件:
C:\Program Files\Microsoft SQL Server\MSRS13。MSDPM2012\Reporting Services\ReportServer\bin
启动 SQL Server Reporting Service。
替换 RDL 文件
在 DPM 上,打开SQL 报告服务门户 URL。
在门户中,DPMReports 文件夹以 DPMReports_<GUID> 格式显示。
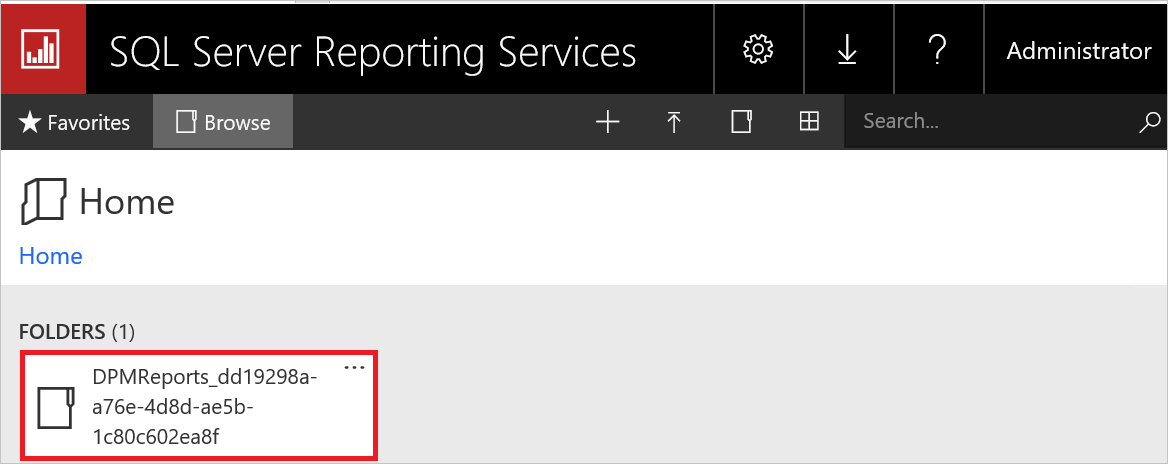
注意
只能看到具有此命名约定的一个文件夹。 如果 DPM 已从以前的版本升级,则上一个文件夹可能仍然存在,但无法打开它。
选择并打开 DPMReports_<GUID> 文件夹。 将显示各个报表文件。
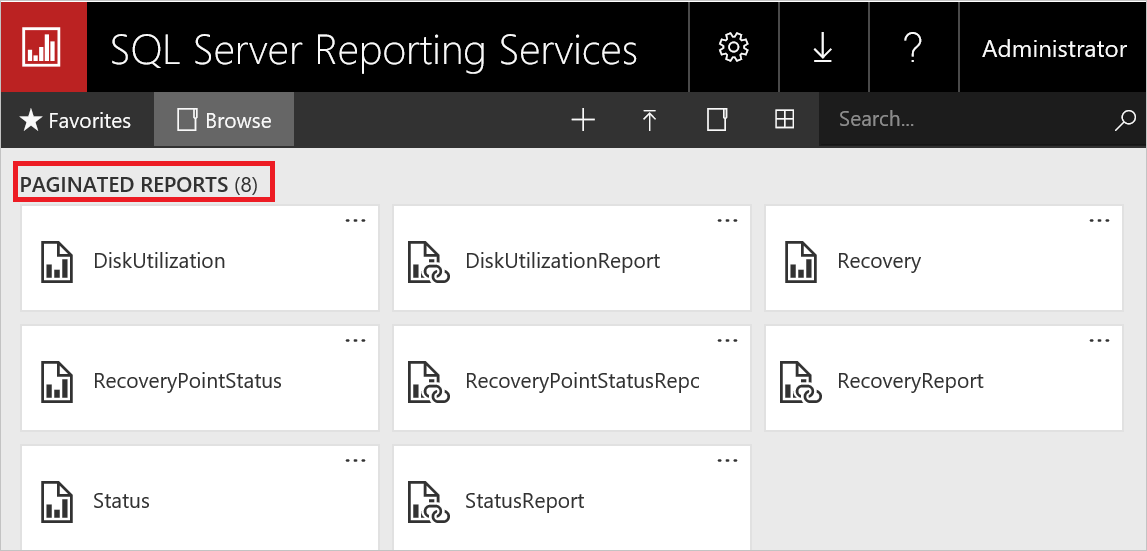
选择不以 Report 结尾的报表文件,右键单击“选项”,然后选择“管理”。
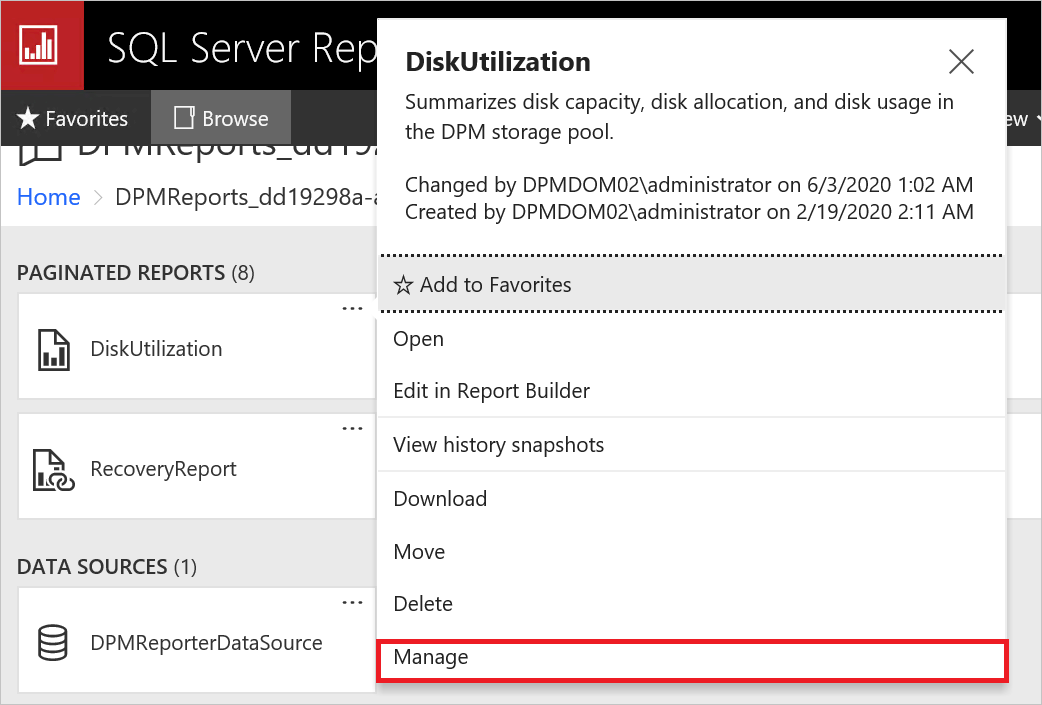
在新页面上,选择“替换”以替换为最新的报表文件。
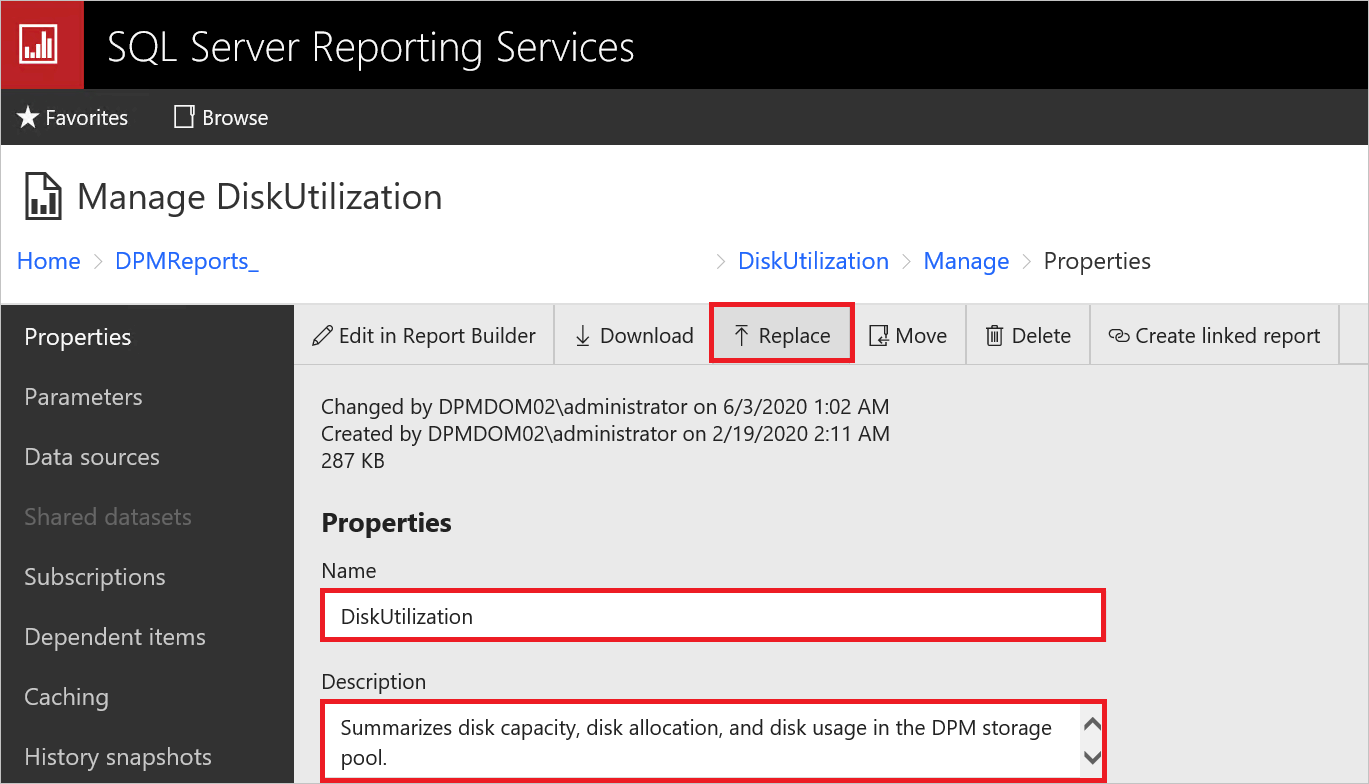
DPM 安装路径中提供了最新的报表文件:
例如:C:\Program Files\Microsoft System Center\DPM\DPM\bin\DpmReports
替换文件后,请确保“名称”和“说明”保持不变且不为空 。
重启 DPM 并使用报表文件。
后续步骤
- 若要了解包括的新功能,请参阅 新增功能。
- 若要安装 DPM,请参阅文章: 安装 DPM。
- 若要咨询环境的规划信息,请参阅 为 System Center Data Protection Manager 准备环境。
- 请参阅这些 KB 了解 ReFS 特定问题 - KB4016173,KB4035951。