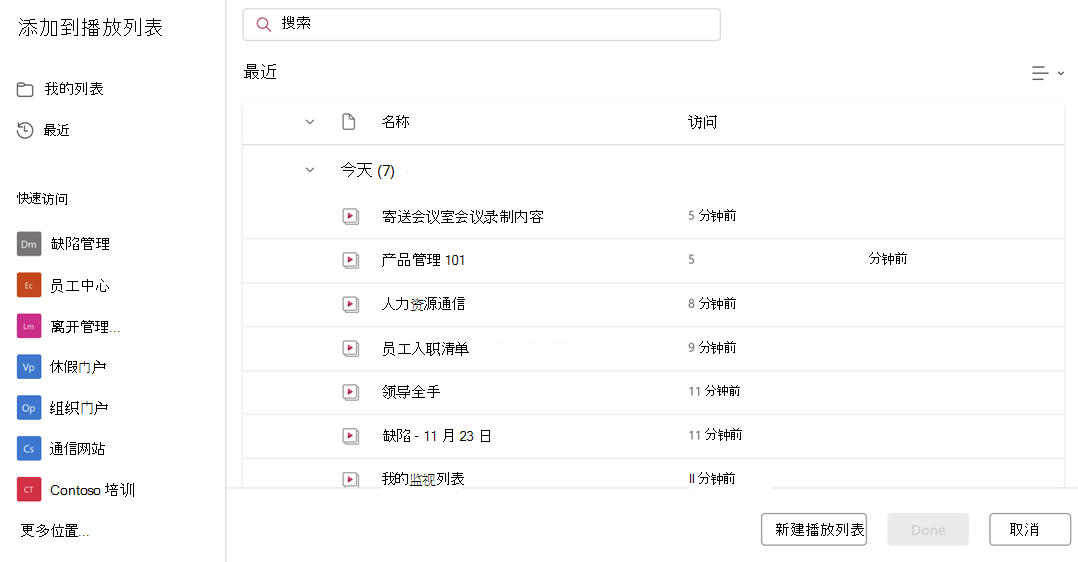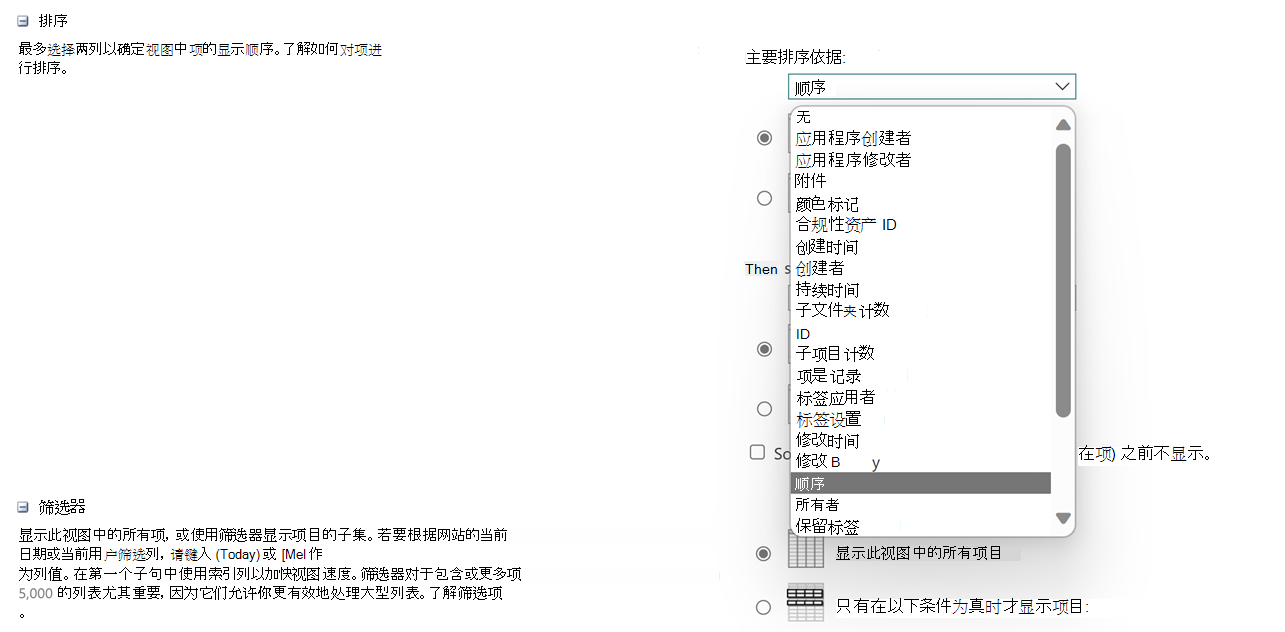管理播放列表
从 Stream 向播放列表添加视频
在Stream Web 应用中打开视频,从命令栏中选择“+ 播放列表”。

浏览播放列表选取器,从 OneDrive (“我的Lists) ”或 SharePoint 网站查找特定播放列表, (快速访问和更多) 位置。
还可以在 “最近的 ”选项卡中找到播放列表。
注意
最近访问/创建的播放列表大约需要 10 分钟才能显示在最近。
还可以 搜索 播放列表。
注意
在选择“我的Lists”或“最近”时,这会搜索所有播放列表,并在选择网站时搜索网站内。
选择要在其中添加视频的播放列表,然后单击“ 完成”。
添加视频后,在右上角获取 通知 。 可以单击 “视图 ”查看最新更新。 请参阅如何订购视频。
注意
如果没有现有播放列表,还可以通过选取器创建新的播放列表。
从 Lists 向播放列表添加视频
在 MS 列表 应用中打开播放列表。
从播放列表命令栏中选择“ 添加新项 ”。
浏览视频选取器,从 OneDrive (“我的文件”) 或 SharePoint 库中查找特定视频, (快速访问和更多) 位置。
还可以从“最近”选项卡中找到视频。
选择要添加到播放列表的视频 () ,然后单击“ 选择”。
注意
可以 多选 文件并同时添加它们。
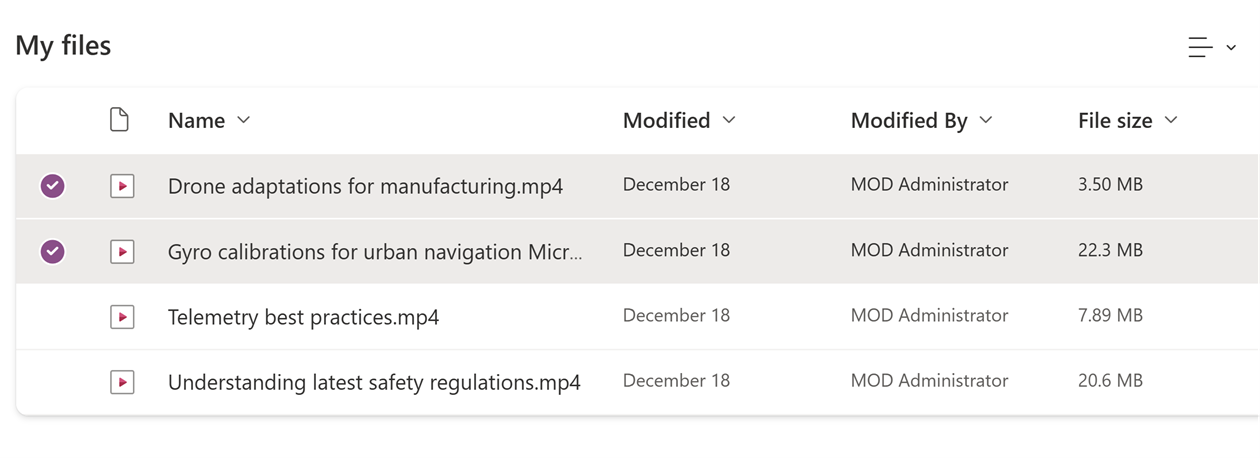
添加视频 () 后,在右上角收到 通知 。 现在可以看到最新更新。 请参阅如何订购视频。
从 ODSP 库将视频添加到播放列表
打开 OneDrive (“我的文件”) 或 SharePoint 文档库 , (文档) 并找到要添加的视频。
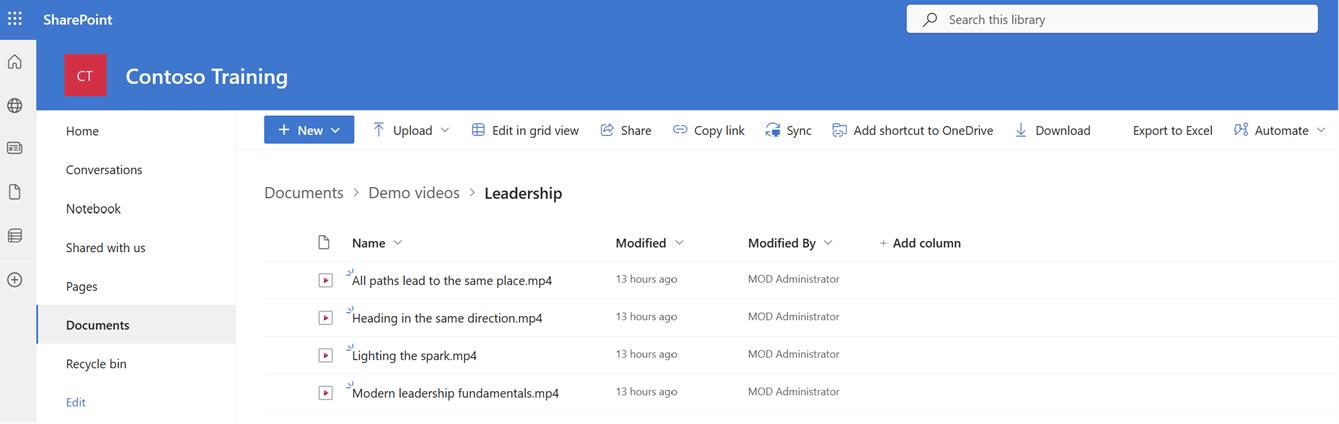
选择 溢出菜单 ,然后选择 “添加到播放列表”。
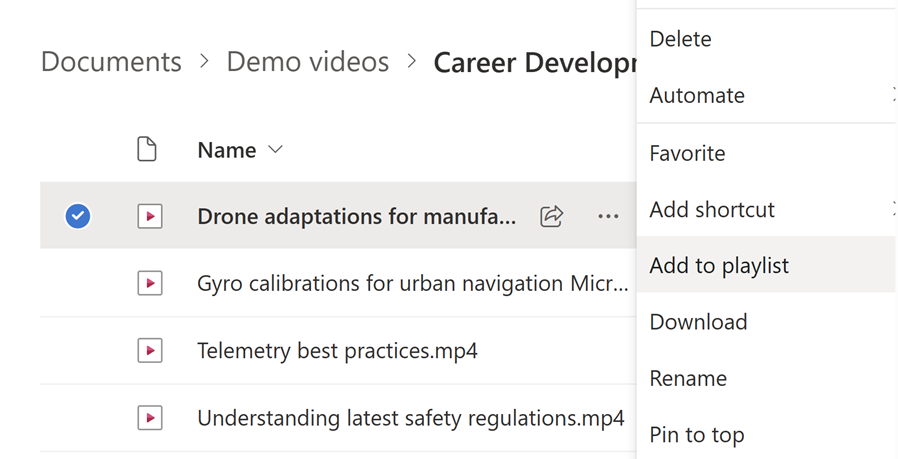
浏览播放列表选取器,从 OneDrive (“我的Lists) ”或 SharePoint 网站查找特定播放列表, (快速访问和更多) 位置。
还可以在 “最近的 ”选项卡中找到播放列表。
注意
最近访问/创建的播放列表大约需要 10 分钟才能反映到最近。
还可以 搜索 播放列表。
注意
在选择“我的Lists”或“最近”时,这会搜索所有播放列表,并在选择网站时搜索网站内。
选择要在其中添加视频的播放列表,然后单击“ 完成”。
添加视频后,在右上角获取 通知 。 可以单击 “视图 ”查看最新更新。 请参阅如何订购视频。
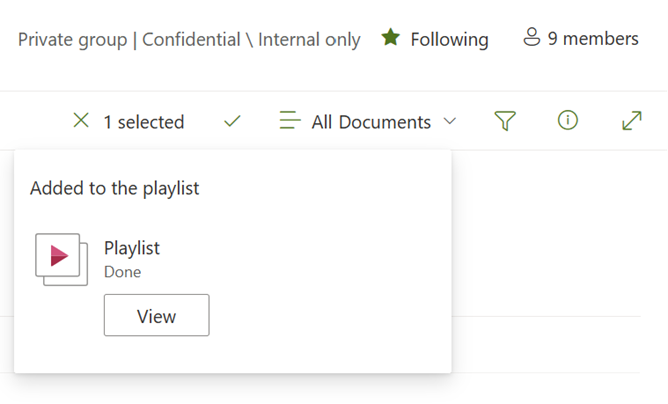
注意
如果没有现有播放列表,还可以通过选取器创建新的播放列表。*
对播放列表中的视频进行重新排序
使用下拉视图切换器从 “播放列表” 视图切换到“ 所有项目 ”视图。
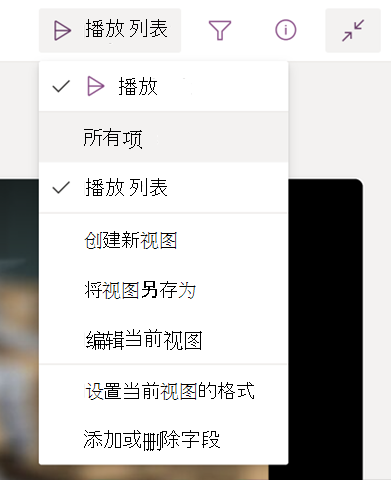
在“所有项”视图中,需要向列表添加另一个数值列,添加名称并保存它。
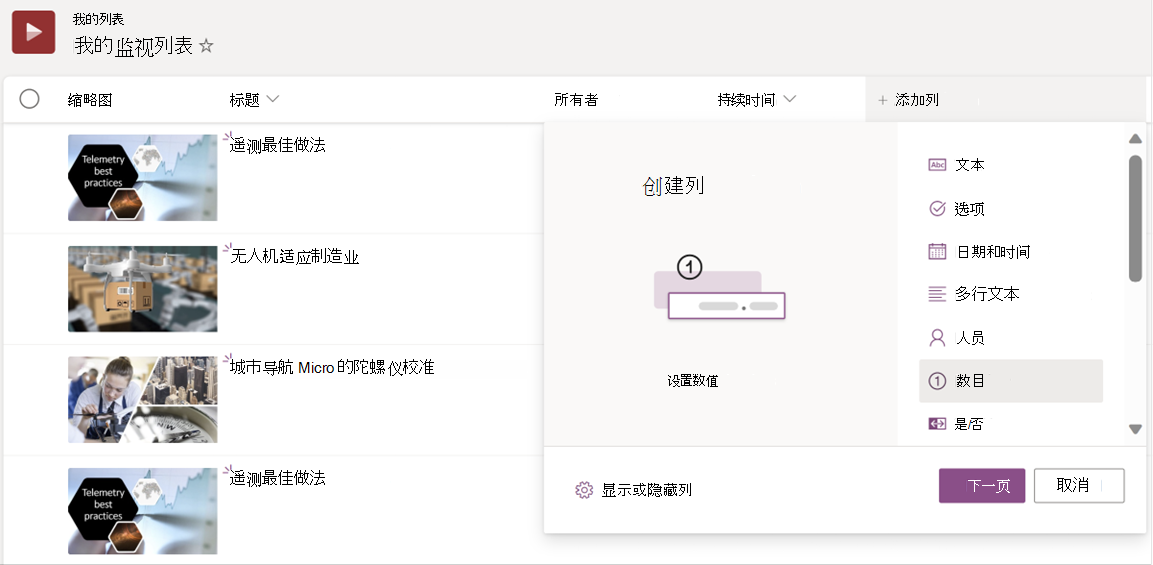
通过 双击项 并为新输入的列添加值来添加这些列中的数字。
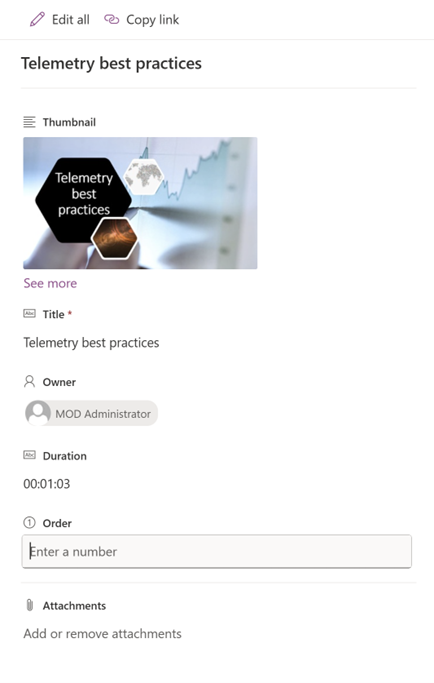
切换到 播放列表视图 ,然后从下拉切换器中选择 “编辑当前视图 ”。
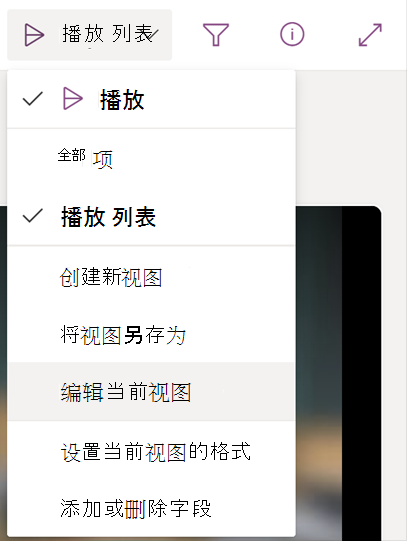
将排序配置更改为按新列排序,如下所示,如 “首次按列排序 ”下拉列表中所示,然后选择“ 确定”。
新设置的顺序现在反映在播放列表中。
从播放列表中删除视频
从列表中选择要删除的视频卡。
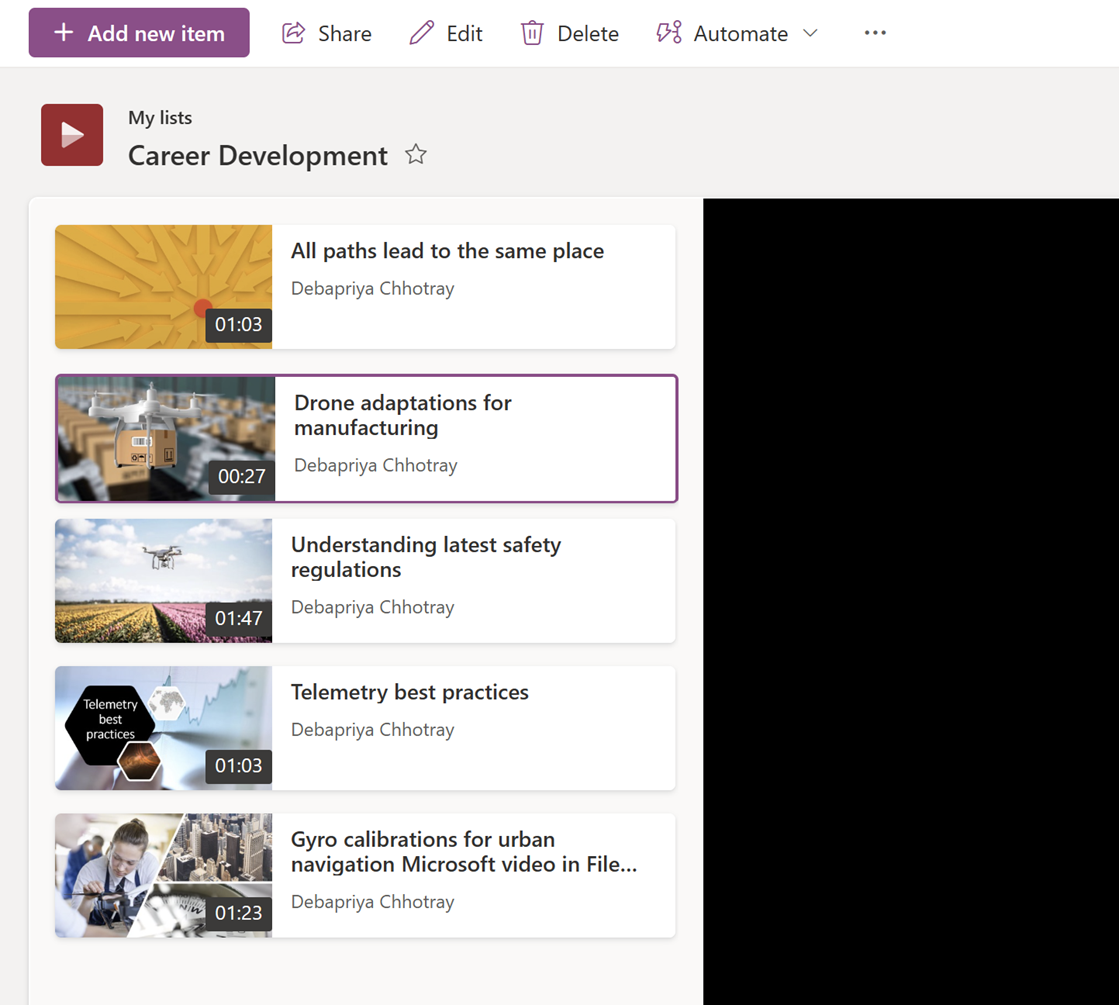
在命令栏上选择“ 删除 ”,然后在确认弹出窗口中选择“ 删除 ”。
注意
你需要具有编辑访问权限才能将视频删除/添加到播放列表。

可以查看播放列表以查找 () 删除的项目。
或者,可以使用下拉列表视图切换器转到 “所有项目” 视图,并同时删除 多个视频 。
删除播放列表
转到Microsoft Lists并选择要删除的播放列表的三点菜单。
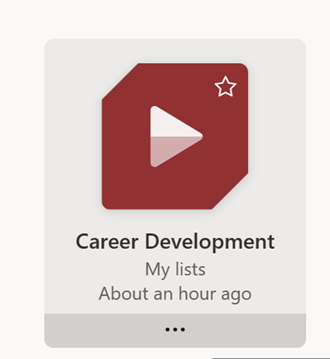
转到 “设置 ”,然后选择“ 删除 此列表”。
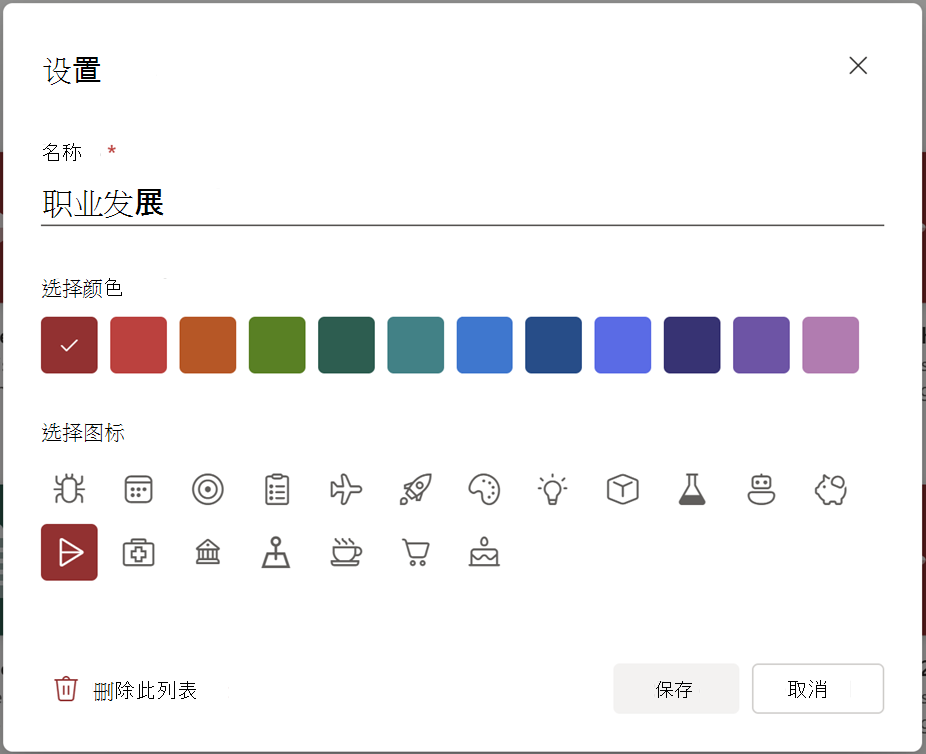
选择“ 删除 ”以确认删除。 你将无法再找到播放列表了。
有关将视频添加到播放列表的常见问题解答
需要哪些权限才能添加到播放列表?
您必须对播放列表具有所有者/编辑权限才能向其添加视频。 在将视频添加到播放列表之前,至少需要具有视频的观看访问权限。
注意
即使用户有权查看播放列表,也可能不会看到添加的视频。 对于每个视频,可以单独管理访问权限。
是否可以将多个视频添加到播放列表?
在列表体验中将视频添加到播放列表时,可以通过选择“添加新项目”,从特定位置选择多个视频,例如 OneDrive 或 SharePoint 中的文件夹或文档库。 从 OneDrive 或 SharePoint 文档库添加视频时,可以逐个将视频添加到播放列表。 即将添加对同时添加多个视频的支持。
是否可以将其他文件类型添加到播放列表?
你也可以将音频文件添加到播放列表,但除了音频和视频之外,其他格式不受支持。
是否可以将视频添加到多个播放列表?
如果至少具有视频的查看权限和要添加视频的播放列表的编辑权限,则可以将视频添加到所有播放列表。 但是,不能选择多个播放列表,只能逐个添加。
有关在播放列表中订购视频的常见问题解答
是否可以拖放来对播放列表中的视频进行重新排序?
目前不支持拖放。
有关授予播放列表访问权限的常见问题解答
如何允许其他团队成员协作处理播放列表?
你可以向特定用户共享具有编辑权限的播放列表,从而允许他们管理播放列表中的视频。 您还可以将播放列表保存在团队 SharePoint 网站中,所有团队成员都对播放列表具有默认编辑权限。 有关更新播放列表元数据的常见问题解答
如何编辑播放列表的内容?
可以选择播放列表中的单个视频,并使用命令栏上的选项执行以下操作 -
删除视频
编辑视频标题 (不会反映在视频本身中,播放列表中显示的视频标题会更改)
是否可以编辑播放列表中视频的视频元数据?
可以编辑播放列表(如标题)的视频元数据。
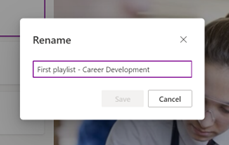
更改源文件的元数据 (视频标题) 不会自动反映播放列表中的更改。 若要更改播放列表中的视频标题,请选择“所有项目”视图并编辑列字段以更新标题。
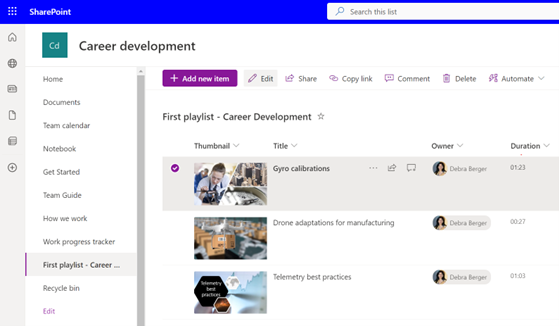
但是,视频的原始元数据不会随播放列表中所做的更改而更改,因为它被引用到源文件。