在分页报表中指定轴间隔(报表生成器)
适用于: Microsoft Report Builder (SSRS)
Power BI Report Builder
SQL Server Data Tools 中的 Report Designer
了解如何设置分页报表中的轴间隔,以更改图表中类别 (x) 轴上的标签数目和刻度线数目。
在值轴(通常为 y 轴)上,轴间隔提供图表上数据点的一致度量。
但在类别轴(通常为 x 轴)上,自动轴间隔有时会产生不带轴标签的类别。 可以在轴 Interval 属性中指定所需间隔数。 报表生成器根据结果集中的数据在运行时计算间隔数。 有关轴间隔计算方式的详细信息,请参阅 设置图表上轴标签的格式。
若要尝试使用示例数据设置轴间隔,请参阅教程:向报表添加柱形图(报表生成器)。
注意
类别轴通常是水平轴(或 x 轴)。 但对于条形图来说,类别轴是指垂直轴(或 y 轴)。
本主题不适用于:
- 类别轴上的日期或时间值。 默认情况下, DateTime 值显示为天数。 可以指定不同的日期或时间间隔,例如月间隔或时间间隔。 有关详细信息,请参阅 将轴标签的格式设置为日期或货币。
- 饼图、圆环图、漏斗图或棱锥图,这些图表没有轴。
在 x 轴上显示所有类别标签
在此柱形图中,水平标签间隔设置为“自动”。

右键单击类别轴,然后单击“水平轴属性”。
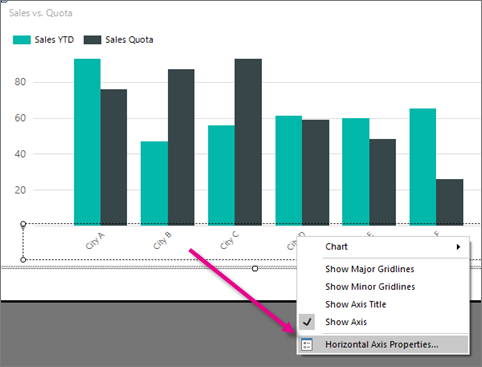
在“水平轴属性”对话框和“轴选项”选项卡中,将“间隔”设置为“1”,以显示每个类别组标签。 若要在 x 轴上显示所有其他类别组标签,请键入 2。

选择“确定”。
现在,柱形图显示其所有水平轴标签。
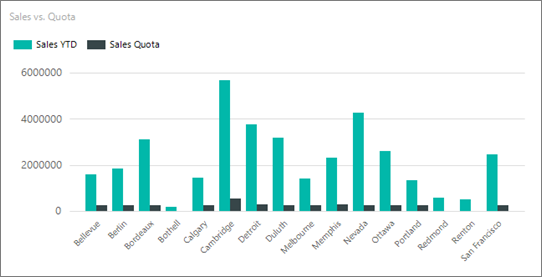
注意
设置轴间隔后,将禁用所有自动标签。 如果指定轴间隔的值,则可能会遇到不可知的标签行为,具体取决于类别轴上的类别数。
在“属性”窗格中更改标签间隔
还可以在“属性”窗格中设置标签间隔。
在报表设计视图中,单击图表,然后选择水平轴标签。
在“属性”窗格中,将 LabelInterval 设置为“1”。
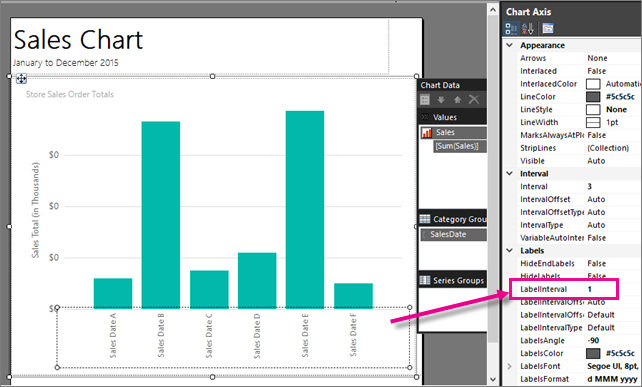
该图表同设计视图中一样。
单击 “运行” 以预览报表。
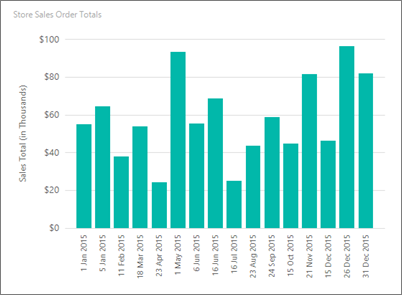
现在,图表显示其所有标签。
启用轴上的可变间隔计算
默认情况下,Reporting Services 将轴间隔设置为“自动”。此过程说明如何将其设置回默认值。
右键单击要更改的图表轴,然后单击 “轴属性” 。
在“水平轴属性”对话框和“轴选项”选项卡中,将“间隔”设置为“自动”。该图表将显示适合该轴的最佳类别标签数。
选择“确定”。