教程:向报表添加柱形图(报表生成器)
在本教程中,你创建了 Reporting Services 分页报表,该报表包含一个柱形图,其中将序列显示为一组按类别分组的垂直条。
柱形图对以下方面很有用:
- 显示一段时间内数据的更改。
- 比较多个序列的相对值。
- 显示移动平均线,以显示趋势。
下图显示了你在此教程中创建的带有移动平均线的柱形图。
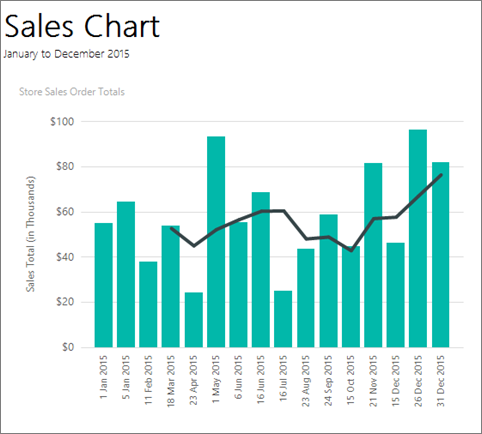
注意
在本教程中,将向导的多个步骤合并为一个过程。 有关如何浏览到 Report Server、选择数据源和创建数据集的分步说明,请参阅本系列中的第一个教程:教程:创建基本表报表(报表生成器)。
完成本教程的估计时间:15 分钟。
要求
有关要求的信息,请参阅教程先决条件(报表生成器)。
1. 使用图表向导创建图表报表
在本部分中,使用图表向导创建嵌入数据集、选择共享数据源并创建柱形图。
注意
在本教程中,由于查询包含了数据值,因此它不需要外部数据源。 这样,查询就会非常长。 在业务环境中,查询不会包含数据。 本教程中的查询仅供学习使用。
创建图表报表
通过计算机、Web 门户或 SharePoint 集成模式 启动报表生成器 Reporting Services 。
将打开“新建报表或数据集”对话框。
如果未出现“新建报表或数据集”对话框,请通过“文件”菜单转至“新建”。
在左窗格中,确认已选中 “新建报表” 。
在右窗格中,选择“图表向导”。
在“选择数据集”页上,选择“创建数据集”,然后选择“下一步”。
在“选择数据源的连接”页上,选择现有数据源。 或浏览至 Report Server,然后选择数据源。 然后选择下一步。 你可能需要输入用户名和密码。
注意
只要您具有足够的权限,则选择哪一个数据源并不重要。 你不会从数据源中获取数据。 有关详细信息,请参阅获取数据连接的备选方式(报表生成器)。
在“设计查询”页中,选择“编辑为文本”。
将以下查询粘贴到查询窗格中:
SELECT CAST('2015-01-01' AS date) AS SalesDate, CAST(54995.21 AS money) AS Sales UNION SELECT CAST('2015-01-05' AS date) AS SalesDate, CAST(64499.04 AS money) AS Sales UNION SELECT CAST('2015-02-11' AS date) AS SalesDate, CAST(37821.79 AS money) AS Sales UNION SELECT CAST('2015-03-18' AS date) AS SalesDate, CAST(53633.08 AS money) AS Sales UNION SELECT CAST('2015-04-23' AS date) AS SalesDate, CAST(24019.3 AS money) AS Sales UNION SELECT CAST('2015-05-01' AS date) AS SalesDate, CAST(93245.5 AS money) AS Sales UNION SELECT CAST('2015-06-06' AS date) AS SalesDate, CAST(55288.0 AS money) AS Sales UNION SELECT CAST('2015-06-16' AS date) AS SalesDate, CAST(68733.5 AS money) AS Sales UNION SELECT CAST('2015-07-16' AS date) AS SalesDate, CAST(24750.85 AS money) AS Sales UNION SELECT CAST('2015-08-23' AS date) AS SalesDate, CAST(43452.3 AS money) AS Sales UNION SELECT CAST('2015-09-24' AS date) AS SalesDate, CAST(58656. AS money) AS Sales UNION SELECT CAST('2015-10-15' AS date) AS SalesDate, CAST(44583. AS money) AS Sales UNION SELECT CAST('2015-11-21' AS date) AS SalesDate, CAST(81568. AS money) AS Sales UNION SELECT CAST('2015-12-15' AS date) AS SalesDate, CAST(45973. AS money) AS Sales UNION SELECT CAST('2015-12-26' AS date) AS SalesDate, CAST(96357. AS money) AS Sales UNION SELECT CAST('2015-12-31' AS date) AS SalesDate, CAST(81946. AS money) AS Sales(可选)选择“运行”按钮 (!),查看要用于图表的数据。
选择下一步。
2. 选择图表类型
可从几种预定义的图表类型中进行选择,完成向导后可修改图表。
添加柱形图
在“选择图表类型”页上,柱形图为默认图表类型。 选择下一步。
在“排列图表字段”页上,将 SalesDate 字段拖到“类别”中 。 “类别”显示在水平轴上。
将 Sales 字段拖到“值”中。 “值”框显示 Sum(Sales),因为销售总计值之和是对每个日期的合计。 “值”显示在垂直轴上。
选择下一步。
选择完成。
图表将添加到设计图面中。 新的柱形图只显示代表性数据。 图例标有 Sales Date A 直至 Sales Date F 等,只为大致给出报表的外观。
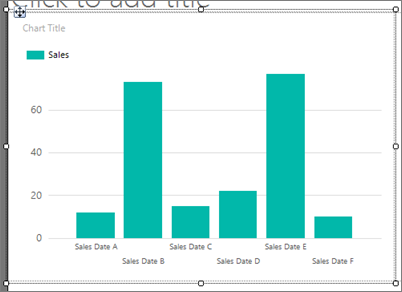
选择图表以显示图表控点。 拖动该图表的右下角以扩大该图表。 报表 Design Surface 的大小将增大以容纳图表。
选择“运行” 以预览报表。
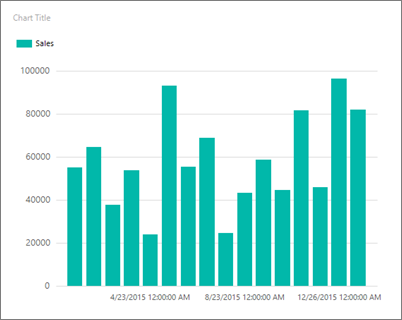
图表不会在水平轴上显示每个类别的标签。 默认情况下,仅包括适合放在轴旁边的标签。
3. 设置水平轴上的日期格式
默认情况下,水平轴采用常用格式显示值,将自动调整为适合图表的大小。
切换到报表设计视图。
右键单击水平轴,然后单击“水平轴属性”。
在“数字”选项卡的“类别”中选择“日期” 。
在“类型”框中,选择“2000 年 1 月 31 日” 。
选择“确定”。
在“主文件夹”选项卡上,选择“运行”以预览报表。
日期会以您选择的日期格式显示。 图表仍不会在水平轴上显示每个类别的标签。
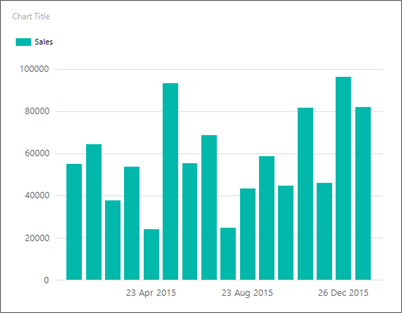
通过旋转标签和指定间隔,可以自定义标签显示方式。
4.在水平轴上旋转轴标签
切换到报表设计视图。
右键单击水平轴标题,然后选择“显示轴标题”以删除标题。 因为水平轴显示日期,所以不需要标题。
右键单击水平轴,然后单击“水平轴属性”。
在“标签”选项卡的“更改轴标签自动调整选项”下,选择“禁用自动调整” 。
在“标签旋转角度”中,选择 -90 。
选择“确定” 。
水平轴的示例文本将旋转 90 度。
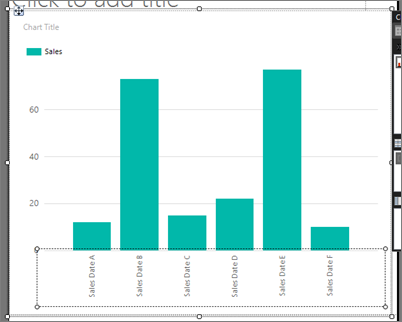
选择“运行” 以预览报表。
在图表中,会标签旋转。
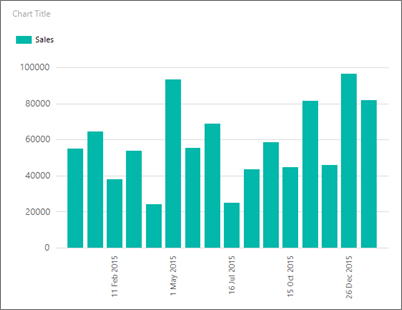
5. 移动图例
系统会根据类别和序列数据自动创建图例。 可在柱形图的图表区域的下方移动图例。
切换到报表设计视图。
右键单击图表上的图例,然后单击“图例属性”。
在“布局和位置”下,选择其他位置。 例如,选择底部中间选项。
如果将图例置于图表的顶部或底部,则图例的布局将会从垂直改为水平。 可以在“布局”框中选择不同的布局。
选择“确定”。
(可选)因为本教程中只有一个类别,所以图表不需要图例。 若要删除图例,右键单击“图例”,然后单击“删除图例”。
选择“运行” 以预览报表。
6. 设置图表的标题
切换到报表设计视图。
选择图表顶部的词语“图表标题”,然后输入 Store Sales Order Totals。
选择“运行” 以预览报表。
7. 设置垂直轴的格式和标签
默认情况下,垂直轴采用常用格式显示值,将自动调整为适合图表的大小。
切换到报表设计视图。
选择图表左侧垂直轴上的标签以选择它们。
在“主文件夹”选项卡上 >“数字”组中,选择“货币”按钮。 轴标签将更改以显示货币格式。
选择两次“减少小数位数”按钮,以显示舍入为最接近的美元金额。
右键单击垂直轴,然后单击“垂直轴属性”。
在“数字”选项卡中,已在“类别”框中选择了“货币”,并且“小数位数”已经为 0(零)。
检查“值的显示位置”。 已选中“千位”。
选择“确定”。
右键单击垂直轴,然后单击“显示轴标题”。
右键单击垂直轴标题,然后单击“轴标题属性”。
将“标题文本”字段中的文本替换为 Sales Total (in Thousands) 。 还可以指定与如何设置标题格式相关的多种选项。
选择“确定”。
选择“运行” 以预览报表。
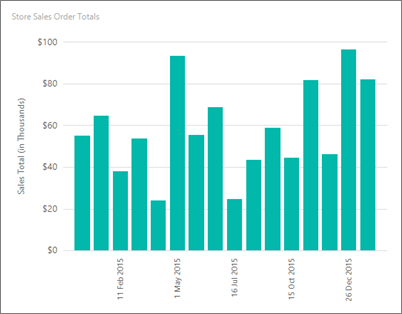
8.在水平 (x) 轴上显示所有标签
你会注意到 x 轴上仅显示了部分标签。 在本部分中,可在“属性”窗格设置属性以显示所有标签。
切换到报表设计视图。
选择图表,然后选择水平轴标签。
在“属性”窗格中,将 LabelInterval 设置为“1”。
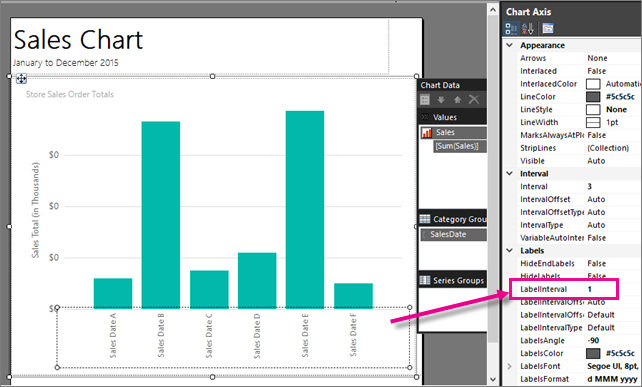
该图表同设计视图中一样。
选择“运行” 以预览报表。
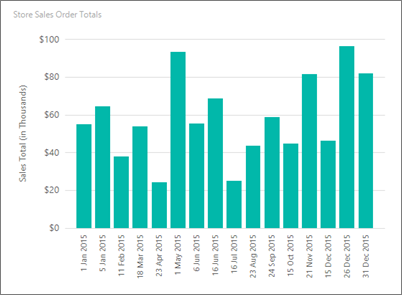
现在,图表显示其所有标签。
9. 添加带已计算序列的移动平均线
移动平均值是序列中数据的平均值,它是根据一段时间内的数据计算的。 移动平均线可以确定趋势。
切换到报表设计视图。
双击图表以显示“图表数据”窗格。
右键单击“值”区域中的 [Sum(Sales)] 字段,然后选择“添加计算序列” 。
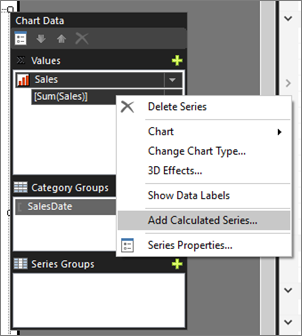
在“公式”中,验证是否已选中“移动平均线” 。
在“设置公式参数”中,针对“期间”,选择“4” 。
在“边框”选项卡的“线条宽度”中,选择“3磅” 。
选择“确定”。
选择“运行” 以预览报表。
图表将显示一条线条,它按日期显示销售总计的移动平均线,每隔四天计算一次平均值。 有关详细信息,请参阅向分页报表中的图表添加移动平均值(报表生成器)。
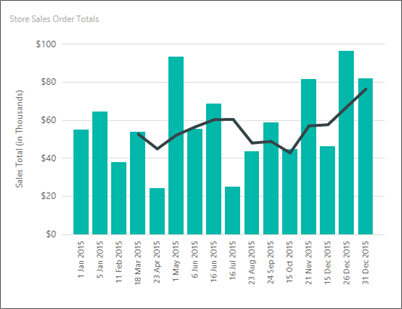
10. 添加报表标题
切换到报表设计视图。
在 Design Surface 上,选择“单击以添加标题”。
输入 Sales Chart。 按 Enter,然后输入 January to December 2015,内容如下所示:
Sales Chart
January to December 2015
选择“Sales Chart”,然后转至“主文件夹”选项卡 >“字体”部分 >“粗体”。
选择“January to December 2015”,并在“主文件夹”选项卡上,单击“字体”部分,将字号设置为 10。
(可选)可能需要使“标题”文本框更高一些,以容纳两行文本。 选择下边缘中间,显示双向箭头时下拉。 并且可能需要拖动图表的顶部,使标题不重叠。
此标题将出现在报表的顶部。 未定义报表页眉时,报表体顶部的项就等同于报表标头。
选择“运行” 以预览报表。
11. 保存报表
切换到报表设计视图。
从“报表生成器”按钮,选择“另存为”。
可将其保存到计算机或报表服务器中。
在“名称”中,输入 Sales Order Column Chart。
选择“保存”。