步骤 1: 连接到 Google Workspace
登录到 Google 帐户,并将 Microsoft 365 迁移应用添加到 Google 帐户自定义应用。
- 在 SharePoint 管理中心,选择“迁移中心”。
- 在 “Google 工作区”下,选择“ 开始”。
- 选择 “连接到 Google 工作区”。
- 在 “安装迁移应用 ”页上,选择 “安装并授权 ”(如果尚未在 Google 工作区市场中安装 Microsoft 365 迁移应用)。
- 使用超级管理员、组管理员、用户管理管理员或技术支持管理员帐户登录到 Google 工作区市场。
- 选择“ 域安装”。
- 在“域范围的安装”屏幕上,选择“ 继续”。
- 同意服务条款,然后选择“ 允许”。
- 选择“ 完成 ”以完成安装。
- 返回到迁移管理器向导屏幕。 选择“下一步”。
- 选择“ 登录到 Google 工作区”。
- 选择一个帐户以继续Microsoft 365 迁移。
- 选择“ 完成 ”关闭窗口。

授予对 Google 表单的访问权限
若要确保 Google 表单已迁移,必须先在 Google 市场中授予访问权限。
- 使用 Google 管理员凭据登录到 Google 市场。
- 在“驱动器”下,验证“查看所有 Google Forms”表单状态是否显示为“已授予”。
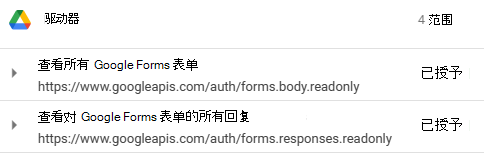
- 如果尚未授予访问权限,请选择页面顶部的“ 授予访问权限 ”以授予访问权限。
重要
出于安全原因,你有 10 分钟的时间完成连接到 Google 的步骤。 处于非活动状态 10 分钟后,会话将过期。