步骤 2:扫描并评估 Google 云端硬盘
连接到 Google 后,添加要扫描和评估的驱动器。
选择 “添加驱动器 ”,然后选择一种方法:在 Google 云端硬盘中查找新用户、定位单个源路径或使用 CSV 文件批量上传源路径。 可以选择自动开始扫描或稍后执行扫描。 但是,必须先扫描所有驱动器,然后才能迁移它们。
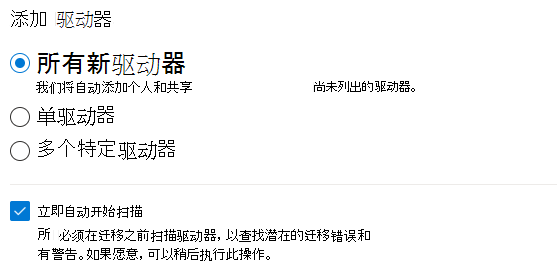
添加驱动器后,请突出显示任何或所有驱动器,然后选择“ 扫描 ”(如果尚未)。
重要
总数不能超过 50,000 个任务。
- 扫描完成后,可通过显示的表摘要了解用户概况。 摘要包括内容大小、迁移准备情况以及任何需要关注的问题。 审查已扫描用户。 搜索特定文本,或选择筛选器以更轻松地查看列表,或下载摘要和详细报告以进一步进行故障排除。
下载报表
可以使用摘要和详细的扫描报告来帮助你排除故障。 下载生成的报告和日志,以调查任何可能阻止迁移的问题。
扫描完成后,选择下载报告。
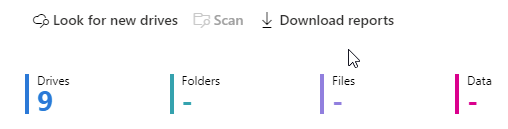
若要下载单个帐户的详细扫描报告,请选择一行,然后选择下载扫描日志。
管理拥有大量数据的驱动器
完成扫描后,下载扫描报告并查看/处理任何大型源数据所有者。
(Google Drive) 迁移任务不应超过 100,000 个项目或 1 TB 数据。 为了加快传输速度,具有大型数据集的 Google 云端硬盘应根据其根文件夹划分为较小的迁移任务。
若要将驱动器拆分为多个迁移任务,请执行以下步骤:
- 删除驱动器。
- 从命令栏中选择“ 添加驱动器 ”。
- 在显示的侧面板中,选择“ 多个特定驱动器”。
- 下载并编辑提供的 .csv 模板文件,以将用户划分为多个任务。 例如:
LargeDrive01@contoso.com/folder01LargeDrive01@contoso.com/folder02LargeDrive01@contoso.com/folder03LargeDrive01@contoso.com/folder04
- 保存更新的 .csv 文件,然后上传该文件以创建拆分的迁移任务。