权限级别
虽然 SharePoint 允许大量自定义网站权限(包括自定义权限级别),但我们强烈建议使用内置的 SharePoint 组来获取通信网站权限,并通过关联的 Microsoft 365 组管理团队网站权限。 这使得管理更加容易。 有关在 SharePoint 新式体验中管理权限的信息,请参阅SharePoint 新式体验中的共享和权限。
如果需要创建自定义权限级别,本文将介绍如何操作。
如何创建和编辑权限级别
权限允许 SharePoint 用户执行某些操作,例如在列表中编辑项或创建网站。 但无法向 SharePoint 中的单个用户分配单独的权限。 而是要将关联的权限汇总为权限级别。 然后将该权限级别分配到 SharePoint 组,其中包括要向其分配权限的人员。
SharePoint 带有一些可供使用的默认 权限级别,例如" 参与讨论"和" 仅查看"。 但如果其中存在不符合需要的权限级别,可创建新权限级别。 如果不更改默认设置,跟踪权限级别会更轻松。
创建权限级别
可在“权限级别”页面上创建和更改权限级别。
若要创建或更改权限级别,必须属于包含"管理权限"的 SharePoint 组。 默认情况下,如果您属于"所有者"组或您是网站集管理员,则您拥有该权限。
- 在网站集的顶级网站上,选择 “设置设置”
 。
。
- 对于经典网站,请选择“ 网站设置”。 在 “网站设置” 页上的“ 用户和权限” 部分中,选择“ 网站权限”。
- 对于新式网站,请选择“ 网站权限”,然后选择“ 高级权限设置”。
在“管理”组的“权限”选项卡上,选择“权限级别”
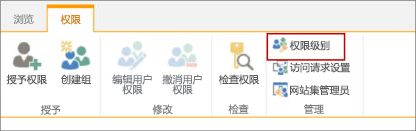
在“权限级别”页面上,选择“添加权限级别”。
在“添加权限级别”页面上提供名称和说明。
在“权限区域”中,勾选希望此权限级别包含的列表、网站和个人权限旁的复选框。
单击“创建”。
您可以更改列出的任何权限级别,但“完全控制”和“受限访问”除外。
创建权限级别之后,将其分配给 SharePoint 组。
通过复制现有权限级别创建权限级别
快速创建新权限级别的一个方法是创建现有权限级别的副本。 如果现有权限级别的权限类似新权限级别的权限,您可能会希望采用此方法。 创建副本之前,可以添加或删除需要新权限级别包含的权限。
复制权限级别:
在" 权限级别"页面上,单击要复制的权限级别的名称。 请务必单击该链接;请勿选中名称旁边的复选框。 例如,下图中显示的" 参与"。
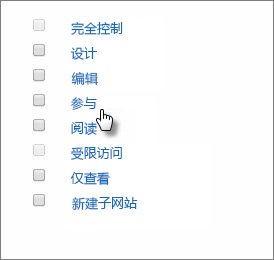
在“编辑权限级别”页面上,选择页面底部“个人权限”部分后的“复制权限级别”。
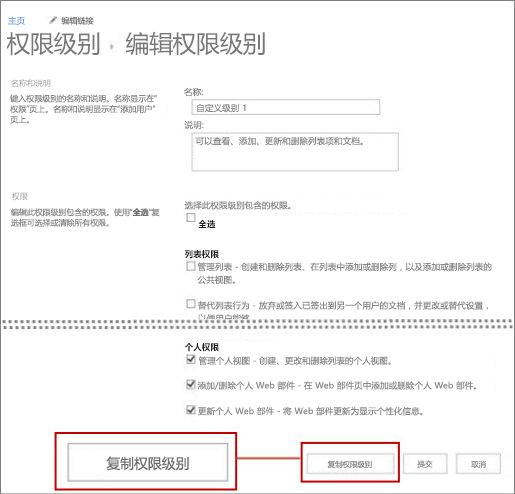
在“复制权限级别”页面上键入新权限级别的名称和说明。
选择要添加或删除的权限,然后选择“创建”
创建权限级别之后,将其分配给 SharePoint 组。
更改权限级别
可以对权限级别进行以下更改:
更新名称或说明
添加或删除权限
建议不要对 SharePoint 随附的默认权限级别进行任何更改。 不能对默认权限级别" 完全控制"和" 受限访问"进行更改。
更改权限级别:
在" 权限级别"页面上,单击要编辑的权限级别的名称。 请务必单击该链接;请勿选中名称旁边的复选框。 例如,下图中显示的" 营销"。
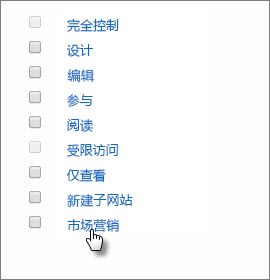
可在“编辑权限级别”页面上执行以下操作:
更改说明。
为权限级别添加或删除权限。
- 更改完成后,单击“提交”。
您可以删除除" 完全控制"和" 受限访问"外的任何权限级别。 建议您不要删除默认权限级别。
若要删除权限级别,请在“权限级别”页面上,选中要删除的权限级别旁边的复选框,然后单击“删除所选权限级别”。
重要
可以创建不授予最低所需权限的权限级别。 新式用户体验使用客户端呈现,这要求所有用户都具有“使用远程接口”权限。 从权限级别中删除“使用远程权限”将导致拒绝访问错误,这些错误要么阻止加载新式页面上的功能,要么阻止加载整个新式页面,从而导致用户出现“拒绝访问”错误。
权限级别的最佳做法
权限级别应用于特定网站集。 这意味着对权限级别所做的任何更改都将影响整个网站集。 因此,我们提出了下面的一些建议:
请勿编辑默认权限级别 如果更改默认权限级别,所做更改会网站集内的所有内置 SharePoint 组。 如果您有两个网站集,这两个网站集的权限级别具有相同名称,但是分别包含一组不同的权限,也可能会造成混乱。
请勿删除默认权限级别 如果删除默认权限级别,网站集内包含该权限级别的所有内置 SharePoint 组的默认权限级别也将被删除。 这可能导致分配给这些组的用户失去关键权限。
向 SharePoint 组分配权限级别 可向单个 SharePoint 用户分配权限级别,但如果向 SharePoint 组分配权限级别,并将该单个用户添加到该组,就可更轻松的跟踪哪些人有哪些网站的权限。 这也有助于提升网站性能。