在提供程序托管的加载项中添加加载项部件
这是关于开发 SharePoint 托管的 SharePoint 加载项的基础知识系列文章中的第 6 篇文章。你应该首先熟悉 SharePoint 加载项以及本系列中之前的文章(可在创建提供程序托管的 SharePoint 加载项入门中找到相关内容)。
注意
如果已完成有关提供商托管加载项的本系列文章之一,便已生成 Visual Studio 解决方案,可以在继续阅读本主题的过程中使用。 也可以从 SharePoint_Provider-hosted_Add-Ins_Tutorials 下载存储库,再打开 BeforeAdd-inPart.sln 文件。
本文将介绍如何向 SharePoint 加载项添加一种特殊 Web 部件(称为“加载项部件”)。 加载项部件可以在 SharePoint 页面上呈现加载项的订单表单。
创建加载项部件
注意
只要重新打开解决方案,Visual Studio 中的“启动项目”设置往往会还原为默认值。 重新打开本系列文章中的示例解决方案后,请务必立即按照以下步骤操作:
- 右键单击“解决方案资源管理器”最上面的解决方案节点,再选择“设置启动项目”。
- 确保三个项目都在“操作”列中设置为“启动”。
在“解决方案资源管理器”中,右键单击“ChainStore”项目,再依次选择“添加”>“新项”。
选择“客户端 Web 部件(主机 Web)”,将它命名为“下订单”,再选择“添加”。 (“客户端 Web 部件”是“加载项部件”的别名。)
在向导的下一页上,选择第二个选项“选择或输入客户端 Web 部件内容的现有网页 URL”。
在下拉列表中,选择“OrderForm.aspx”页面的 URL,再选择“完成”。
此时,定义加载项部件的 elements.xml 文件添加到项目并打开。
在 ClientWebPart 元素中,将以下属性更改为以下值:
属性 值 标题 下订单 说明 可以下订单的订货单 DefaultHeight 320 将所有其他属性保留为默认值并保存该文件。
运行加载项并测试加载项部件
按 F5 键部署并运行加载项。 Visual Studio 在 IIS Express 中托管远程 Web 应用,并在 SQL Express 中托管 SQL 数据库。 此外,它还在测试 SharePoint 网站上临时安装并立即运行加载项。 在加载项的起始页打开前,将会看到向加载项授予权限的提示。
在加载项的起始页打开后,加载项已部署,用户可以将“下订单”加载项部件添加到香港店网站上任何 SharePoint 页面中的所有 Web 部件区域内。 若要将加载项部件添加到主页,请按照以下步骤操作:
选择起始页最上面部件版式控制中的“返回到网站”,打开香港店的主页。
在功能区上,打开“页面”选项卡,再选择“编辑”。
在页面处于编辑模式后,打开功能区上的“插入”选项卡,再选择“加载项部件”(此按钮可能仍标记为“应用部件”)。
在随即打开的 Web 部件插入控件上,选择“下订单”加载项部件。 此控件如下所示。
图 1. SharePoint 的 Web 部件插入控件

选择表单的一个 Web 部件区域,以设置将加载项部件添加到何处。
选择 Web 部件插入控件上的“添加”。 此时,“下订单”加载项部件已添加到 Web 部件区域中。
在功能区中,选择“保存”。
此时,订单表单显示在页面上,与页面其余部分的外观一样。 它应如下所示:
图 2. 下订单加载项部件
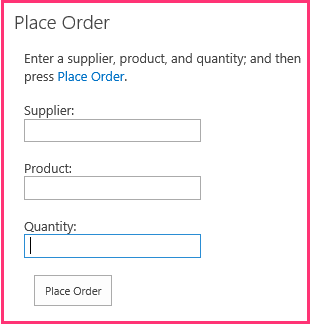
输入“供应商”、“产品”和“数量”的值,再选择“下订单”。 虽然好像什么都没有发生,但已在企业数据库中输入了订单。 可以根据需要刷新页面,清空加载项部件的字段。
单击浏览器的“后退”按钮,直到返回到连锁店加载项的起始页,再选择“显示订单”按钮。 此时,新订单会列出。
若要结束调试会话,请关闭浏览器窗口或停止在 Visual Studio 中进行调试。 每次按 F5,Visual Studio 都会撤回旧版加载项并安装最新版本。
将在其他文章中使用此加载项和 Visual Studio 解决方案,因此最好在使用一段时间后,再最后撤回一次加载项。 在“解决方案资源管理器”中,右键单击此项目,再选择“撤回”。
后续步骤
加载项依赖手动创建的两个列表;但并不希望用户必须手动创建这些列表才能使用加载项。 下一篇文章将开始介绍如何自动创建这些列表。 重要的第一步是创建加载项安装事件的自定义处理程序,即在提供商托管加载项中处理加载项事件。