使用 Secure Store (SharePoint Server 2013) 配置 Power Pivot 的计划数据刷新
适用于: 2013
2013  2016
2016  2019
2019  Subscription Edition
Subscription Edition  SharePoint in Microsoft 365
SharePoint in Microsoft 365
重要
本方案仅适用于 SharePoint Server 2013。
本文介绍如何使用安全存储服务在 SQL Server 2012 Power Pivot for SharePoint 2013 中配置计划的数据刷新。
通过使用安全存储,可以将数据访问凭据存储在加密数据库中,Power Pivot for SharePoint 可以使用这些凭据按照您设置的计划刷新报表中的数据。
开始之前
在开始之前,您将需要:
Active Directory 帐户,您可以使用该帐户来访问报告中所使用的数据源。 我们将此称为数据访问帐户。 在本文中,我们将介绍如何配置帐户以访问数据源,因此只需帐户本身即可开始操作。
包含将触发数据刷新的所有用户的 Active Directory 组,触发方式包括通过设置数据刷新计划或在正常计划外手动启动。 我们将此组称为数据刷新用户组。
具有对您将使用的 SharePoint 文档库的“参与”访问权限。
此外,请确保在 SharePoint Server 2013 场中配置 了 Excel Services和安全存储 。
视频演示
此视频演示使用安全存储服务在 SQL Server 2012 Power Pivot for SharePoint 2013 中配置计划数据刷新所涉及的步骤,如本文所述。
视频:使用安全存储配置 Power Pivot 的计划数据刷新
配置对数据源的访问权限
使用安全存储设置计划的数据刷新的第一步是确保数据访问帐户对报表中使用的数据源具有适当的访问权限。 我们将介绍 SQL Server 和 Analysis Services 数据源。
使用 SQL Server 数据源
如果对数据源使用 SQL Server,则需要确保数据访问帐户对数据所在的 SQL Server 数据库具有读取权限。
设置对 SQL Server 数据库的读取权限
在 SQL Server Management Studio 中,连接到数据库引擎。
展开“安全”。
右键单击“登录名”,然后选择“新建登录名”。
在“登录名”框中键入您想向其授予数据库访问权限的帐户的域和用户名。
在“用户映射”页上,选中您想授予访问权限的数据库对应的“映射”复选框。
选中“db_datareader”复选框。
选择“确定”。
如果还使用 Analysis Services,请参阅下一部分,了解如何设置对 Analysis Services 数据源的访问权限。 如果未使用 Analysis Services,请跳到 在安全存储中存储数据访问帐户。
使用 Analysis Services 数据源
如果使用的是 Analysis Services,则需要确保数据访问帐户是正确 Analysis Services 角色的成员,并且该角色具有对 Analysis Services 多维数据集的读取访问权限。
设置对 Analysis Services 多维数据集的读取权限
在 SQL Server Management Studio 中,连接到 Analysis Services。
展开“数据库”,然后展开要向其授予访问权限的数据库。
右键单击“角色”,然后选择“新建角色”。
键入角色的名称。
在“成员资格”页上:
单击“添加”。
键入您的数据访问帐户,然后选择“确定”。
在“多维数据集”页上,为要向其授予访问权限的多维数据集选择“读取”访问权限。
选择“确定”。
将数据访问帐户存储在安全存储中
向数据访问帐户授予对数据源的访问权限后,下一步是将此帐户存储在安全存储中。 首先,我们将为数据访问帐户创建一个安全存储目标应用程序。 目标应用程序基本上是一种定义有关帐户的一些内容的方法,例如它是哪种帐户,以及允许谁使用它。
创建安全存储目标应用程序
在管理中心的“ 应用程序管理”下,选择 “管理服务应用程序”。
单击 Secure Store Service 应用程序。
在功能区的“编辑”选项卡中,选择“保存”。
键入“目标应用程序 ID”。
注意
配置 Power Pivot 工作簿的刷新计划时,将需要此值。
键入“显示名称”和“联系人电子邮件地址”。
对于“目标应用程序类型”,选择“组”。
选择“下一步”。
保留默认凭据设置,然后选择“下一步”。
在“目标应用程序管理员”框中指定管理目标应用程序的用户,例如服务器场管理员。
在“成员”框中,包括:
为 Power Pivot for SharePoint 服务应用程序运行应用程序池的帐户。
数据刷新组,其中包含将在 Power Pivot for SharePoint 中计划或启动数据刷新的用户。
- 选择“确定”。
创建目标应用程序后,下一步是将数据访问帐户与其关联。
将数据访问帐户与目标应用程序相关联
在“安全存储管理”页上,选中要为其设置凭据的目标应用程序的复选框。
在功能区上的“凭据”部分,选择“设置”。
键入访问帐户的用户名和密码。
选择“确定”。
安全存储设置现已完成。 下一步是在 Power Pivot for SharePoint 中设置数据刷新计划。
在 Power Pivot for SharePoint 中设置数据刷新计划
配置所有内容后,我们可以在 Power Pivot for SharePoint 中设置刷新计划和其他设置。 我们将首先使用 Excel 中的数据模型生成测试工作簿,并将其发布到启用了 Power Pivot for SharePoint 的网站集中的文档库。 然后,我们可以配置刷新设置。
创建一个测试工作簿
在 Excel 的“ 数据 ”选项卡上,选择“ 来自其他源”,然后选择“ 从 SQL Server”。
键入数据所在的 SQL Server 实例的名称。
按照向导连接到包含数据的表格。
向导完成后,应会看到“ 导入数据 ”对话框。 选择“仅创建连接”选项,并选中“将此数据添加到数据模型”复选框。
选择“确定”。
在“Power Pivot”选项卡上,选择“管理”。
在“Power Pivot”功能区上,选择“PivotTable”。
在“ 插入透视表 ”对话框中,选择“ 现有工作表” 选项,然后选择 “确定”。
选择那些您希望出现在数据透视表报告中的字段。
将工作薄保存到启用了 Power Pivot 的网站集文档库中。
现在,工作簿已保存到 SharePoint 文档库,接下来配置刷新设置。
配置工作簿的刷新设置
在存储 Excel 工作簿的文档库中,选择省略号 (...) 控件两次,然后选择 “管理 Power Pivot 数据刷新”。
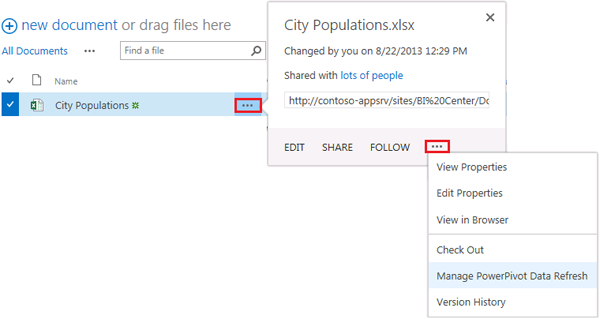
在“管理数据刷新”页上,选中“启用”复选框。
在“计划详细信息”部分中,选择要用于刷新此工作簿中的数据的计划选项。
(可选)如果您想立即刷新工作簿,请选中“同时尽快刷新”复选框。
在“凭据”部分,选择“使用保存在安全存储服务中的凭据进行连接”选项。
键入在 ID 框中创建的安全存储目标应用程序的 ID 。
选择“确定”。
您可以测试数据刷新是否正常运行,方法是对数据进行一些更改,然后使用“同时尽快刷新”选项设置尽快刷新工作簿。
另请参阅
概念
配置 Power Pivot for SharePoint 2013
使用指定的帐户配置 Power Pivot 的计划数据刷新 (SharePoint Server 2013)
使用无人参与的数据刷新帐户配置 Power Pivot 的计划数据刷新 (SharePoint Server 2013)