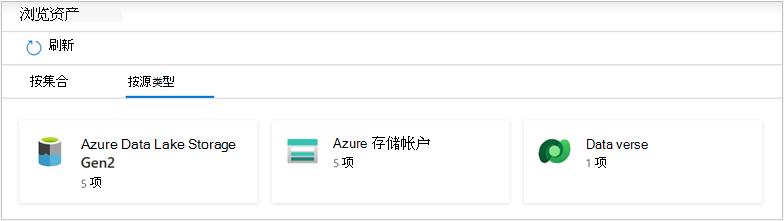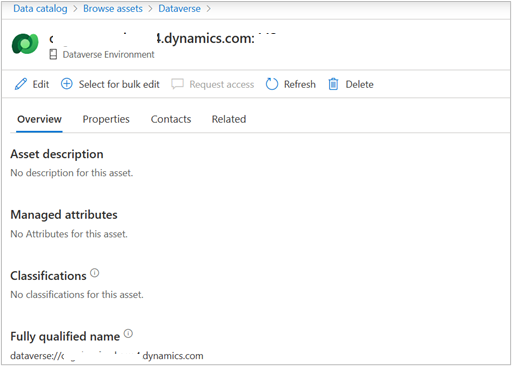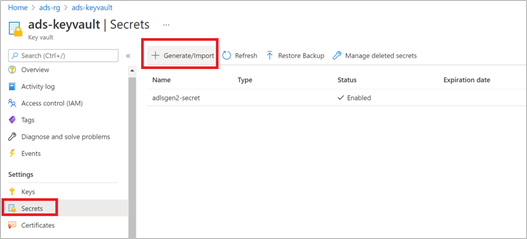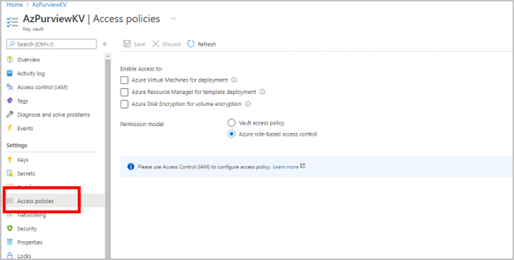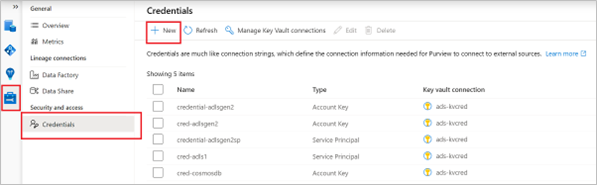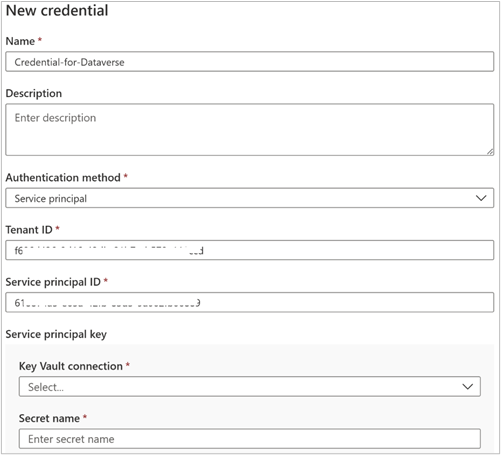在 Microsoft Purview (预览版) 中连接和管理 Microsoft Dataverse
本文概述了在 Microsoft Purview 中注册和管理Microsoft Dataverse 环境数据源的过程,包括对 Microsoft Dataverse 源进行身份验证和交互的说明。
重要
此功能目前处于预览阶段。 Microsoft Azure 预览版的补充使用条款包括适用于 Beta 版、预览版或其他尚未正式发布的 Azure 功能的其他法律条款。
支持的功能
| 元数据提取 | 完整扫描 | 增量扫描 | 作用域扫描 | 分类 | 标记 | 访问策略 | 世系沿袭 | 数据共享 | 实时视图 |
|---|---|---|---|---|---|---|---|---|---|
| 是 | 是 | 否 | 是 | 是 | 是 | 否 | 否 | 否 | 否 |
扫描 Dataverse 源时,Purview Microsoft 支持提取技术元数据,包括:
- 环境
- 表,包括列
设置扫描时,可以选择根据需要选择表来限定扫描范围。
已知限制
- 从数据源中删除对象时,当前后续扫描不会自动删除 Microsoft Purview 中的相应资产。
先决条件
具有活动订阅的 Azure 帐户。 免费创建帐户。
你需要是数据源管理员和数据读取者,才能在 Microsoft Purview 治理门户中注册和管理源。 有关详细信息 ,请参阅我们的 Microsoft Purview 权限页 。
你需要在 Dataverse 环境中具有权限才能 创建应用程序用户 并为该用户分配服务读取者角色。
注册
本部分介绍如何在 Microsoft Purview 中注册 Dataverse。 在创建扫描之前,必须在 Microsoft Purview 中注册数据源。
注册的先决条件
- 你需要是数据源管理员,并且是其他 Purview 角色之一, (例如,数据读取者或Data Share参与者) 才能在 Microsoft Purview 治理门户中注册和管理源。 有关详细信息 ,请参阅我们的 Microsoft Purview 权限页 。
注册步骤
在设置数据源扫描之前,请务必在 Microsoft Purview 中注册数据源。
通过以下方式转到 Microsoft Purview 治理门户:
- 直接浏览并选择 https://web.purview.azure.com Microsoft Purview 帐户。
- 打开Azure 门户,搜索并选择Microsoft Purview 帐户。 选择 “Microsoft Purview 治理门户 ”按钮。
导航到 数据映射 --> 源
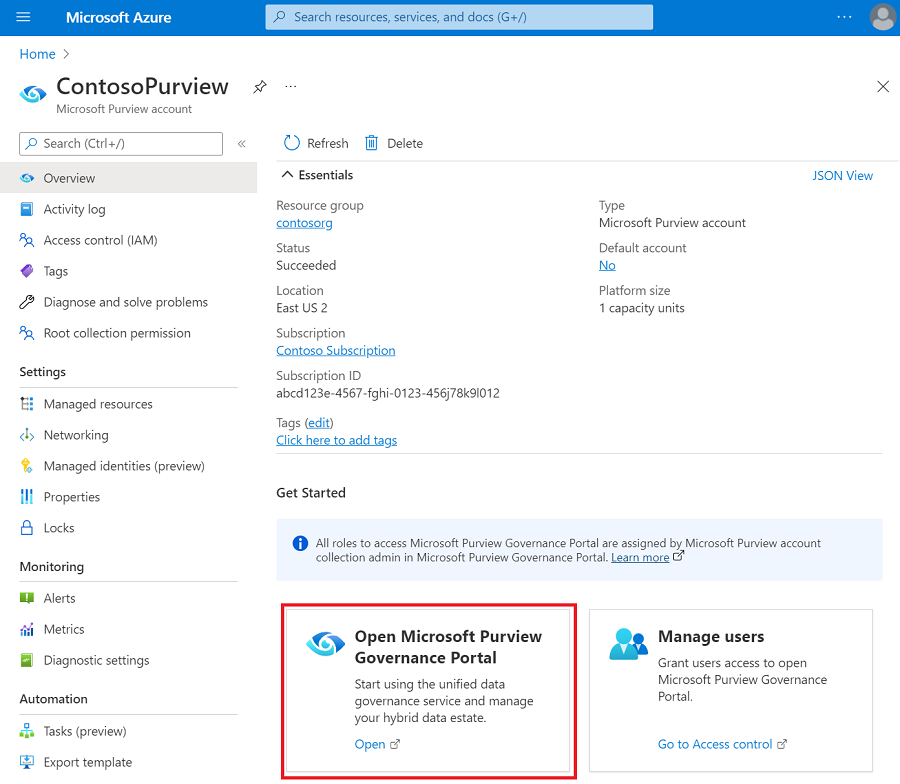
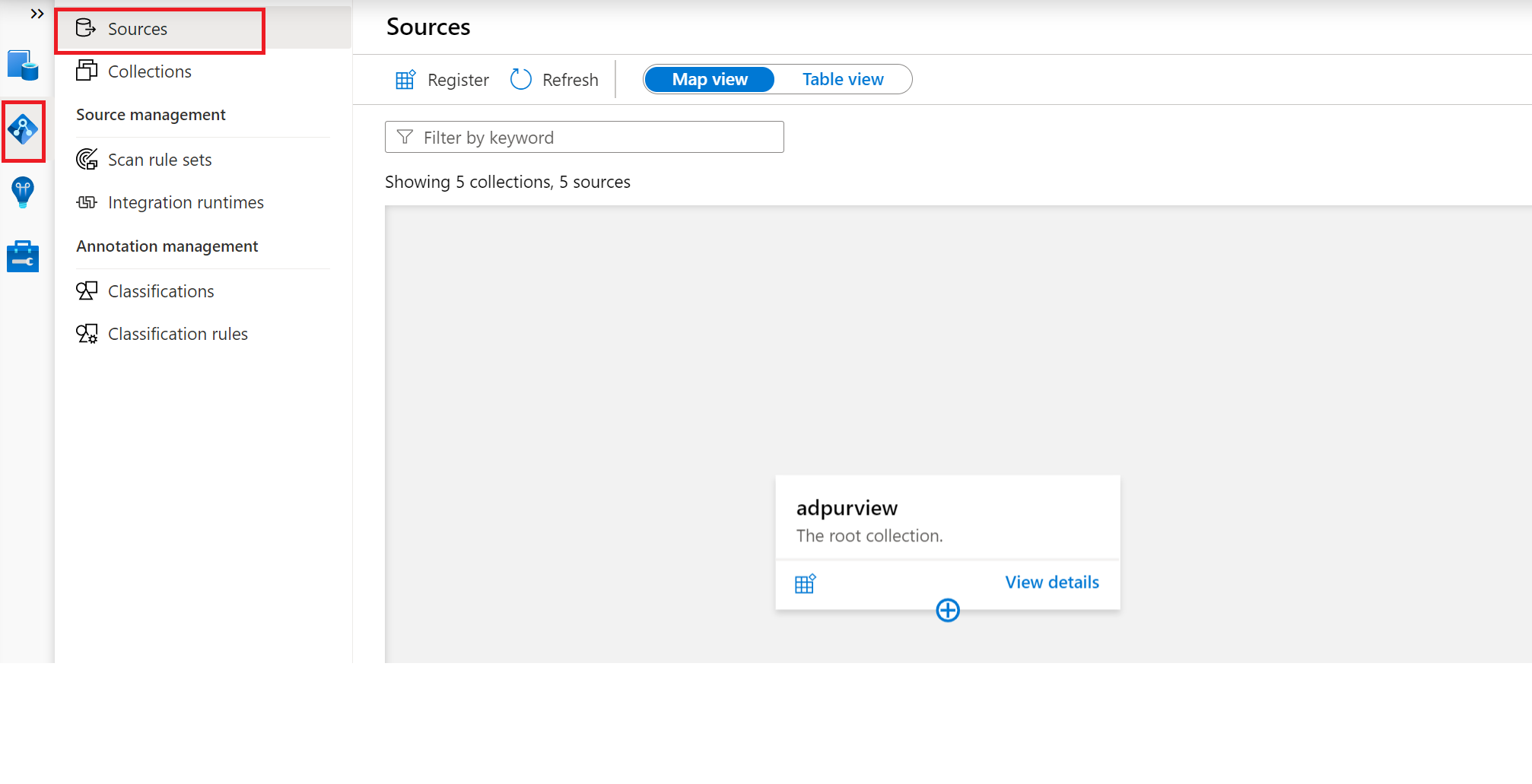
使用“ 集合 ”菜单创建 “集合” 层次结构,并根据需要向各个子集合分配权限
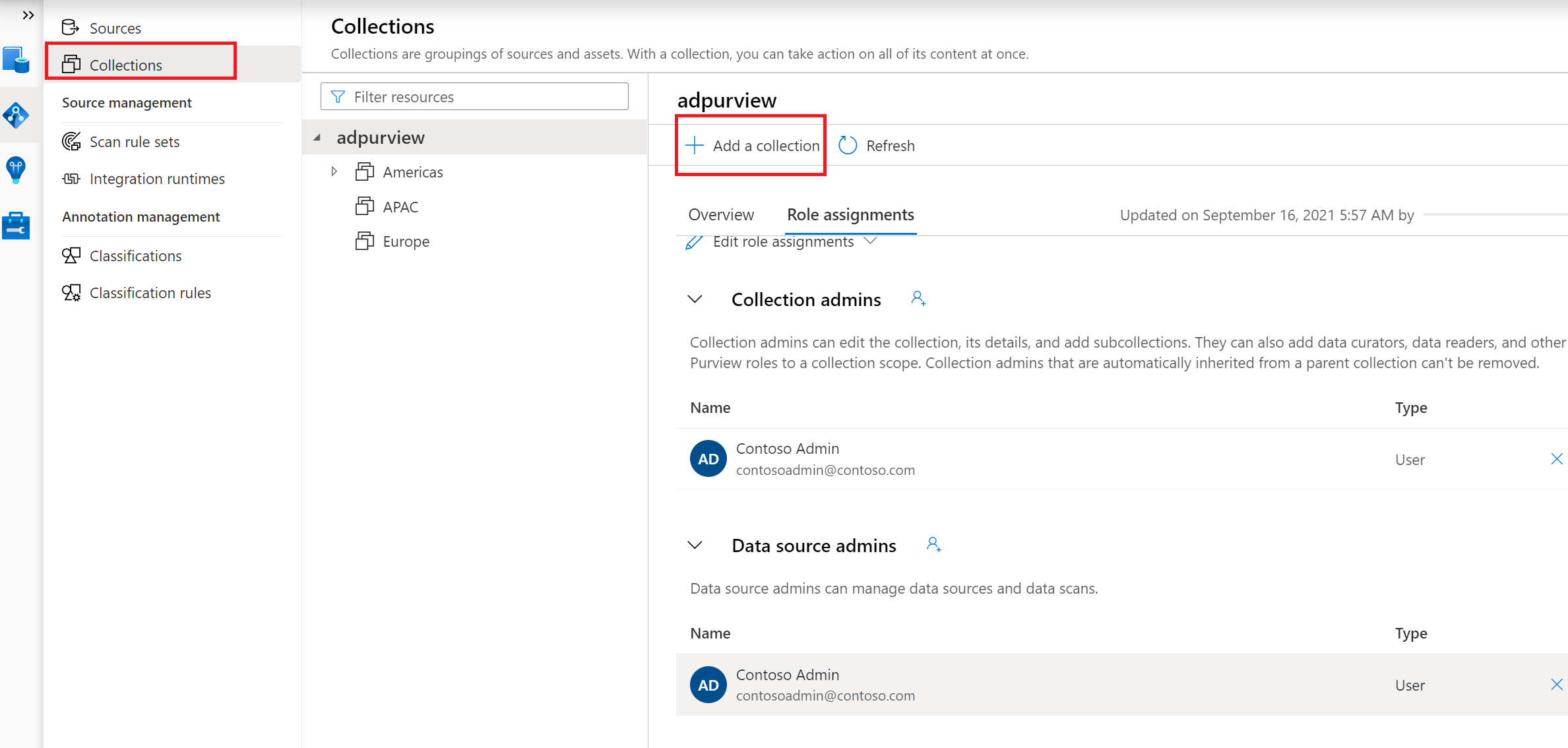
导航到“ 源 ”菜单下的相应集合,然后选择“ 注册 ”图标以注册新的 Dataverse 数据源
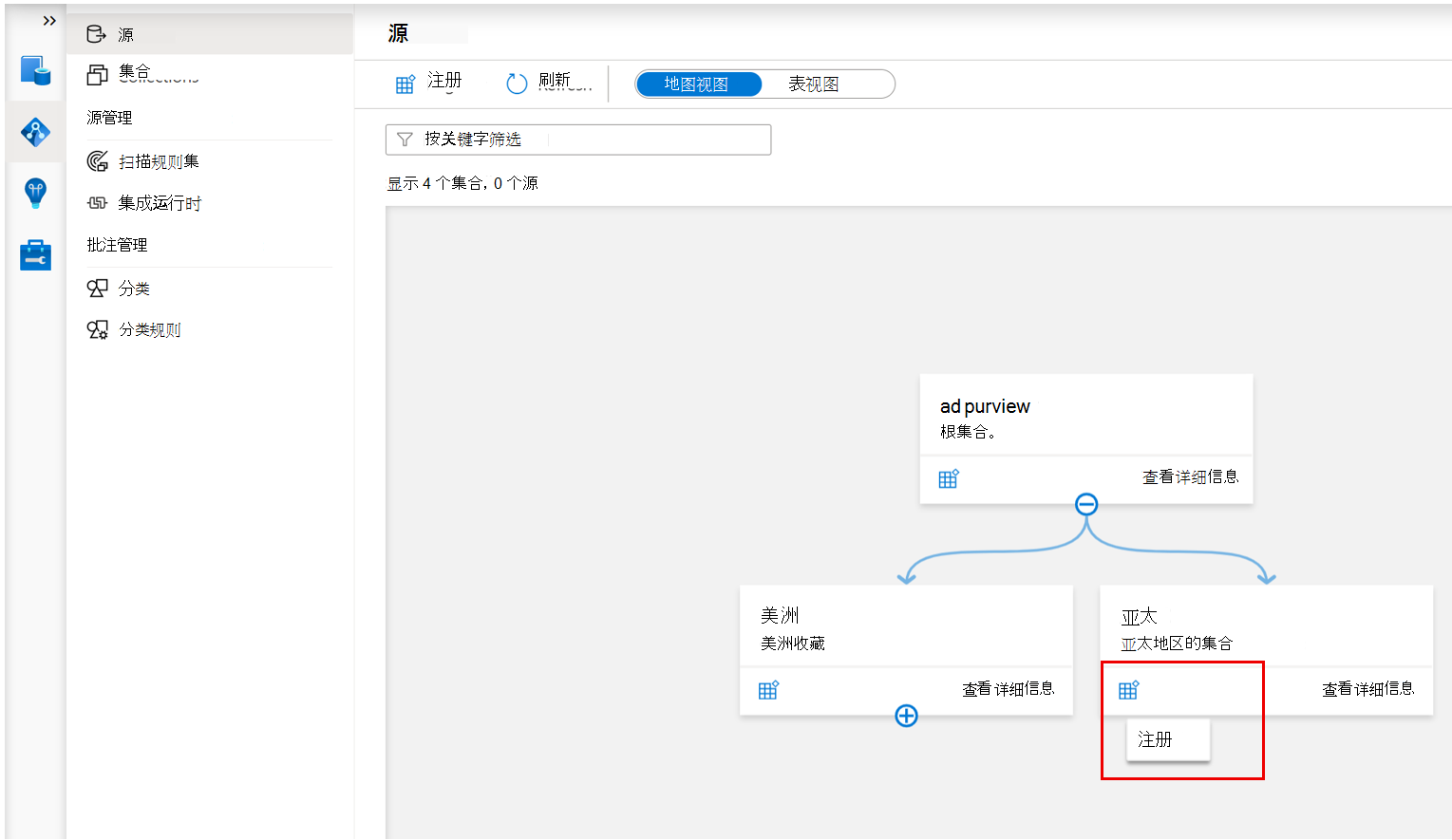
选择 Dataverse 数据源,然后选择“继续”
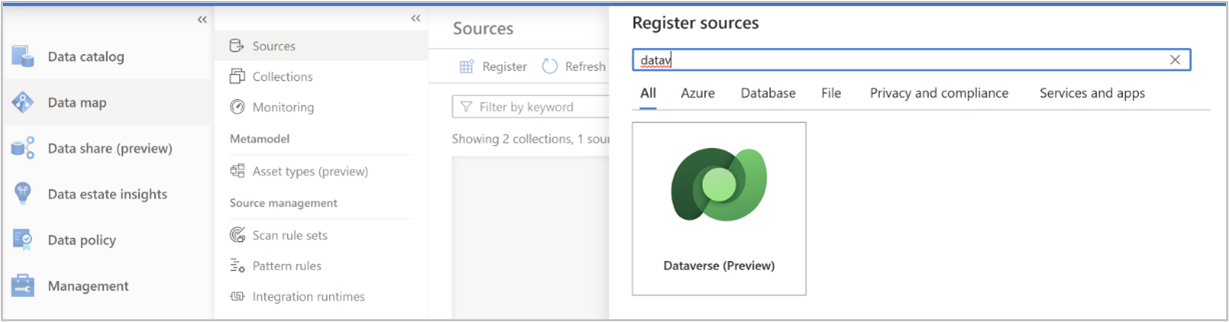
为数据源提供合适的 名称 。 将 Dataverse 环境的 Web API 终结点填写为 “环境 URL ”,然后选择一个 集合 ,然后选择“ 应用”。
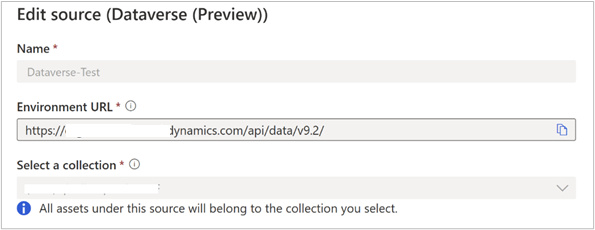
可以从 Microsoft Power Apps maker 门户从 开发人员资源 获取 Web API 终结点。
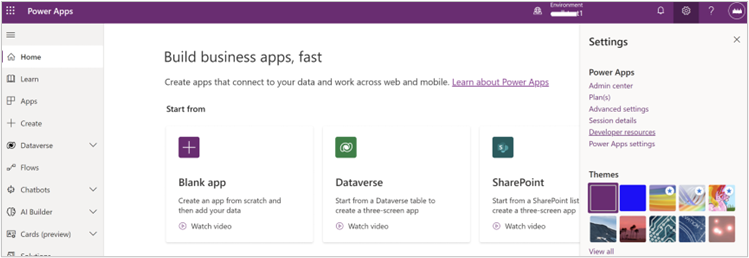
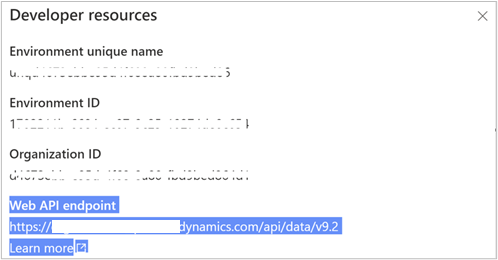
Dataverse 源将显示在所选集合下
扫描
身份验证方法
目前Microsoft Purview 支持以下选项来扫描 Dataverse:
- 系统分配的托管标识 (SAMI) 。 这是直接与 Microsoft Purview 帐户关联的标识。 创建 Microsoft Purview 资源时会创建 SAMI。 它由 Azure 管理,并使用 Microsoft Purview 帐户的名称。
- 服务主体。 服务主体是一个应用程序,可以像任何其他组或用户一样分配权限,而无需直接与人员关联。
使用系统分配的托管标识进行扫描
系统分配的托管标识需要权限才能从 Dataverse 环境获取元数据。 它还必须有权查询 Dataverse 表以采样进行分类。 可通过几个步骤Microsoft Purview 使用系统分配的托管标识来扫描 Dataverse 环境。
获取系统分配的托管标识的应用程序 ID
打开 Microsoft Purview 治理门户。
转到 “数据映射>源” 以查看集合层次结构。
选择之前注册的 Dataverse 源下的 “新建扫描 ”图标。
对于 “凭据”,请从下拉列表中选择“ Microsoft Purview MSI (系统) ”,然后单击“ 显示详细信息 ”以查看有关系统分配的托管标识的详细信息。
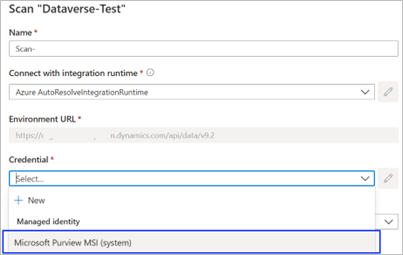
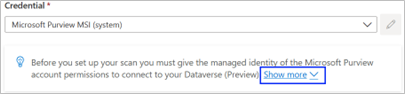
记录托管标识应用程序 ID。
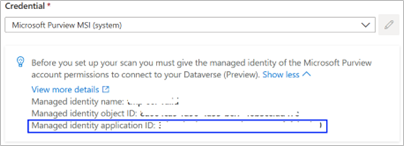
在 Power Platform 管理员 Center 中创建和启用应用程序用户
需要在要扫描 Microsoft Purview 的 Dataverse 环境中创建应用程序用户,请按照 创建应用程序用户 中的步骤创建具有刚记录的应用程序 ID 的用户,并为该用户分配安全角色 服务读取者 。
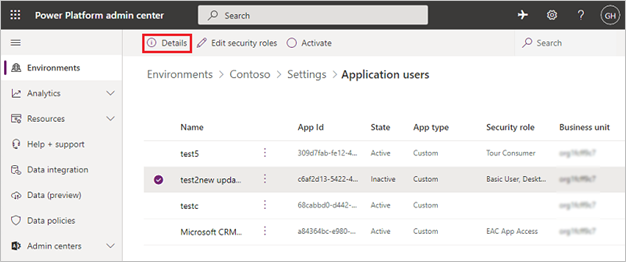
可以在“详细信息”页中检查应用程序用户。 现在,应用程序用户已绑定到使用 Microsoft Purview 资源创建的系统分配的托管标识。
创建扫描
- 打开 Microsoft Purview 治理门户。
- 转到 “数据映射>源” 以查看集合层次结构。
- 选择之前注册的 Dataverse 源下的 “新建扫描 ”图标。
- 对于 “名称”,请提供扫描的名称。
- 对于 “凭据”,请选择之前准备的凭据。
- 如果系统分配的托管标识配置为进行身份验证,请从下拉列表中选择“ Microsoft Purview MSI (系统) ”。
- 如果服务主体配置为进行身份验证,请从下拉列表中选择之前创建的凭据。
对于 “选择集合”,请选择用于扫描的相应集合。
选择“ 测试连接 ”以验证连接。 连接成功后,选择“ 继续”。
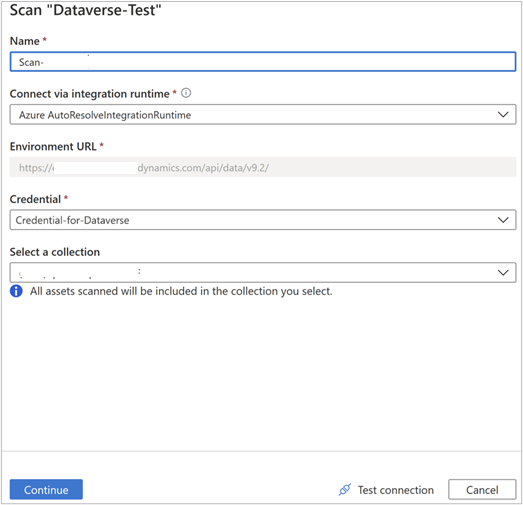
确定范围并运行扫描
可以通过在列表中选择相应的项,将扫描范围限定为特定的 Dataverse 表。
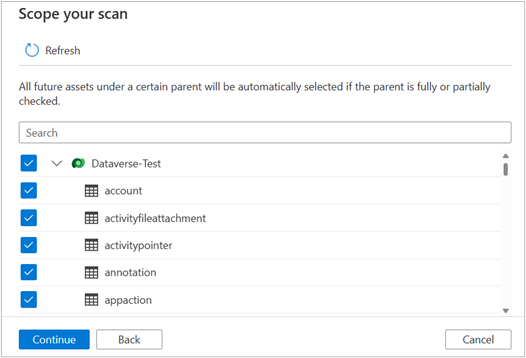
选择扫描触发器。 可以设置计划或运行扫描一次。
查看扫描,然后选择“ 保存并运行”。
查看和管理扫描
若要检查扫描的状态,请转到集合中的数据源,然后选择“查看详细信息”。 扫描详细信息指示 上次运行状态中的扫描进度,以及扫描和分类的资产数。 上次运行状态 将更新为 “正在进行” ,并在整个扫描成功运行后更新为“ 已完成 ”。 运行扫描后,可以使用运行历史记录对其进行管理。 在运行历史记录中,可以选择再次运行扫描、编辑扫描或删除扫描。
浏览、搜索和查看 Dataverse 资产
扫描完成后,可以转到Microsoft Purview 统一目录浏览或搜索 Dataverse 相关资产,并查看相关详细信息。