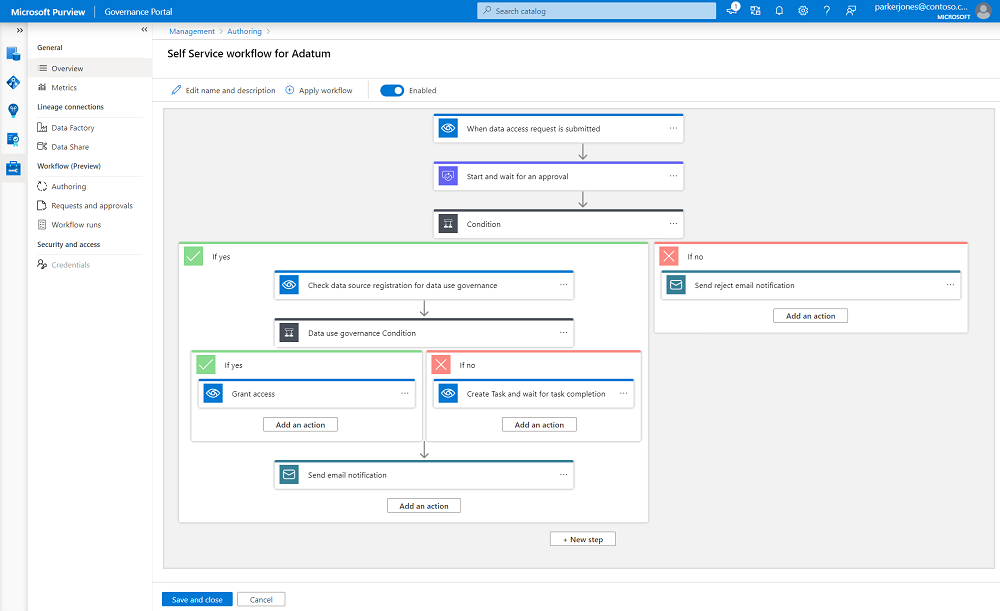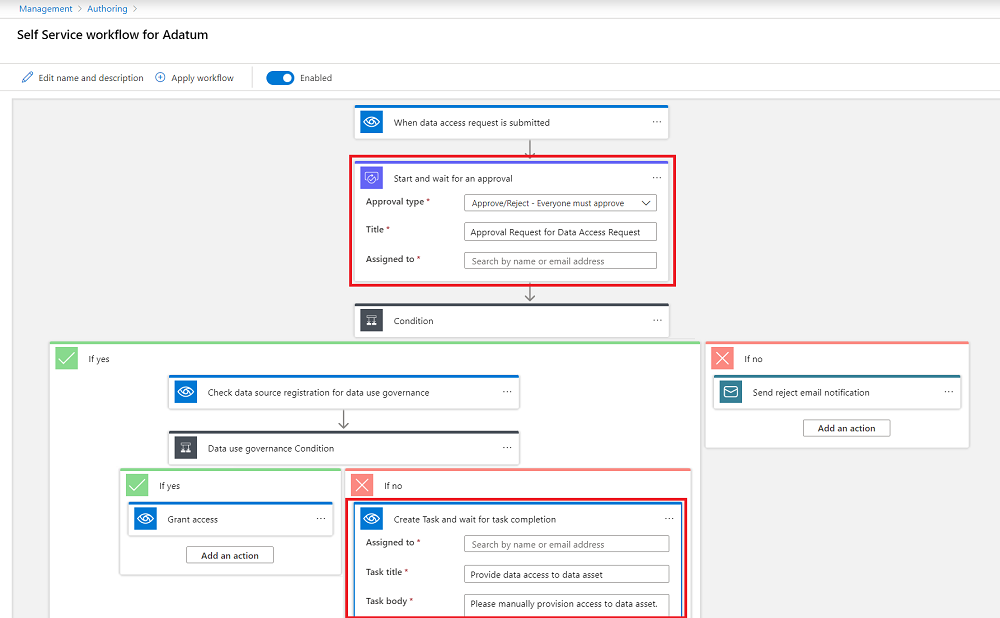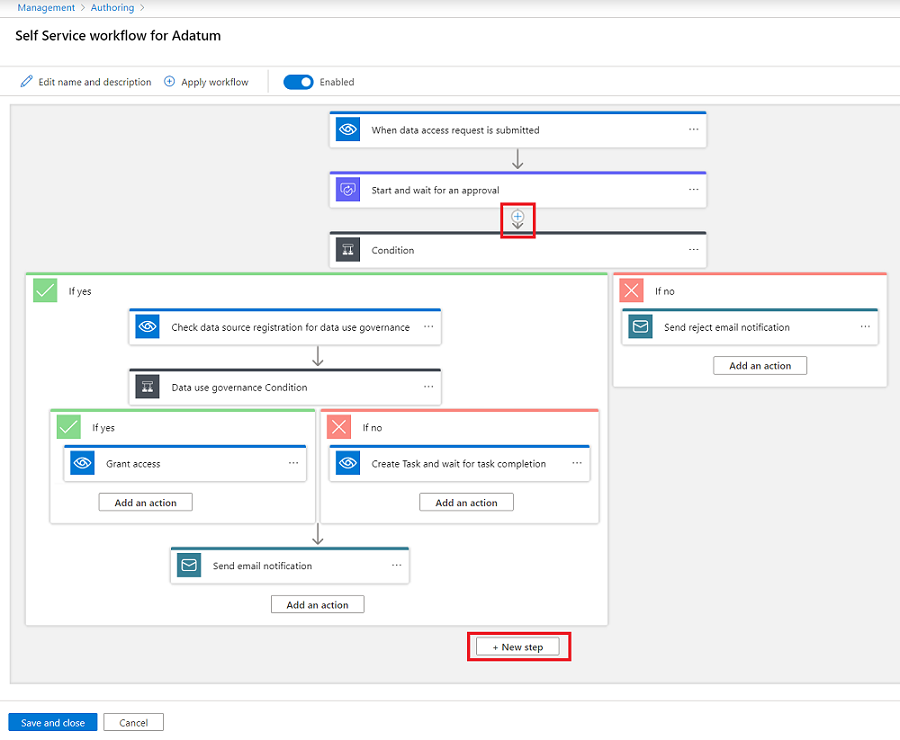混合数据资产的自助访问工作流
重要
此功能目前处于预览阶段。 Microsoft Azure 预览版的补充使用条款包括适用于 Beta 版、预览版或其他尚未正式发布的 Azure 功能的其他法律条款。
可以使用 工作流 通过 Microsoft Purview 自动执行某些业务流程。 通过自助服务访问工作流,可以创建一个流程,让用户请求访问他们在 Microsoft Purview 中发现的数据集。
假设你的团队有一位新的数据分析师,他将执行一些业务报告。 将该数据分析师添加到 Microsoft Purview 中的部门集合中。 从那里,他们可以浏览数据资产,并阅读有关部门可用数据的说明。
数据分析师注意到,Azure Data Lake Storage Gen2帐户之一似乎具有入门所需的确切数据。 由于已为该资源设置了自助访问工作流,因此他们可以从 Purview Microsoft 请求访问该Azure Data Lake Storage帐户。
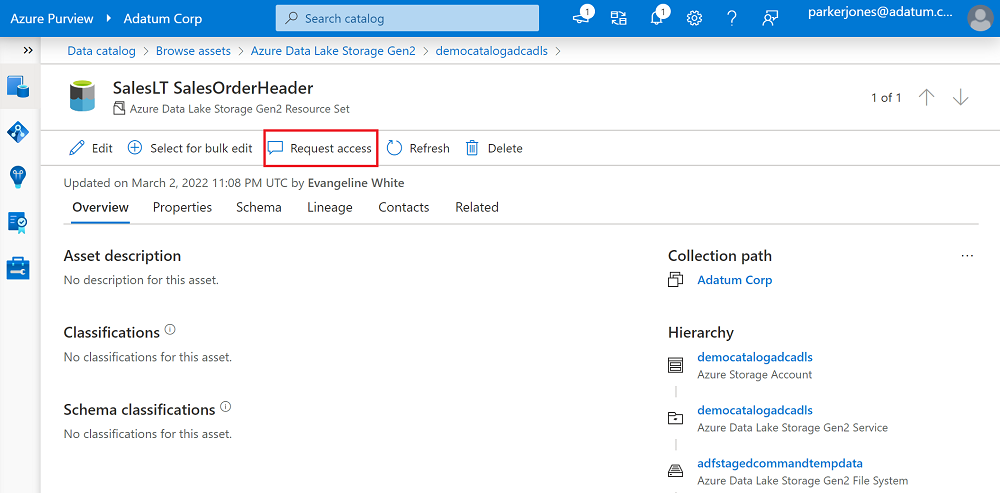
可以为数据资产中的任何资源创建这些工作流,以自动执行访问请求过程。 工作流在 集合 级别分配,因此它们按照与权限相同的组织线自动执行业务流程。
本指南介绍如何在 Microsoft Purview 中创建和管理自助访问工作流。
注意
若要创建或编辑工作流,需要 Microsoft Purview 中的 工作流管理员角色 。 还可以联系集合中的工作流管理员,或联系集合管理员获取权限。
创建并启用自助服务访问工作流
登录到 Microsoft Purview 治理门户 并选择管理中心。 目录中会显示三个新图标。
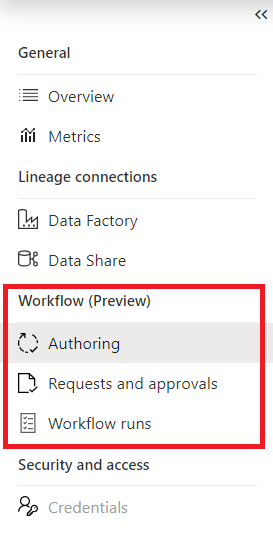
若要创建新的工作流,请选择“ 创作”。 此步骤将转到工作流创作体验。
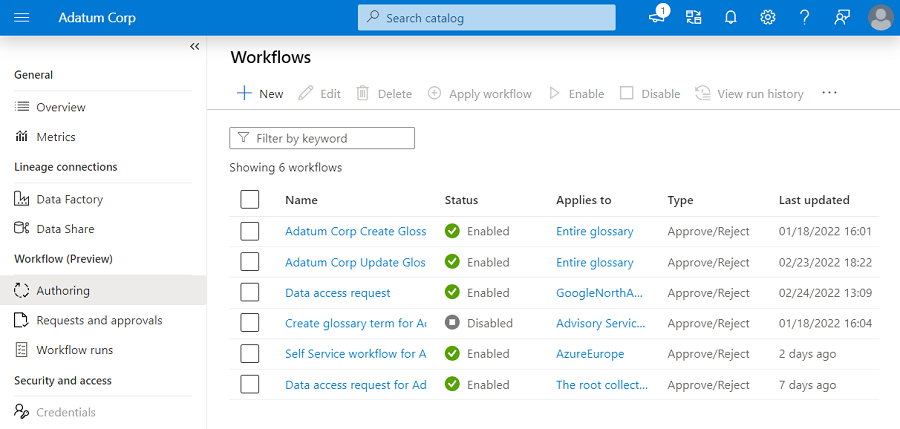
注意
如果“ 创作 ”选项卡不可用,则你没有创作工作流的权限。 需要 工作流管理员角色。
若要创建新的自助服务工作流,请选择“ +新建 ”按钮。
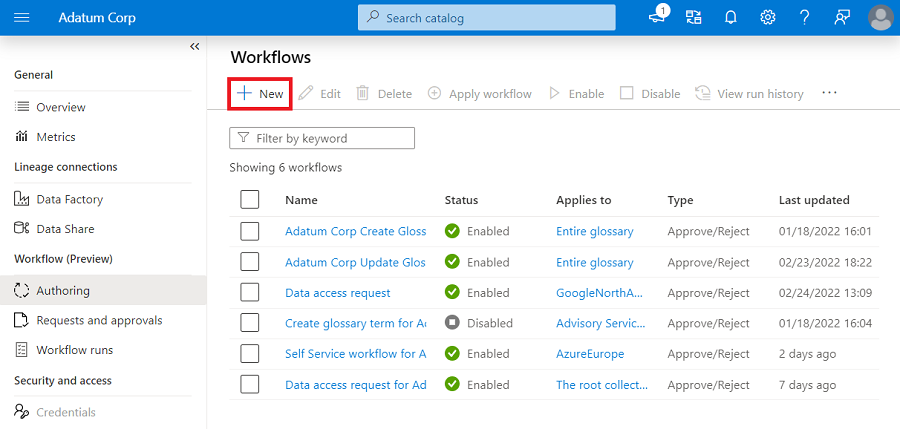
你会看到可在 Purview Microsoft 中创建的工作流类别。 若要创建访问请求工作流,请选择“ 治理”,然后选择“ 继续”。
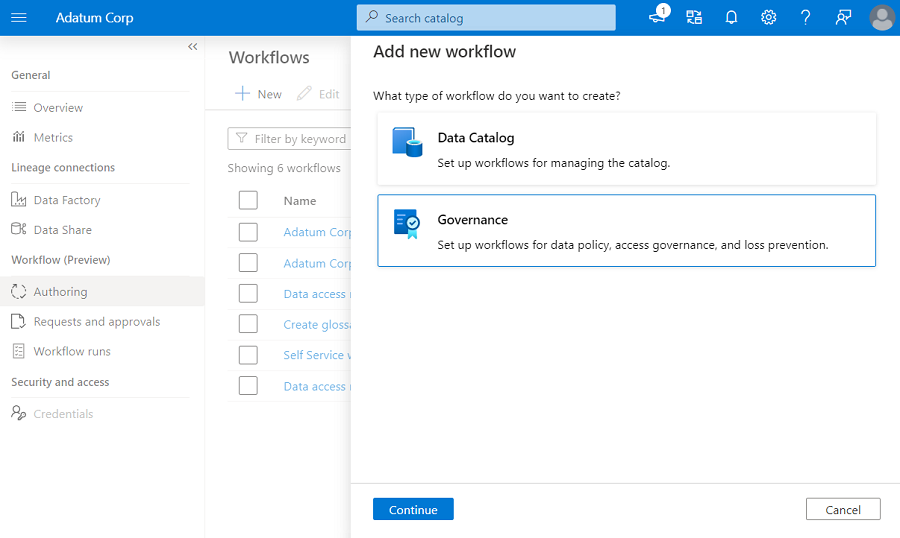
下一个屏幕显示 Purview Microsoft提供的所有模板,用于创建自助式数据访问工作流。 选择 “数据访问请求 ”模板,然后选择“ 继续”。
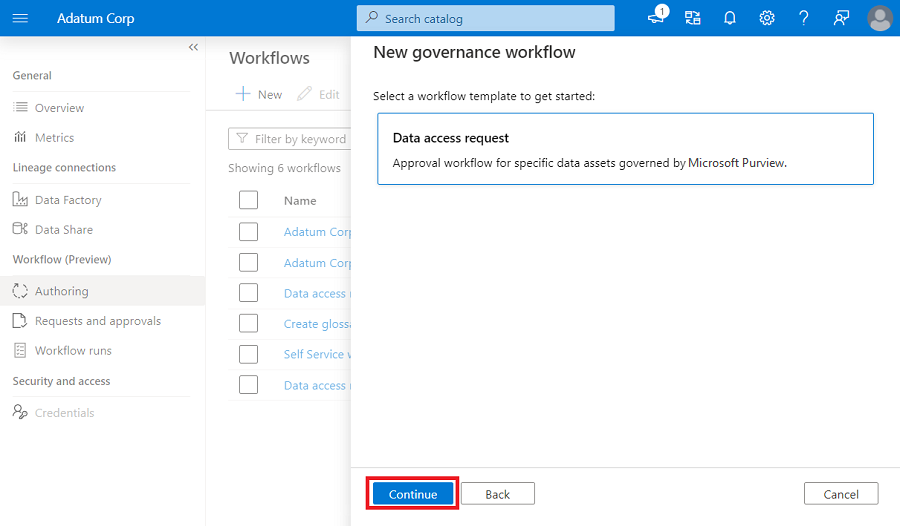
输入工作流名称,选择性地添加说明,然后选择“ 继续”。
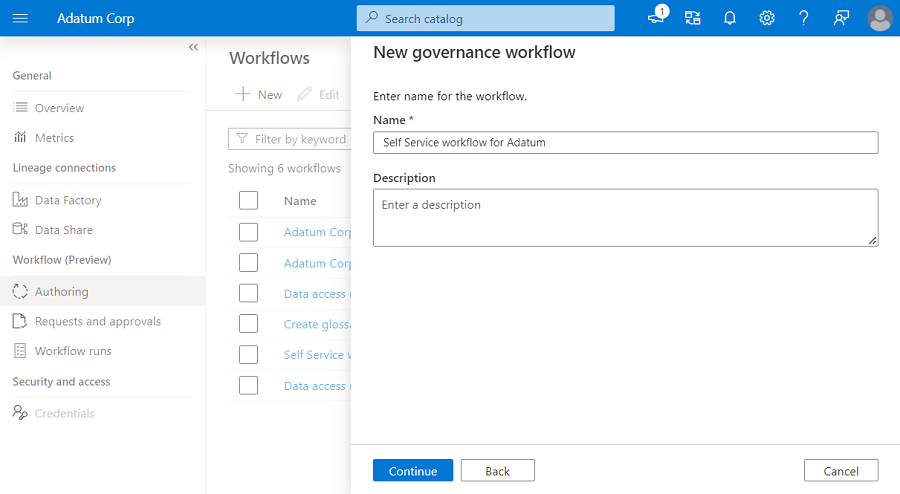
你会看到默认加载所选模板的画布。
模板包含以下步骤:
- 发出数据访问请求时触发。
- 获取审批连接器,该连接器指定将联系以批准请求的用户或组。
将数据所有者分配为审批者。 在审批连接器中使用动态变量 Asset.Owner 作为审批者将向实体上的数据所有者发送审批请求。
注意
如果实体没有数据所有者,则使用 Asset.Owner 变量可能会导致错误。
如果检查审批状态的条件已获批准,请执行以下步骤:
- 如果数据源已注册数据 策略强制实施 策略:
- 创建 自助服务策略。
- 向确认访问权限的请求者发送电子邮件。
- 如果数据源未注册到策略:
- 使用连接器将任务分配给用户或Microsoft Entra组,以手动提供对请求者的访问权限。
- 向请求者发送电子邮件,说明在任务标记为完成后提供访问权限。
如果拒绝检查审批状态的条件,请向请求者发送电子邮件,指出数据访问请求被拒绝。
- 如果数据源已注册数据 策略强制实施 策略:
可以通过填充两个字段来使用默认模板:
- 在“开始并等待审批连接器”中添加审批者的电子邮件地址或Microsoft Entra组。
- 在创建任务中添加用户的电子邮件地址或Microsoft Entra组,并等待任务完成连接器指示谁负责手动提供访问权限(如果源未注册到策略)。
注意
将工作流配置为仅针对 purview 策略支持的Microsoft源创建自助服务策略。 若要查看策略支持的内容,检查有关数据所有者策略的文档。
如果 Microsoft Purview 策略不支持源,请使用 创建任务并等待任务完成 连接器将 任务 分配给可以提供访问权限的用户或组。
还可以通过添加更多连接器来修改模板,以满足组织需求。
定义工作流后,需要将工作流绑定到集合层次结构路径。 绑定 (或范围) 意味着仅针对该集合中的数据访问请求触发此工作流。
若要绑定工作流或将范围应用于工作流,请选择“ 应用工作流”。 选择要与此工作流关联的范围,然后选择“ 确定”。
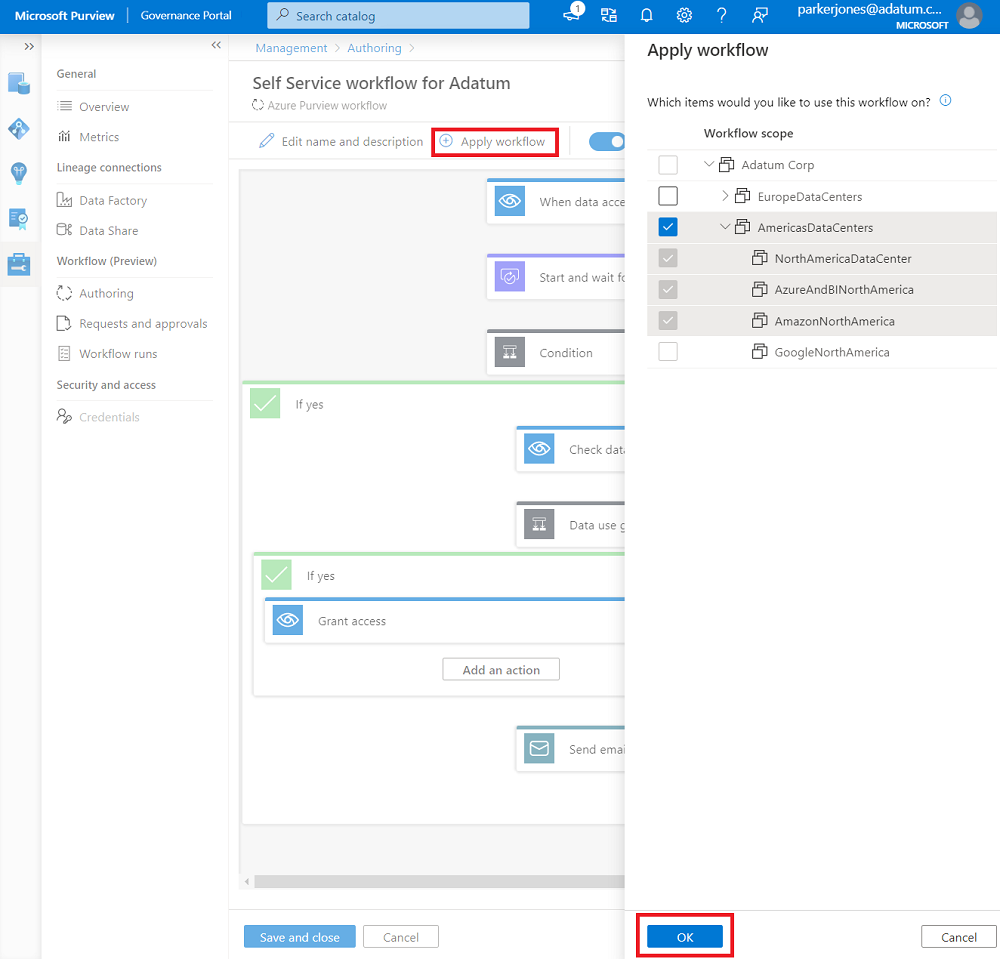
注意
Microsoft Purview 工作流引擎将始终解析为与集合层次结构路径关联的最接近的工作流。 如果工作流引擎找不到直接绑定,它将查找与集合树中最接近的父级关联的工作流。
确保 “启用” 开关处于打开状态。 默认情况下应启用工作流。
选择“ 保存并关闭 ”以创建并启用工作流。
新工作流现在将显示在工作流列表中。
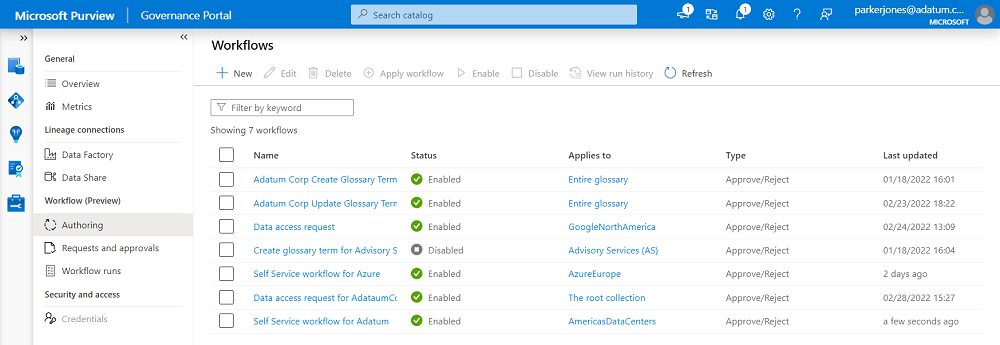
编辑现有工作流
若要修改现有工作流,请选择该工作流,然后选择 “编辑” 按钮。 你会看到包含工作流定义的画布。 修改工作流,然后选择“ 保存” 以提交更改。
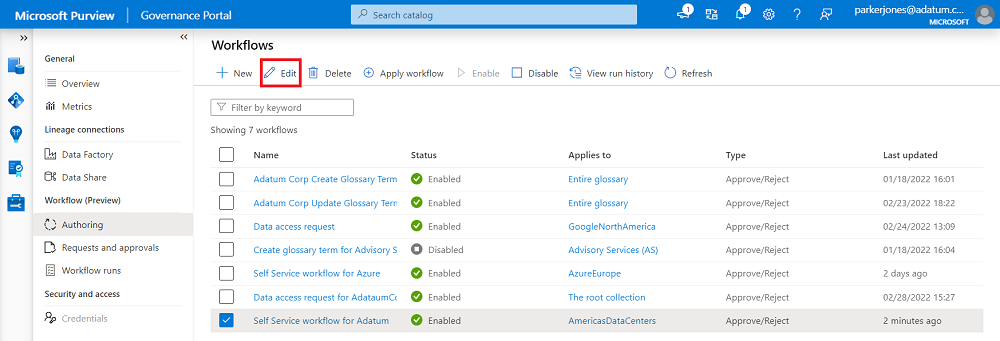
禁用工作流
若要禁用工作流,请选择该工作流,然后选择“ 禁用”。
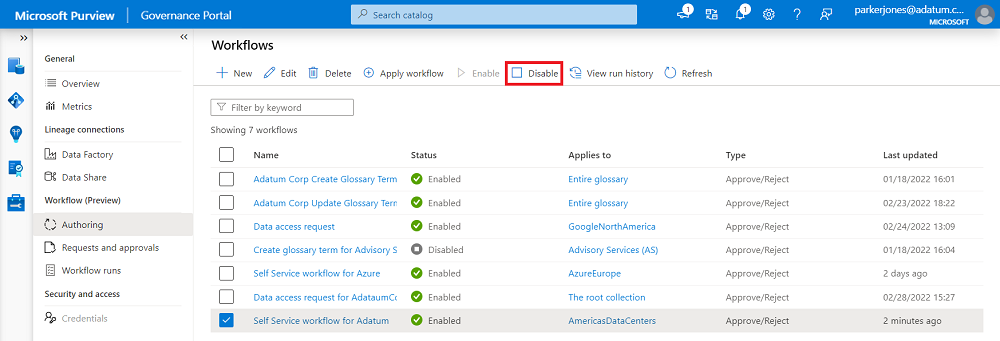
另一种方法是选择工作流,选择 “编辑”,在工作流画布中关闭 “启用” 开关,然后选择“ 保存并关闭”。
删除工作流
若要删除工作流,请选择该工作流,然后选择“ 删除”。
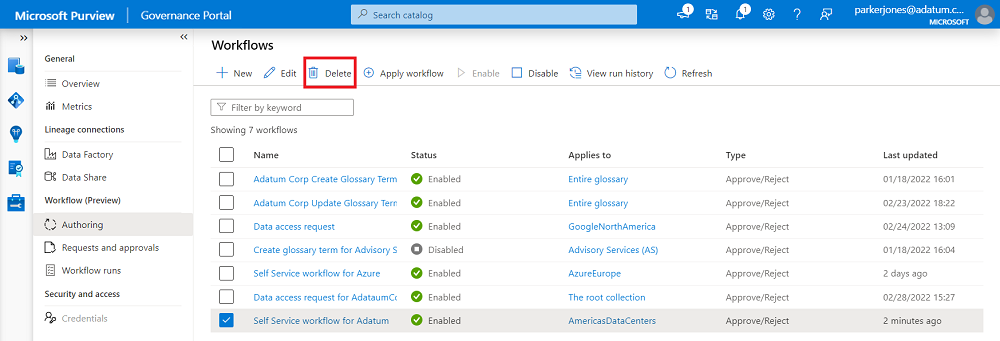
后续步骤
有关工作流的详细信息,请参阅以下文章: