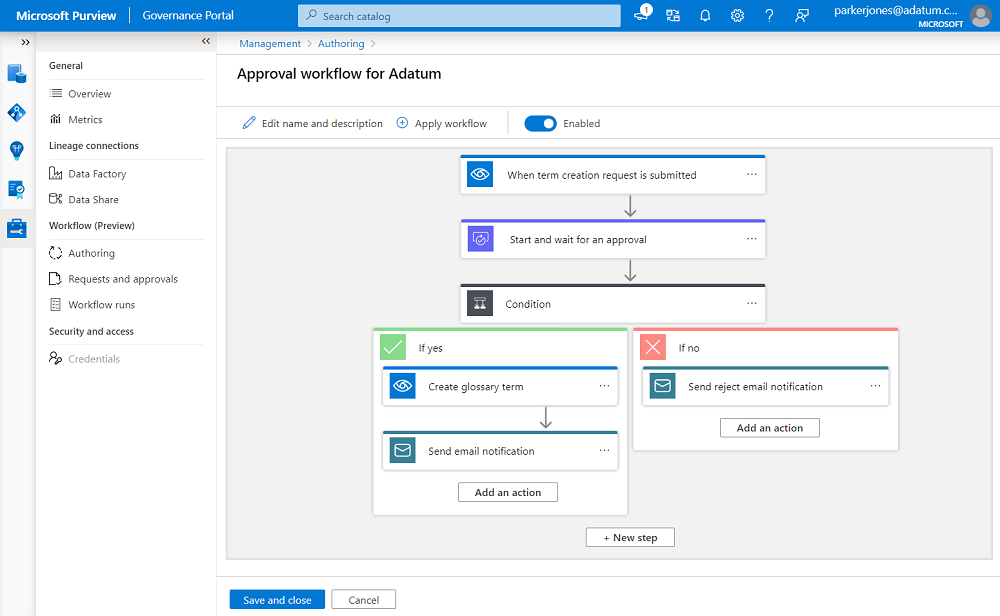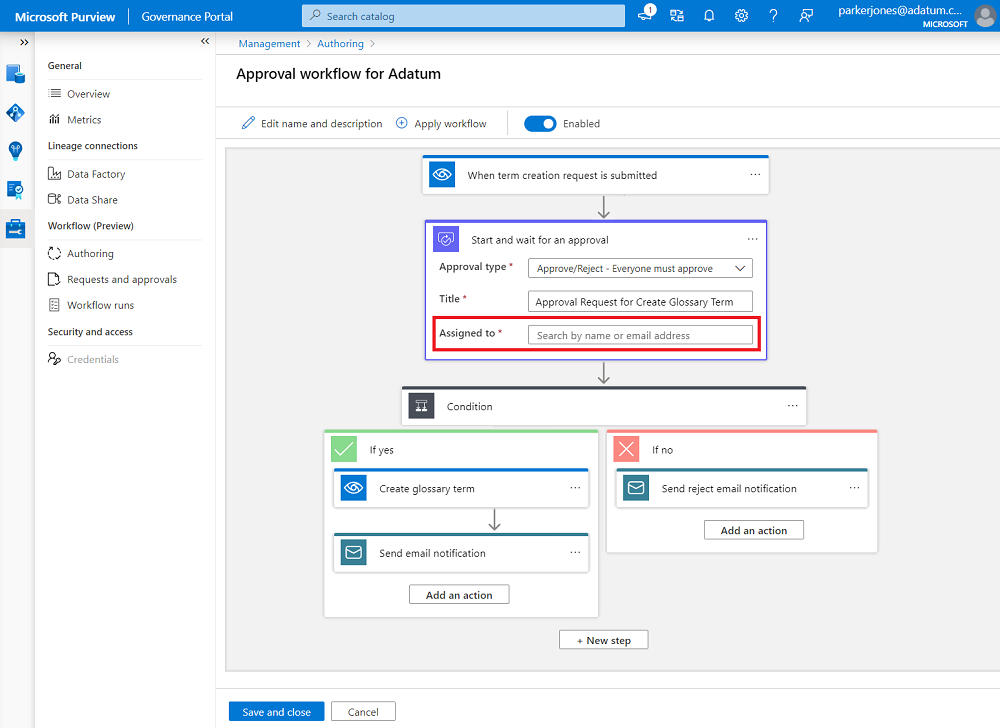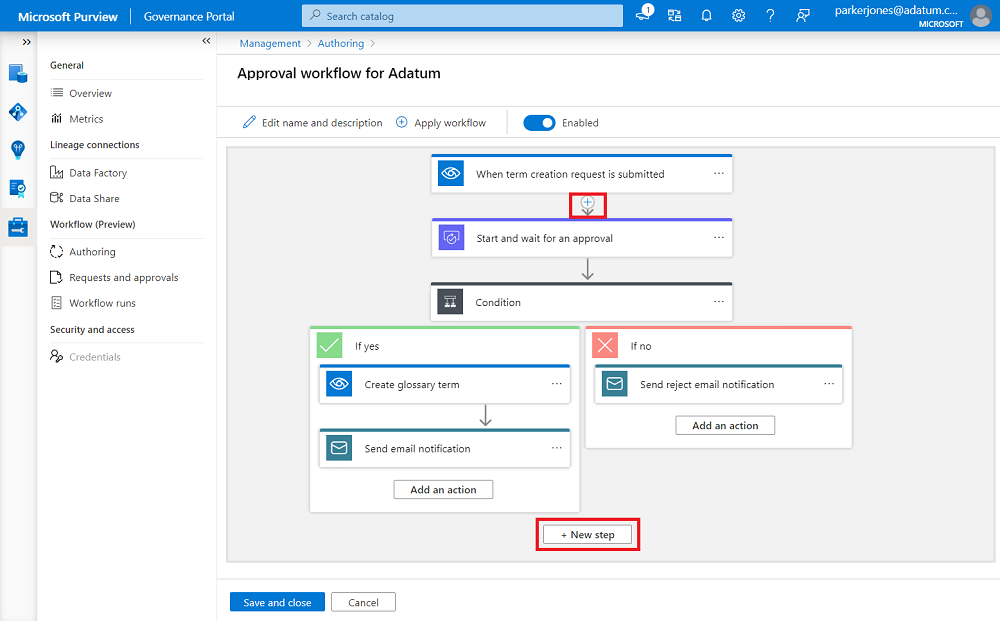业务条款的审批工作流
注意
Microsoft Purview 数据目录 (经典) 和数据运行状况见解 (经典) 不再接受新客户,这些服务(以前为 Azure Purview)现在处于客户支持模式。
重要
此功能目前处于预览阶段。 Microsoft Azure 预览版的补充使用条款包括适用于 Beta 版、预览版或其他尚未正式发布的 Azure 功能的其他法律条款。
本指南将指导你创建和管理业务条款的审批工作流。
为业务条款创建并启用新的审批工作流
登录到 Microsoft Purview 治理门户 ,然后选择管理中心。 目录中会显示三个新图标。
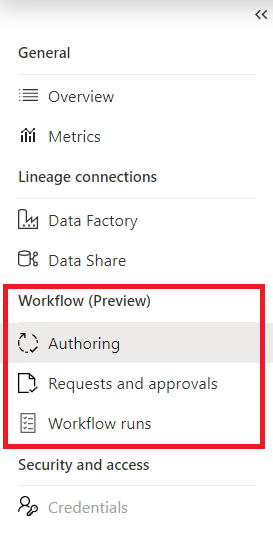
若要创建新的工作流,请在工作流部分选择“ 创作 ”。 这会将你带到工作流创作体验。
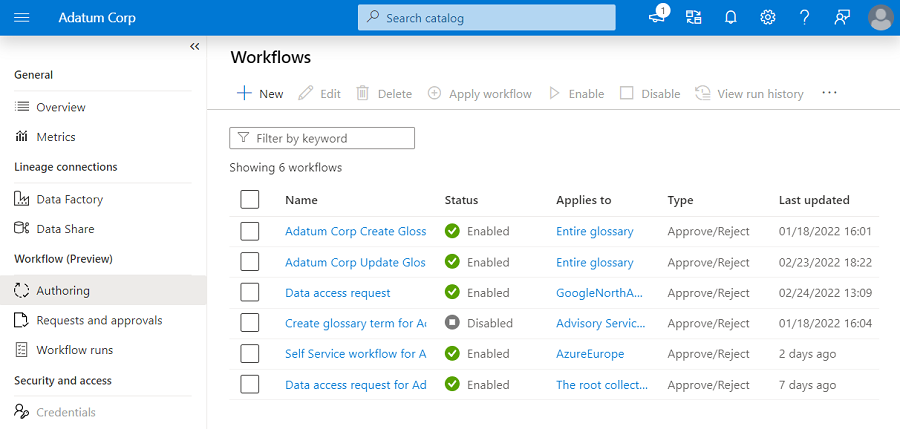
注意
如果“创作”选项卡灰显,则你无权创作工作流。 需要 工作流管理员角色。
若要创建新工作流,请选择“ +新建 ”按钮。
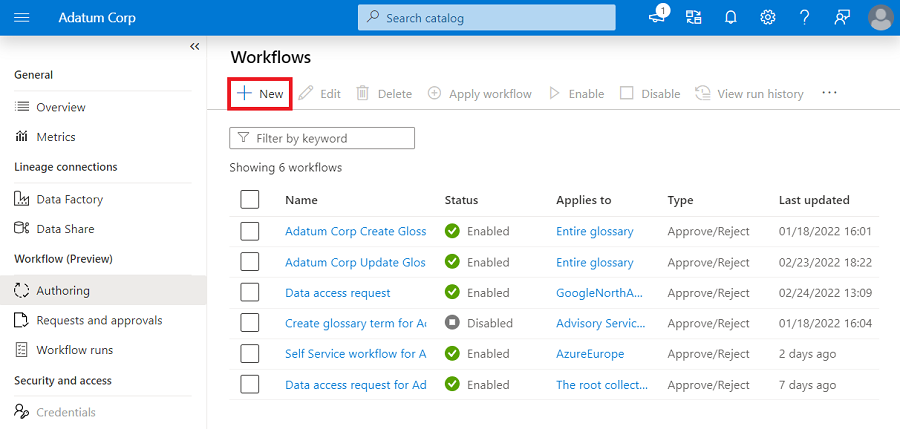
若要为业务条款创建审批工作流,请选择“数据目录然后选择”继续”
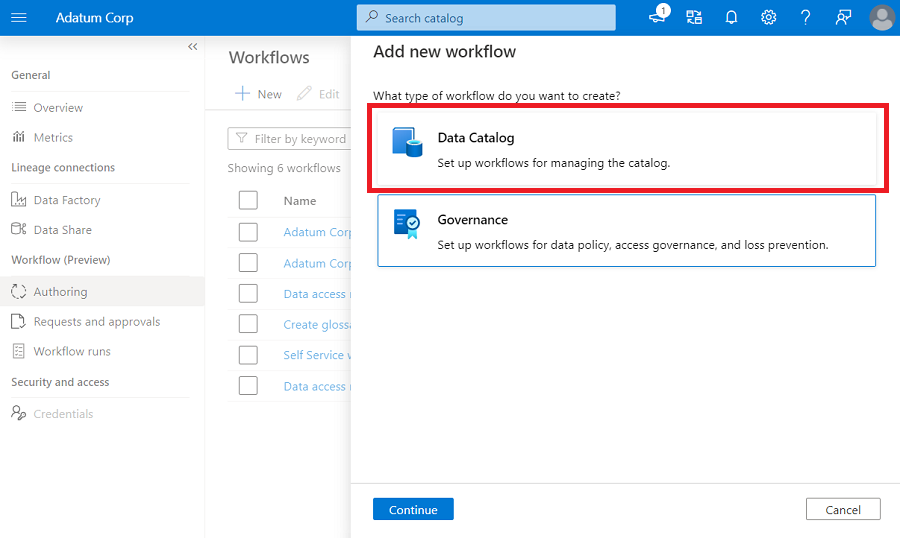
在下一个屏幕中,你将看到 Microsoft Purview 提供的所有模板,用于创建工作流。 选择要用于启动创作体验的模板,然后选择“ 继续”。 其中每个模板都指定将触发工作流的作类型。 在下面的屏幕截图中,我们选择了 “创建术语表术语”。 适用于业务术语表的四个不同的模板是:
- 创建术语表术语 - 创建术语时,将请求审批。
- 更新术语表术语 - 更新术语时,将请求审批。
- 删除术语表术语 - 删除术语时,将请求审批。
- 导入条款 - 导入条款时,将请求批准。
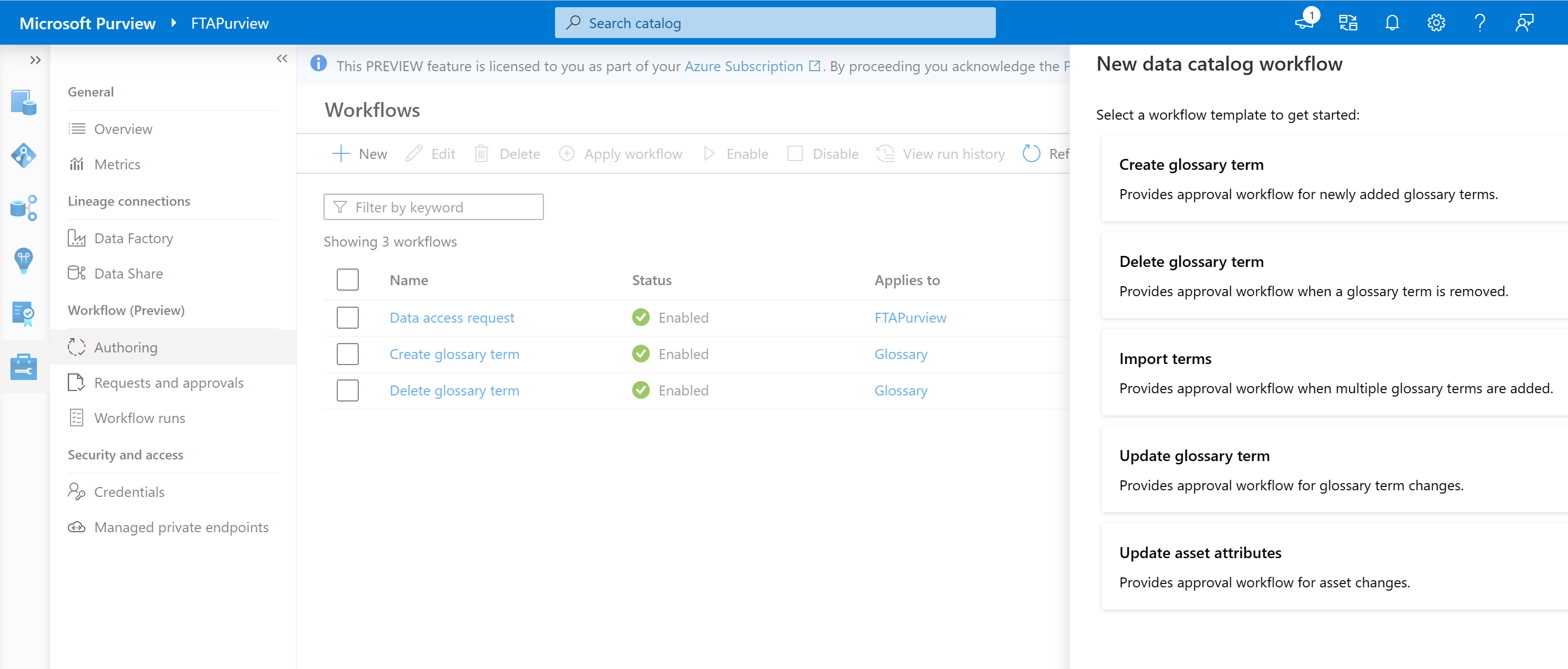
接下来,输入工作流名称,并选择性地添加说明。 然后,选择“继续”。
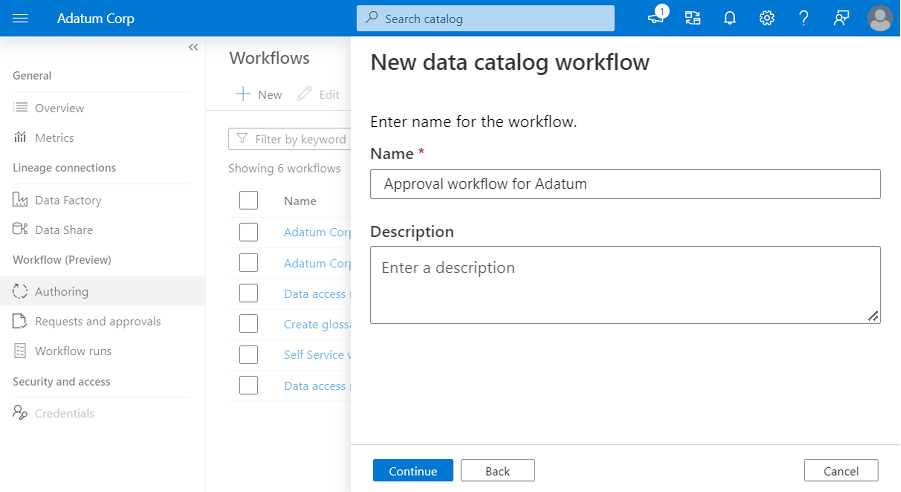
现在,你将看到一个画布,其中默认加载了所选模板。
通过在 “开始”和“等待审批连接器” 中填充审批者的电子邮件地址,可以按原样使用默认模板。
默认模板包括以下步骤:
- 根据所选模板创建/更新/删除/导入术语表术语时触发。
- 审批连接器,指定将联系以批准请求的用户或组。
- 要检查审批状态的条件
- 如果已批准:
- 创建/更新/删除/导入术语表术语
- 向请求者发送一封电子邮件,指示其请求已获批准,并且术语 CUD (创建、更新、删除) 作成功。
- 如果被拒绝:
- 向请求者发送电子邮件,指出其请求被拒绝。
- 如果已批准:
还可以通过添加更多连接器来修改模板,以满足组织需求。 选择“新建步骤”按钮,将新 步骤 添加到模板末尾。 通过选择任何步骤之间的箭头图标,在任何现有步骤之间添加步骤。
定义完工作流后,需要将工作流绑定到术语表层次结构路径。 绑定意味着仅针对指定术语表层次结构路径中的 CUD作触发此工作流。 工作流只能绑定到一个层次结构路径。 若要绑定工作流或将范围应用于工作流,需要选择“应用工作流”。 选择要与此工作流关联的范围,然后选择“ 确定”。
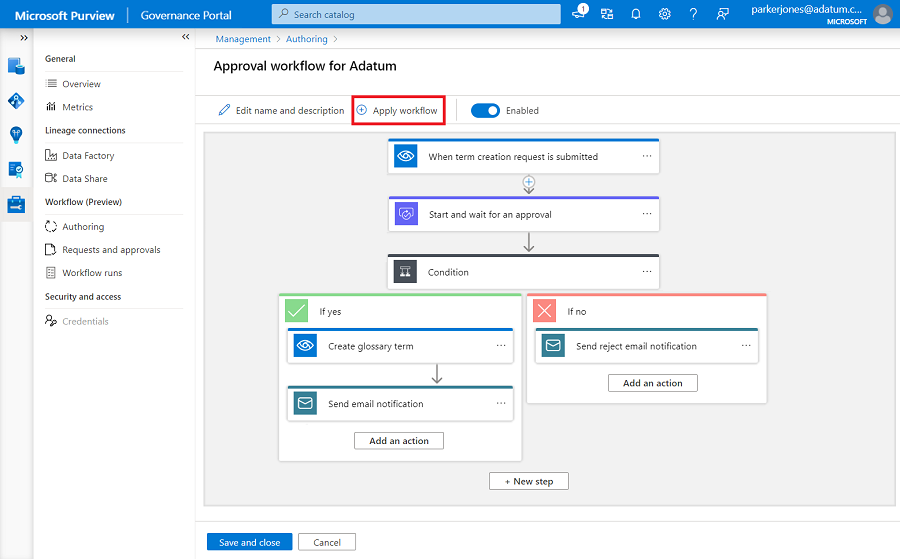
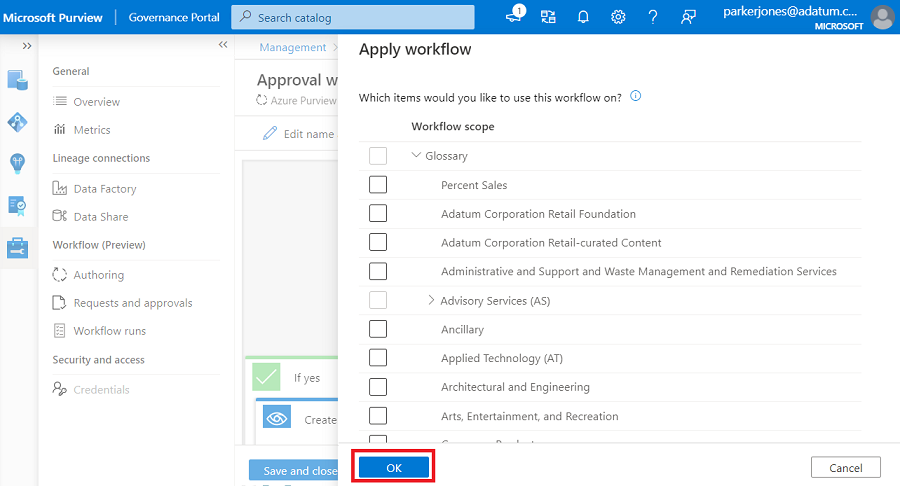
注意
- Microsoft Purview 工作流引擎将始终解析为与术语层次结构路径关联的最接近的工作流。 如果未找到直接绑定,它将在树中向上遍历,以查找与术语表树中最接近的父级关联的工作流。
- 导入术语只能绑定到根术语表路径,因为 .CSV 可以包含来自不同层次结构路径的术语。
默认情况下,将启用工作流。 若要禁用,请在顶部菜单中切换“启用”按钮。
最后,选择“ 保存并关闭 ”以创建工作流。
编辑现有工作流
若要修改现有工作流,请选择工作流,然后在顶部菜单中选择 “编辑 ”。 然后,你将看到包含工作流定义的画布。 修改工作流并选择“ 保存” 以提交更改。
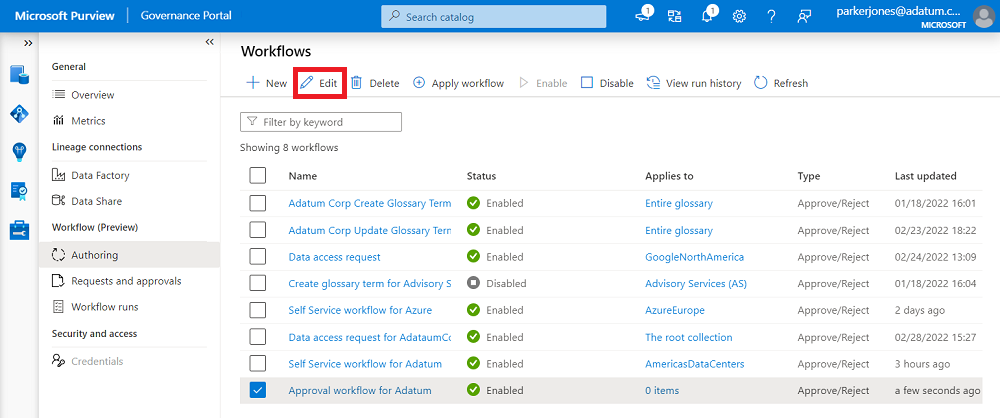
禁用工作流
若要禁用工作流,请选择工作流,然后在顶部菜单中选择“ 禁用 ”。 还可以通过在工作流画布中选择 “编辑 ”并更改“启用”开关来禁用工作流。
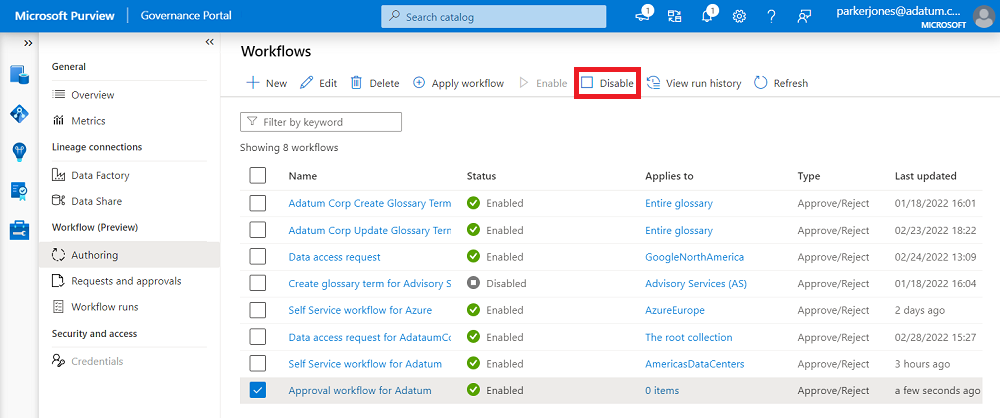
删除工作流
若要删除工作流,请选择工作流,然后在顶部菜单中选择“ 删除 ”。
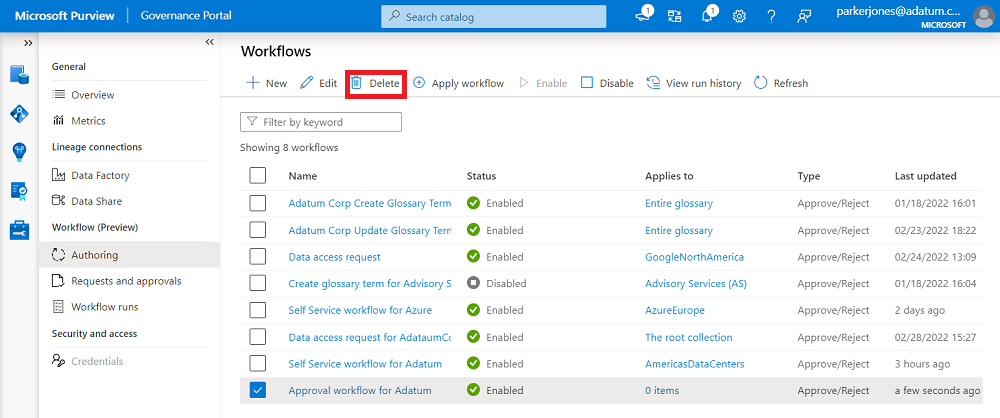
启用了审批工作流的业务条款限制
- 未批准的术语表术语不会保存在 Purview 目录中。
- 将术语标记为资产/架构的行为与当前相同。 也就是说,以前创建的草稿术语可以标记为资产/架构。
后续步骤
有关工作流的详细信息,请参阅以下文章: