在电子数据展示 (预览) 中标记审阅集中的项目
在审阅集中组织内容对于完成电子数据展示过程中的各种工作流非常重要。 此工作流包括:
- 剔除不必要的内容
- 识别相关内容
- 标识必须由专家或律师审查的内容
当专家、律师或其他用户审阅审阅集中的内容时,可以使用标记捕获与内容相关的意见。 例如,如果目的是剔除不必要的内容,则用户可以使用“非响应”等标记标记文档。 审阅和标记内容后,可以创建审阅集搜索,以排除标记为“非响应”的任何内容。 此过程从电子数据展示工作流的后续步骤中消除非响应内容。
可以使用 标记模板 定义标记,并跨组织中的所有案例和评审集查看工作流。 此方法是建议的方法,它有助于提供标记的结构和标准化,以确保搜索识别整个组织中的类似内容。 当标记模板不满足需求时,还可以使用单个审阅集中的标记面板来自定义每个案例的标记,但此处创建的标记是专门为单个案例和审阅集创建的。
提示
开始使用Microsoft Security Copilot,探索使用 AI 功能更智能、更快速地工作的新方法。 详细了解 Microsoft Purview 中的Microsoft Security Copilot。
标记类型
电子数据展示 (预览) 具有两种类型的标记:
- 单选标记:限制审阅者选择标记组中的单个标记。 这些类型的标记可用于确保审阅者不会选择冲突标记,例如“响应”和“非响应”。 单选标记显示为单选按钮。
- 多选标记:允许评审选择标记组中的多个标记。 这些类型的标记显示为复选框。
标记组
除了标记类型外,还可以使用标记面板中组织标记组的结构,使标记文档更加直观。 标记按标记组进行组织。 审阅集搜索支持按标记和按标记组搜索的功能。 这意味着可以创建审阅集搜索,以检索使用组或组本身中的任何标记标记的文档。
例如,如果需要标识和标记特权内容,可以使用分组来明确审阅者可以将文档标记为 Privileged (标记组) 并选择“ 律师工作产品 (特定标记) ”作为标记组中的权限类型。
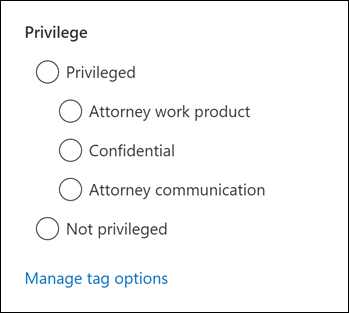
标记模板 (预览)
标记模板用于定义和标准化组织中所有案例和评审集的标记和评审工作流。 每个标记模板都包含标记组,你可以在其中为单个标记创建分组结构。 可以在电子数据展示设置中的“标记模板”选项卡中创建标记模板。
创建标记模板
若要创建新标记模板,请完成以下步骤:
- 转到 Microsoft Purview 门户 ,并使用分配有电子数据展示权限的用户帐户的凭据登录。
- 选择“设置”解决方案卡然后选择“电子数据展示”。
- 选择“ 标记模板”。
- 在 “管理标记模板 ”页上,选择“ 创建”。
- 在 “新建标记模板 ”页上,输入标记模板的名称和说明。
- 在初始标记组中,输入标记组名称,并使用下拉列表将它定义为 多选 标记组还是 单选 标记组。
- 在标记组中输入至少一个标记名称。 选择“ 添加标记 ”,将其他标记添加到标记组。
- 如果需要,请选择“ 添加标记组 ”,将其他标记组和标记添加到标记模板。
- 在“新建标记模板”页面右侧的“ 预览 ”窗格中预览 标记模板 组和标记结构。
- 完成后,选择“ 保存”。
标记模板现在可用于组织中的所有情况和审阅集。
管理标记模板
创建标记模板后,可以编辑或删除它。 还可以查看有关标记模板的信息,包括创建或上次修改标记模板的日期。
若要编辑标记模板,请在“管理标记模板”页上选择 标记模板 名称,然后选择“ 编辑”。 在 “编辑标记模板” 页上,可以编辑标记模板名称、说明以及标记组和标记。 完成后,选择“保存”。
若要删除标记模板,请在“管理标记模板”页上选择 标记模板 名称,然后选择“ 删除”。 选择 “是 ”以确认删除,或选择 “否 ”取消删除。
将标记模板应用于案例和审阅集
创建标记模板后,可以将其应用于审阅集。 创建新的审阅集或编辑现有审阅集时,可以应用标记模板。
若要将标记模板应用于新的审阅集,请完成以下步骤:
- 转到 Microsoft Purview 门户 ,并使用分配有电子数据展示权限的用户帐户的凭据登录。
- 选择电子数据展示解决方案卡然后选择左侧导航栏中的“案例 (预览) ”。
- 选择案例,然后选择“ 审阅集 ”选项卡。
- 选择要导出的审阅集,然后选择“ 打开审阅集”。
- 在审阅集命令栏上,选择“ 管理>标记”。
- 在 “管理标记 ”页上,删除空白标记组,然后选择“ 导入标记模板”。
- 在 “导入标记模板 ”浮出控件页上,选择要应用于审阅集的标记模板,然后选择“ 导入”。
- 如果需要,可以编辑标记模板,因为它应用于事例和审阅集。
- 选择“ 保存 ”,将标记模板应用于事例和审阅集。
应用标记模板现在可用于案例和所有包含的审阅集。
为特定案例或审阅集创建标记
如果选择不针对特定案例或审阅集使用标记模板,可以直接在审阅集中创建标记。 当你需要创建特定于案例或审阅集的标记时,这很有用。 但是,这些标记对于事例或审阅集是唯一的,不能在其他案例或审阅集中使用。
在将标记应用于审阅集中的项目之前,需要创建标记结构。
- 打开审阅集,然后在审阅集命令栏上,选择“ 管理>标记”。
- 在“管理标记”浮出控件页上,输入标记组名称,并为标记组选择“多选”或“单选”。
- 在标记组中输入一个或多个标记。 选择“ 添加标记 ”,将其他标记添加到标记组。
- 如果需要更多 标记组和标记,请选择“添加 标记组”。
- 在“新建标记模板”页面右侧的“ 预览 ”窗格中预览 标记模板 组和标记结构。
- 选择“ 保存 ”,将标记组和标记应用于事例和审阅集。
Apply tags
通过标记模板或自定义标记的标记结构,审阅者可以通过配置标记设置将标记应用于审阅集中的项目。
在审阅集命令栏中,选择“ 标记文件 ”以显示“ 标记文件 ”浮出控件页 (也称为 “标记面板 ”) 。
在 “标记文件 ”浮出控件页上,可以设置以下选项来配置如何标记审阅集中显示的项目。 当前应用于审阅集的筛选器或筛选器查询确定显示哪些项,以及可对其应用标记的项目。 有关详细信息,请参阅 在电子数据展示中的审阅集中搜索内容 (预览) 。
选择所选内容。 选择以下选项之一,确定要对其应用标记的项目的范围。
- 标记所选项目:此选项将标记应用于所选项目。 可以在启动标记面板之前或之后选择项目。 此选项) 标记的选定项数实时显示 (。
- 标记列表中的所有项目:此选项将标记应用于审阅集中显示的所有项目。 此选项显示已标记的项总数。
展开所选内容:使用以下选项标记与审阅集中的已标记项目相关的其他项目。 根据审阅集设置中启用的“启用组”选项,你将看到以下选项:
禁用“在设置中 启用组 ”时:
- 无:此选项不会将标记应用于关联的家庭项目或关联的对话项。 它仅将标记应用于所选项目或审阅集列表中的所有项目。
- 包含系列组:此选项将相同的标记应用于已标记的项的关联系列项。 家庭项 是共享同一 FamilyId 元数据属性值的项。 例如,附加到电子邮件的文档与电子邮件共享相同的 FamilyId 。 因此,如果为此示例选择了此选项,则会标记电子邮件和文档,即使文档可能未包含在审阅集项列表中也是如此。
- 包含对话组:此选项将相同的标记应用于与标记的项目位于同一 Teams 或Viva Engage对话中的所有项目。 对话项 是共享同一 ConversationId 元数据属性值的项目。 对话的所有邮件、帖子和相应的脚本文件共享相同的 ConversationId。 如果选择此选项,则会标记同一对话 (和脚本文件) 中的所有项目,即使其中某些对话项目可能未包含在审阅集项目列表中也是如此。
注意
包括家庭或对话组不会更改 “标记所选项目” 或“ 标记列表中的所有项目 ”选项中显示的项目计数。 换句话说,不会显示标记的分组项数。
启用设置中的“启用组”后:
- 无:此选项不对家庭组项目或对话组项目应用标记。 它仅将标记应用于所选项目或审阅集列表中的所有项目。
- 包含系列组:此选项将相同的标记应用于已标记的项的关联系列项。 家庭组 项是共享同一 GroupId 元数据属性值的项目。 例如,附加到 PowerPoint 文件的文档与文档共享相同的 GroupId 。 因此,如果为此示例选择了此选项,则文档和 PowerPoint 文件均已标记。 这两者在审阅集项列表中分组在一起。
- 包含对话组:此选项将相同的标记应用于同一电子邮件、Teams 或Viva Engage对话中的所有项目,这些项目与标记的项目相同。 对话组 项是共享同一 ThreadId 元数据属性值的项目。 对话的所有消息、帖子和相应的脚本文件共享相同的 ThreadId。 如果选择此选项,则会标记同一对话 (和脚本文件) 中的所有项目。 所有项目都分组在审阅集项列表中。
分配标记:此部分显示 (可应用于文档的标记组) 组织的标记。 这些是使用标记模板分配的标记组和标记,或者已为此案例创建的自定义标记组和标记。 每个标记组只能应用一个单选标记 (由单选按钮标识) 。 但是,可以应用多个多选项标记 (由) 的复选框标识。
选择“ 应用标记 ”,根据设置应用标记。
标记面板上显示每个标记组的 “正在应用 标记”状态消息,以指示标记过程已启动。 “分配标记”部分中每个标记组的标记将灰显,直到该过程完成。
提示
如果你正在配置标记面板上的设置,但想要重新开始,请选择“ 重置标记分配 ”以清除当前设置。 此控件不适用于已标记的项目,并且不会更改或删除以前标记的项中的标记。
设置智能标记
机器学习 (ML) 电子数据展示 (预览) 中的功能可以帮助你在评审集中查看案例文档时提高决策过程的效率。 智能标记是将 ML 功能引入到记录决策的位置的一种方法:在审阅期间标记文档时。 创建智能标记组时,与智能标记组关联的 ML 模型的结果的决策会与标记组中的标记一起显示。 这有助于在查看特定文档时内联查看 ML 结果信息。
如何设置智能标记组
在审阅集中,选择“ 管理审阅集 ”,然后选择“ 管理标记”。
选择 “添加标记组 ”,然后选择“ 添加智能标记组”。
选择要关联到标记组的 ML 模型。
这会创建一个标记组和 N 个子标记,其中 N 是模型的可能输出数。 例如, 律师-客户端特权检测模型 有两个可能的输出:
- 正:用于标记包含律师-客户端特权内容的文档。
- 否定:用于标记不包含律师-客户端特权内容的文档。
如果选择此模型,则会创建一个包含两个子标记的标记组, (一个名为 Positive 的子标记,另一个名为 Negative) 为审阅集。 在此示例中,每个子标记对应于律师-客户端特权检测模型中的一个可能输出。
(可选)可以重命名标记组和子标记。 例如,可以将 Positive 标记重命名为 Privileged ,将 Negative 标记重命名为 Not privileged。
如何使用智能标记
查看文档时,模型的结果显示在相应的子标记旁边。 例如,如果你有一个用于律师-客户端特权检测的智能标记组,并且你查看了一个可能具有特权的文档,则得出该结论的原因会显示在相应的标记旁边。 请务必注意,标记不会自动应用于文档。 审阅者决定如何标记文档。
监视标记作业
标记大量项目 (或选择“ 标记列表) 中的所有项目 ”选项时,将创建 标记文档 作业。 在事例的“ 作业 ”选项卡上查看此作业的状态。 此视图有助于跟踪可能需要很长时间才能完成的大型标记作业。 在某些情况下,标记作业可能已完成,但仍会显示标记面板中 的“正在应用标记 ”状态消息。 若要更新标记作业的状态,请在审阅集命令栏中选择“ 刷新 ”。
删除标记
可以从审阅集中的项目中删除标记。 但是,不能删除已应用于审阅集项的单一选择标记。 只能将单选标记更改为同一标记组中的另一个单选标记。
删除标记:
- 选择要从中删除标记的项目。
- 选择“ 标记文件 ”以显示标记面板。
- 在 “分配标记”下,取消选择标记,然后选择“ 应用标记”。
还可以使用前面的过程更改应用于所选项的标记。 取消选择当前标记后,可以选择其他标记。