在 Project Online 和 Project Server 用户导出数据中查找自定义的用户项目
本文介绍如何在 Project Online 或 Project Server 中导出用户数据时,在项目中搜索特定用户自定义项 (视图、筛选器、附件、表和宏) 。 这包括:
本文中的过程要求你具备以下条件:
项目的 MPP 文件
项目的 XML 文件
对于 Project Online,通过 从 Project Online 导出用户数据中的过程导出用户数据时,会提供这两个文件。
对于 Project Server,需要将特定项目文件保存为 XML 格式才能创建 XML 文件。
注意
使用 Project Professional 将项目文件保存为 XML 格式时,请确保已应用最新更新。
查找和保存自定义视图
在文本编辑器中打开特定项目的 XML 文件。
在文本中,搜索 <“视图”> 以查找项目的用户视图列表。
在视图列表中,查找将 IsCustomized 属性设置为 true 的任何视图。 例如,以下表示已从全局/默认模板自定义名为“活动任务”的视图:
<View>
<Name>Task Sheet</Name>
<IsCustomized>true</IsCustomized>
</View>
现在,在 Project Online 桌面客户端或 Project Professional 2016 中打开项目的 MPP 文件。
单击“ 视图 ”菜单以打开功能区,并在功能区中选择“ 其他视图 ”下拉菜单,然后单击“ 更多视图”。
在“ 更多视图” 窗口的“视图”列表中,选择要查找的视图,然后单击“ 应用”。
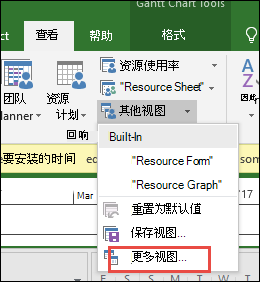
将显示所选视图。 获取视图的屏幕截图并保存。
对在 XML 文件中找到的所有剩余自定义视图使用相同的过程。
可以对要在其中搜索用户自定义视图的每个项目重复此过程。
查找和保存自定义筛选器
在文本编辑器中打开特定项目的 XML 文件。
在文本中,搜索 <“筛选器”> 以查找项目的用户筛选器列表。
在筛选器列表中,查找 IsCustomized 属性设置为 true 的所有筛选器。 例如,以下表示已从全局/默认模板自定义名为“活动任务”的筛选器:
<Filters>
<Name>Active Tasks</Name>
<IsCustomized>true</IsCustomized>
</Filter>
若要保存视图,请在 Project Online 桌面客户端或 Project Professional 2016 中打开项目的 MPP 文件。
单击“ 视图 ”菜单,然后在“筛选器”下拉菜单中选择“ 更多筛选器”。
在“更多筛选器”菜单中,选择要查找的筛选器,然后单击“编辑”。
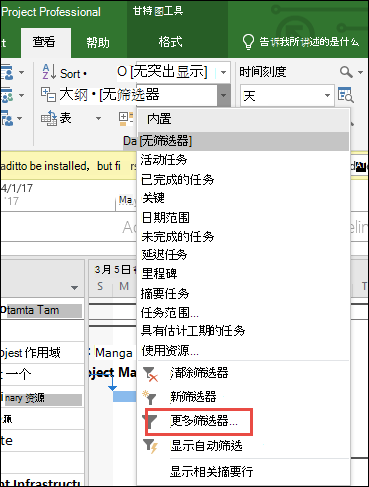
将显示所选筛选器的筛选器定义。 可以获取筛选器定义的屏幕截图并保存它。
对 XML 文件中找到的所有剩余自定义筛选器使用相同的过程。
可以对要在其中搜索用户自定义筛选器的每个项目重复此过程。
查找和保存附件
在文本编辑器中打开特定项目的 XML 文件。
在文本中,搜索 <“任务”> 以查找项目的用户任务列表。
在任务列表中,查找 将 NoteContainsObjects 属性设置为 true 的所有任务。 例如,以下表示任务 18 包含附件:
<Task>
<UID>18</UID>
<NoteContainsObjects>true</NoteContainsObjects>
</Task>
若要保存附件,请在 Project Online 桌面客户端或 Project Professional 2016 中打开项目的 MPP 文件。
单击“ 任务” 菜单,然后打开与附件关联的任务 (例如任务 #18) 。
在 “任务信息” 屏幕中,选择“ 备注 ”选项卡。应会看到列出的附件项。
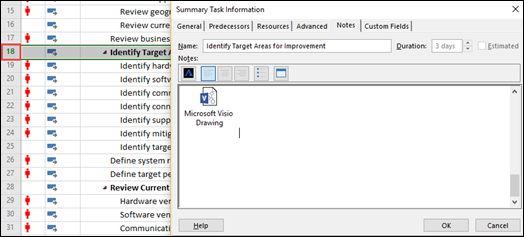
打开附件项并保存。
对 XML 文件中找到的所有剩余附件使用相同的过程。
可以对要在其中搜索用户附件的每个项目重复此过程。
查找和保存自定义表
在文本编辑器中打开特定项目的 XML 文件。
在文本中,搜索 <“表”> 以查找项目中的表。
在表列表中,查找 将 IsCustomized 属性设置为 true 的任何表。 例如,以下表示已从全局/默认模板自定义 Entry 表:
<Tables>
<Table>Entry</Name>
<IsCustomized>true</IsCustomized>
</Table>
现在,在 Project Online 桌面客户端或 Project Professional 2016 中打开项目的 MPP 文件。
单击“ 视图 ”菜单打开功能区,在功能区中选择“ 表 ”下拉菜单,然后单击“ 更多表”。
在“更多表”窗口中的“表”列表中,选择要查找的表,然后单击“ 编辑”。
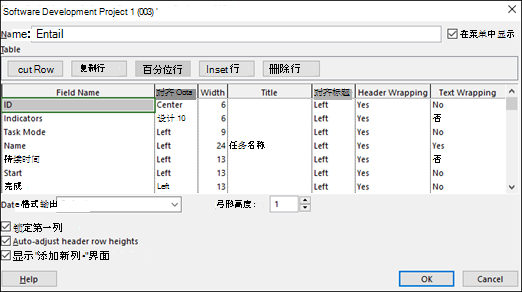
将显示所选表的表定义。 获取定义窗口中所有信息的屏幕截图并保存。
对 XML 文件中找到的所有剩余自定义表使用相同的过程。
可以对要在其中搜索用户自定义表的每个项目重复此过程。
查找和保存用户宏
注意
如果项目的 XML 文件包含 VBA 宏,则不会对其进行标记。 需要手动打开用户的项目,以验证它是否包含 VBA 宏。
在 Project Online 桌面客户端或 Project Professional 2016 中打开项目的 MPP 文件。
单击“ 视图 ”菜单打开功能区,在功能区中选择“ 宏 ”下拉菜单,然后单击“ 查看宏”。
在 “宏 ”页上,选择“ Visual Basic ”以打开 Visual Basic 编辑器。
在 Visual Basic 编辑器中,可以保存每个用户的自定义 VBA 文件。
可以对要在其中搜索用户自定义宏的每个项目重复此过程。