使用 PowerShell 创建具有多个 NIC 的 VM(经典)
可以在 Azure 中创建虚拟机 (VM),并将多个网络接口 (NIC) 附加到每个 VM。 通过多个 NIC 可分离跨 NIC 的流量类型。 例如,一个 NIC 可与 Internet 通信,而另一个 NIC 仅与未连接到 Internet 的内部资源通信。 许多网络虚拟设备(例如应用程序交付和 WAN 优化解决方案)都需要具备跨多个 NIC 分离网络流量的能力。
重要
Azure 具有用于创建和处理资源的两个不同的部署模型:资源管理器部署模型和经典部署模型。 本文介绍使用经典部署模型的情况。 Microsoft 建议大多数新部署使用资源管理器模型。 了解如何使用 Resource Manager 部署模型执行这些步骤。
方案
本文档指导完成在特定方案中使用 VM 中的多个 NIC 的部署。 在此方案中,在 Azure 中托管两层 IaaS 工作负荷。 每个层部署在虚拟网络 (VNet) 中其自己的子网中。 前端层由几个 Web 服务器组成,这些服务器在负载均衡器集中组合在一起以实现高可用性。 后端层由几个数据库服务器组成。 这些数据库服务器部署为每个具有两个 NIC,一个用于数据库访问,另一个用于管理。 此方案还包括网络安全组 (NSG) 以控制哪些流量允许到达部署中的每个子网和 NIC。 下图显示了此方案的基本体系结构:
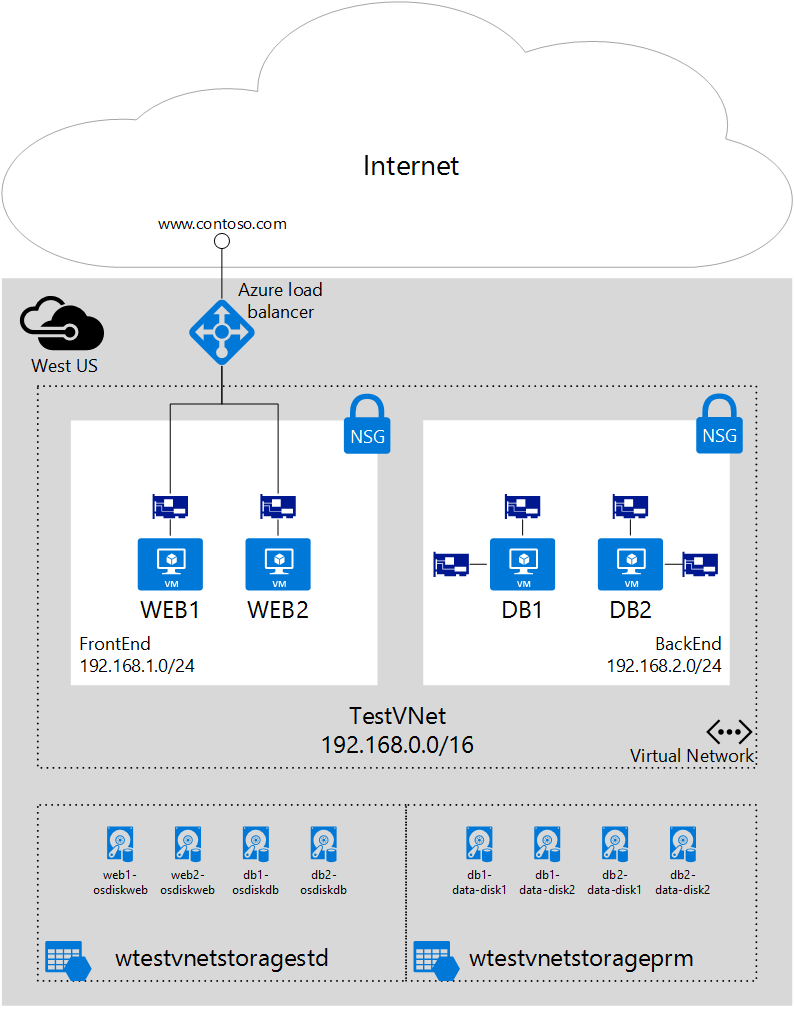
以下步骤使用名为 IaaSStory 的资源组用于 WEB 服务器,将名为 IaaSStory-BackEnd 的资源组用于 DB 服务器。
先决条件
创建数据库服务器之前,需要先使用此方案的所有必需资源创建 IaaSStory 资源组。 若要创建这些资源,请完成如下步骤。 若要创建虚拟网络,请完成创建虚拟网络一文中的步骤。
先决条件:安装 Azure PowerShell 模块
若要执行本文中的步骤,需要安装和配置 Azure PowerShell 模块。 请务必完成所有指令。 安装完成后,请登录到 Azure,然后选择订阅。
注意
需要一个 Azure 帐户来完成这些步骤。 如果没有 Azure 帐户,可以注册免费试用版。
创建后端 VM
后端 VM 取决于以下资源的创建:
- 后端子网。 各数据库服务器将分别属于各个子网,以便隔离流量。 以下脚本期望此子网存在于名为 WTestVnet 的虚拟网络中。
- 数据磁盘的存储帐户。 为了提高性能,数据库服务器上的数据磁盘将使用固态驱动器 (SSD) 技术,这需要高级存储帐户。 请确保部署到的 Azure 位置支持高级存储。
- 可用性集。 所有数据库服务器都将添加到单个可用性集,以确保在维护期间至少有一个 VM 已启动且正在运行。
步骤 1 - 启动脚本
可以在此处下载所用的完整 PowerShell 脚本。 请按以下步骤更改要在环境中使用的脚本。
基于在上面先决条件中部署的现有资源组更改以下变量的值。
$location = "West US" $vnetName = "WTestVNet" $backendSubnetName = "BackEnd"基于要用于后端部署的值更改以下变量的值。
$backendCSName = "IaaSStory-Backend" $prmStorageAccountName = "iaasstoryprmstorage" $avSetName = "ASDB" $vmSize = "Standard_DS3" $diskSize = 127 $vmNamePrefix = "DB" $dataDiskSuffix = "datadisk" $ipAddressPrefix = "192.168.2." $numberOfVMs = 2
步骤 2 - 为 VM 创建必要资源
需要为所有 VM 的数据磁盘创建新的云服务和存储帐户。 还需要为 VM 指定映像和本地管理员帐户。 若要创建这些资源,请完成以下步骤:
创建新的云服务。
New-AzureService -ServiceName $backendCSName -Location $location创建新的高级存储帐户。
New-AzureStorageAccount -StorageAccountName $prmStorageAccountName ` -Location $location -Type Premium_LRS将上面创建的存储帐户设置为订阅的当前存储帐户。
$subscription = Get-AzureSubscription | where {$_.IsCurrent -eq $true} Set-AzureSubscription -SubscriptionName $subscription.SubscriptionName ` -CurrentStorageAccountName $prmStorageAccountName为 VM 选择映像。
$image = Get-AzureVMImage ` | where{$_.ImageFamily -eq "SQL Server 2014 RTM Web on Windows Server 2012 R2"} ` | sort PublishedDate -Descending ` | select -ExpandProperty ImageName -First 1设置本地管理员帐户凭据。
$cred = Get-Credential -Message "Enter username and password for local admin account"
步骤 3 - 创建 VM
需要使用循环创建所需数量的 VM,并在循环中创建所需的 NIC 和 VM。 若要创建 NIC 和 VM,请执行以下步骤。
启动
for循环以基于$numberOfVMs变量的值重复执行命令以根据需要创建任意多次一个 VM 和两个 NIC。for ($suffixNumber = 1; $suffixNumber -le $numberOfVMs; $suffixNumber++){创建
VMConfig对象,它为 VM 指定映像、大小和可用性集。$vmName = $vmNamePrefix + $suffixNumber $vmConfig = New-AzureVMConfig -Name $vmName ` -ImageName $image ` -InstanceSize $vmSize ` -AvailabilitySetName $avSetName将 VM 预配为 Windows VM。
Add-AzureProvisioningConfig -VM $vmConfig -Windows ` -AdminUsername $cred.UserName ` -Password $cred.GetNetworkCredential().Password设置默认 NIC,并为其分配静态 IP 地址。
Set-AzureSubnet -SubnetNames $backendSubnetName -VM $vmConfig Set-AzureStaticVNetIP -IPAddress ($ipAddressPrefix+$suffixNumber+3) -VM $vmConfig为每个 VM 添加第二个 NIC。
Add-AzureNetworkInterfaceConfig -Name ("RemoteAccessNIC"+$suffixNumber) ` -SubnetName $backendSubnetName ` -StaticVNetIPAddress ($ipAddressPrefix+(53+$suffixNumber)) ` -VM $vmConfig为每个 VM 创建两个数据磁盘。
$dataDisk1Name = $vmName + "-" + $dataDiskSuffix + "-1" Add-AzureDataDisk -CreateNew -VM $vmConfig ` -DiskSizeInGB $diskSize ` -DiskLabel $dataDisk1Name ` -LUN 0 $dataDisk2Name = $vmName + "-" + $dataDiskSuffix + "-2" Add-AzureDataDisk -CreateNew -VM $vmConfig ` -DiskSizeInGB $diskSize ` -DiskLabel $dataDisk2Name ` -LUN 1创建每个 VM,并结束循环。
New-AzureVM -VM $vmConfig ` -ServiceName $backendCSName ` -Location $location ` -VNetName $vnetName }
步骤 4 - 运行脚本
既已根据需要下载并更改脚本,请运行该脚本以创建具有多个 NIC 的后端数据库 VM。
保存脚本并从 PowerShell 命令提示符或 PowerShell ISE 运行它。 将看到最初的输出,如下所示。
OperationDescription OperationId OperationStatus New-AzureService xxxxxxxx-xxxx-xxxx-xxxx-xxxxxxxxxxxx Succeeded New-AzureStorageAccount xxxxxxxx-xxxx-xxxx-xxxx-xxxxxxxxxxxx Succeeded WARNING: No deployment found in service: 'IaaSStory-Backend'.在凭据提示中填写所需信息,并单击“确定”。 返回以下输出。
New-AzureVM xxxxxxxx-xxxx-xxxx-xxxx-xxxxxxxxxxxx Succeeded New-AzureVM xxxxxxxx-xxxx-xxxx-xxxx-xxxxxxxxxxxx Succeeded
步骤 5 - 在 VM 的操作系统中配置路由
Azure DHCP 会将默认网关分配给附加到虚拟机的第一个(主)网络接口。 Azure 不会将默认网关分配给附加到虚拟机的其他(辅助)网络接口。 因此,默认情况下无法与辅助网络接口所在子网的外部资源进行通信。 但是,辅助网络接口可以与子网之外的资源进行通信。 要配置二级网络接口的路由,请参阅以下文章: