使用 Power BI 分析 Azure Data Lake Storage Gen1 中的数据
本文介绍如何使用 Power BI Desktop 分析和可视化 Azure Data Lake Storage Gen1 中存储的数据。
先决条件
在开始阅读本教程前,必须具有:
- Azure 订阅。 请参阅获取 Azure 免费试用版。
- Data Lake Storage Gen1 帐户。 请遵循通过 Azure 门户开始使用 Azure Data Lake Storage Gen1 中的说明进行操作。 本文假定已创建名为“myadlsg1”的 Data Lake Storage Gen1 帐户,且已向其上传了示例数据文件 (Drivers.txt) 。 可从 Azure Data Lake Git Repository(Azure Data Lake Git 存储库)下载此示例文件。
- Power BI Desktop。 可从 Microsoft 下载中心 进行下载。
在 Power BI Desktop 中创建报表
在计算机上启动 Power BI Desktop。
在“主页”功能区上,单击“获取数据”,并单击“详细信息”。 在“获取数据”对话框中,单击“Azure”,单击“Azure Data Lake Store”,然后单击“连接”。
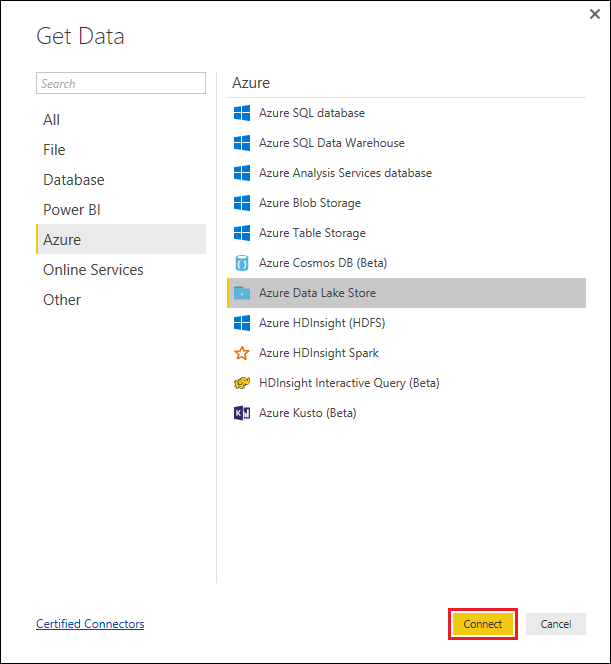
如果出现一个对话框显示连接器处于开发阶段,选择继续。
在“Azure Data Lake Store”对话框中,提供 Data Lake Storage Gen1 帐户的 URL,并单击“确定”。
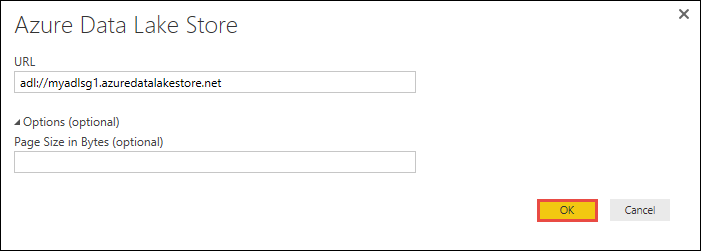
在下一个对话框中,单击“登录”以登录到 Data Lake Storage Gen1 帐户。 将重定向到组织的登录页面。 按照提示登录到该帐户。
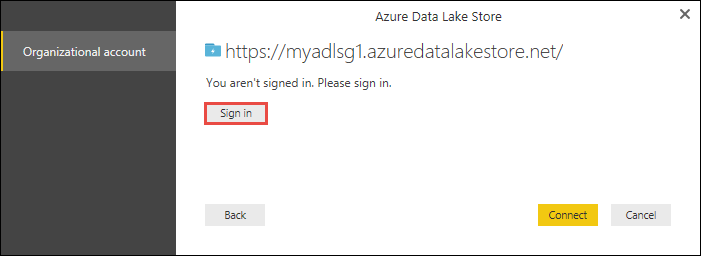
登录成功后,单击“连接”。
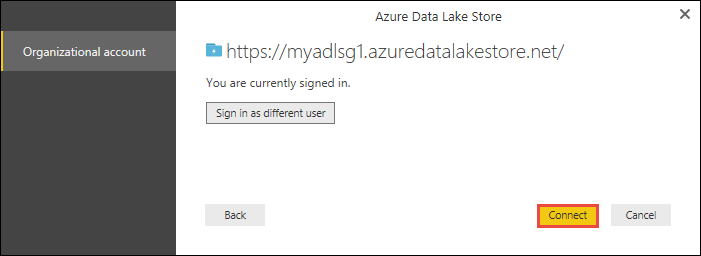
下一个对话框中会显示已上传至 Data Lake Storage Gen1 帐户的文件。 验证信息,并单击“加载”。
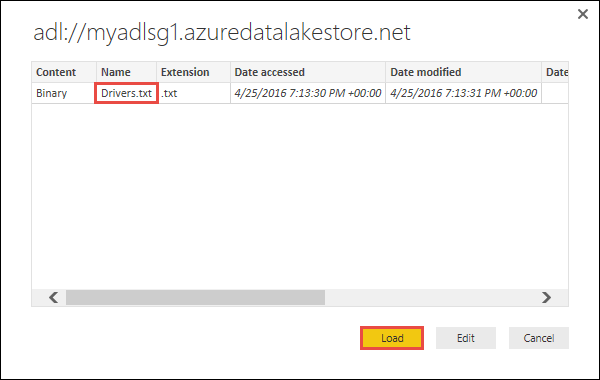
数据成功加载到 Power BI 后,“字段”选项卡会出现以下字段。
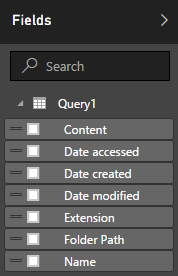
但是,若要可视化和分析数据,最好以下每个字段都可用该数据

后续步骤会更新查询,以按所需格式转换已导入的数据。
在“主页”功能区上,单击“编辑查询”。
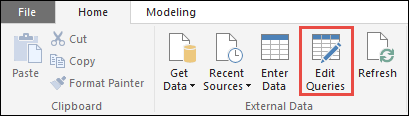
在“查询编辑器”中的“内容”列,单击“二进制”。

会出现一个文件图标,该图标表示已上传的 Drivers.txt 文件。 右键单击该文件,并单击“CSV”。
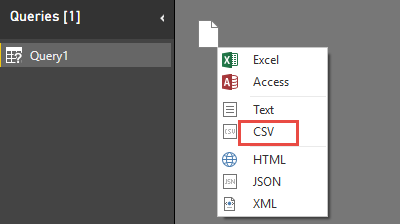
会出现如下所示的输出。 数据现在已是可用于创建可视化的格式。

在“主页”功能区上,单击“关闭并应用”,并再次单击“关闭并应用”。
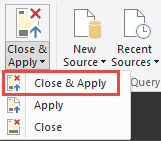
查询更新后,“字段”选项卡会显示可用于可视化的新字段。
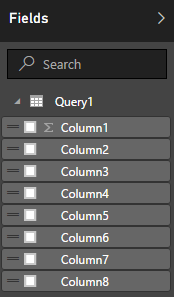
我们来创建一个饼图,表示特定国家/地区的每个城市中的司机。 为此,请如下进行选择。
在“可视化”选项卡中,单击饼图符号。
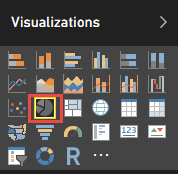
将使用到的列是“列 4”(城市名称)和“列 7”(国家/地区名称)。 如下所示,从“字段”选项卡将这些列拖动到“可视化”选项卡。
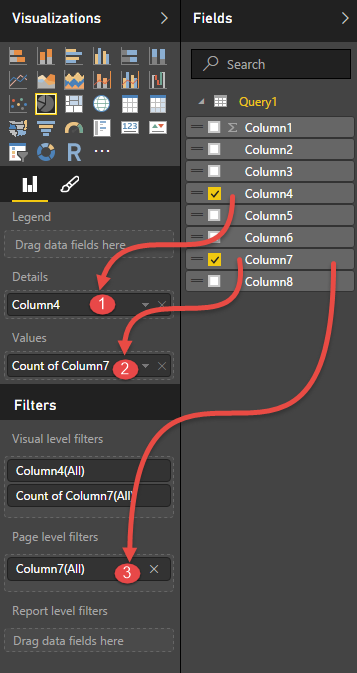
此时饼图应如下所示。
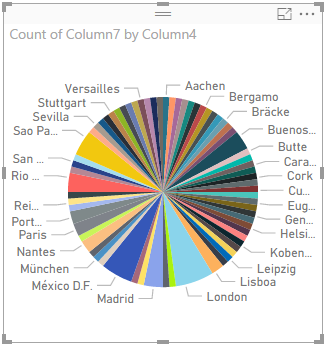
通过在页面级别筛选器中选择一个特定的国家/地区,可看到所选国家/地区的每个城市中的司机数量。 例如,在“可视化”选项卡中的“页面级别筛选器”中,选择“巴西”。
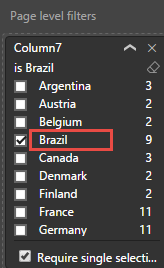
饼图会自动更新,显示巴西各个城市中的司机。
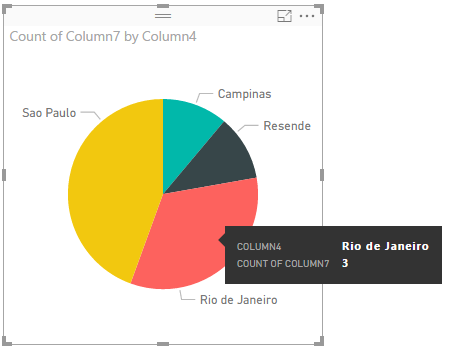
在“文件”菜单上,单击“保存”将可视化对象另存为 Power BI Desktop 文件。
将报表发布到 Power BI 服务
在 Power BI Desktop 中创建可视化后,可将其发布到 Power BI 服务中与他人共享。 有关如何发布的说明,请参阅从 Power BI Desktop 发布。