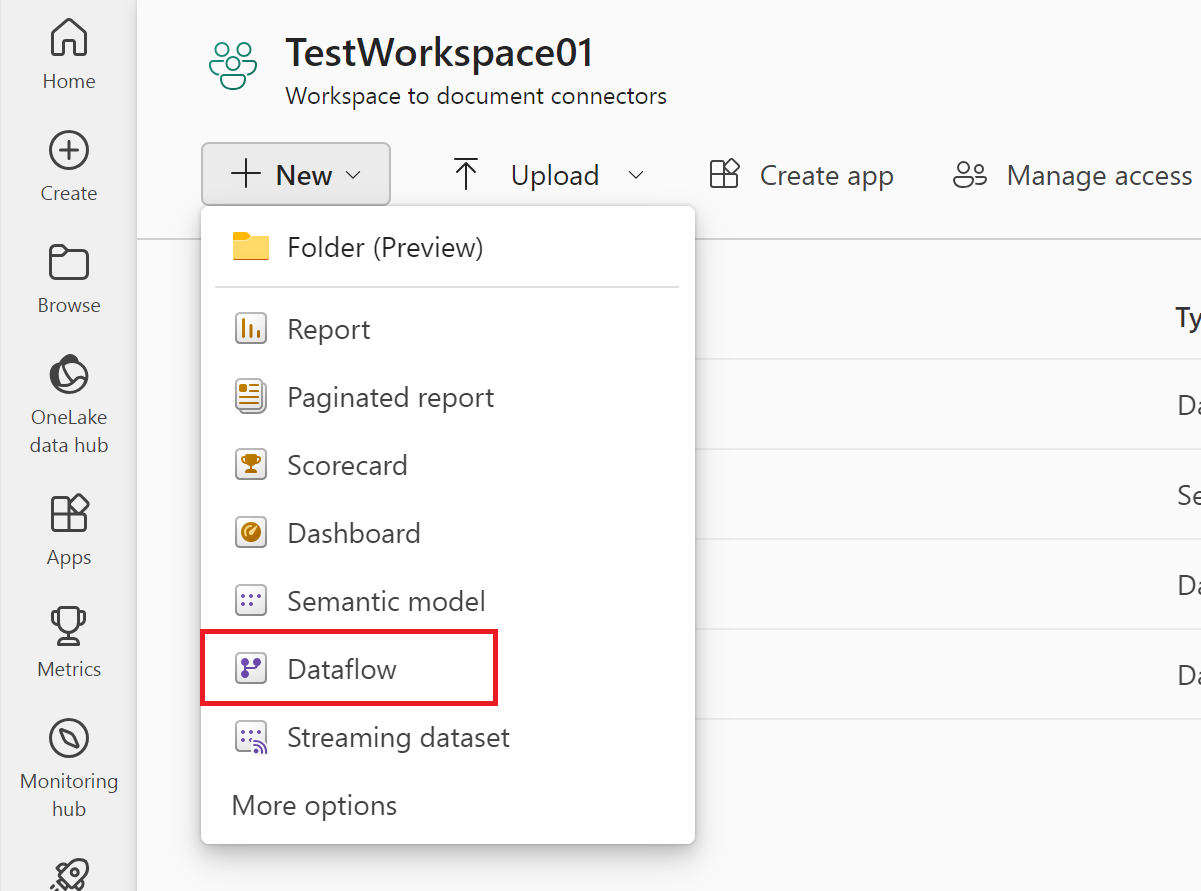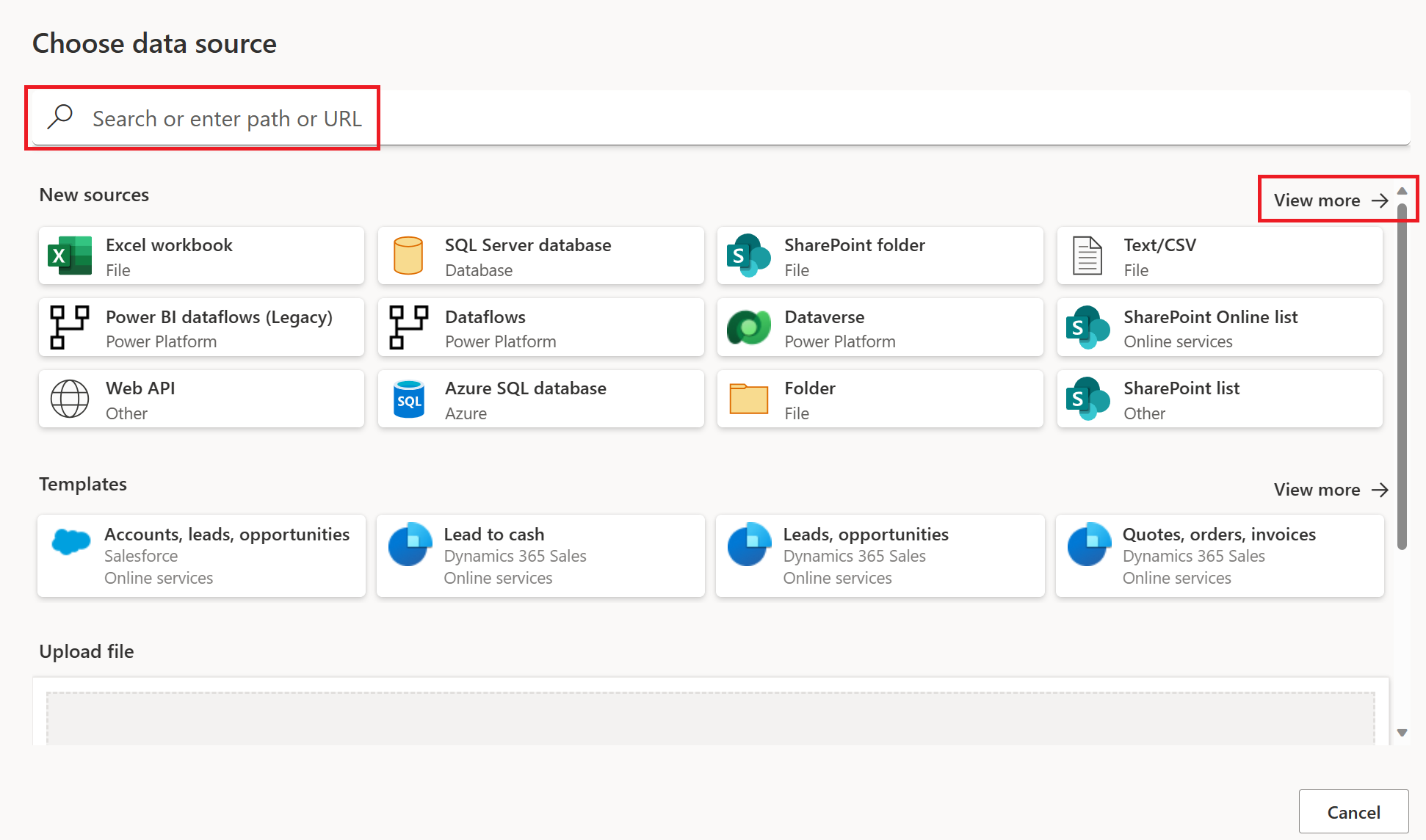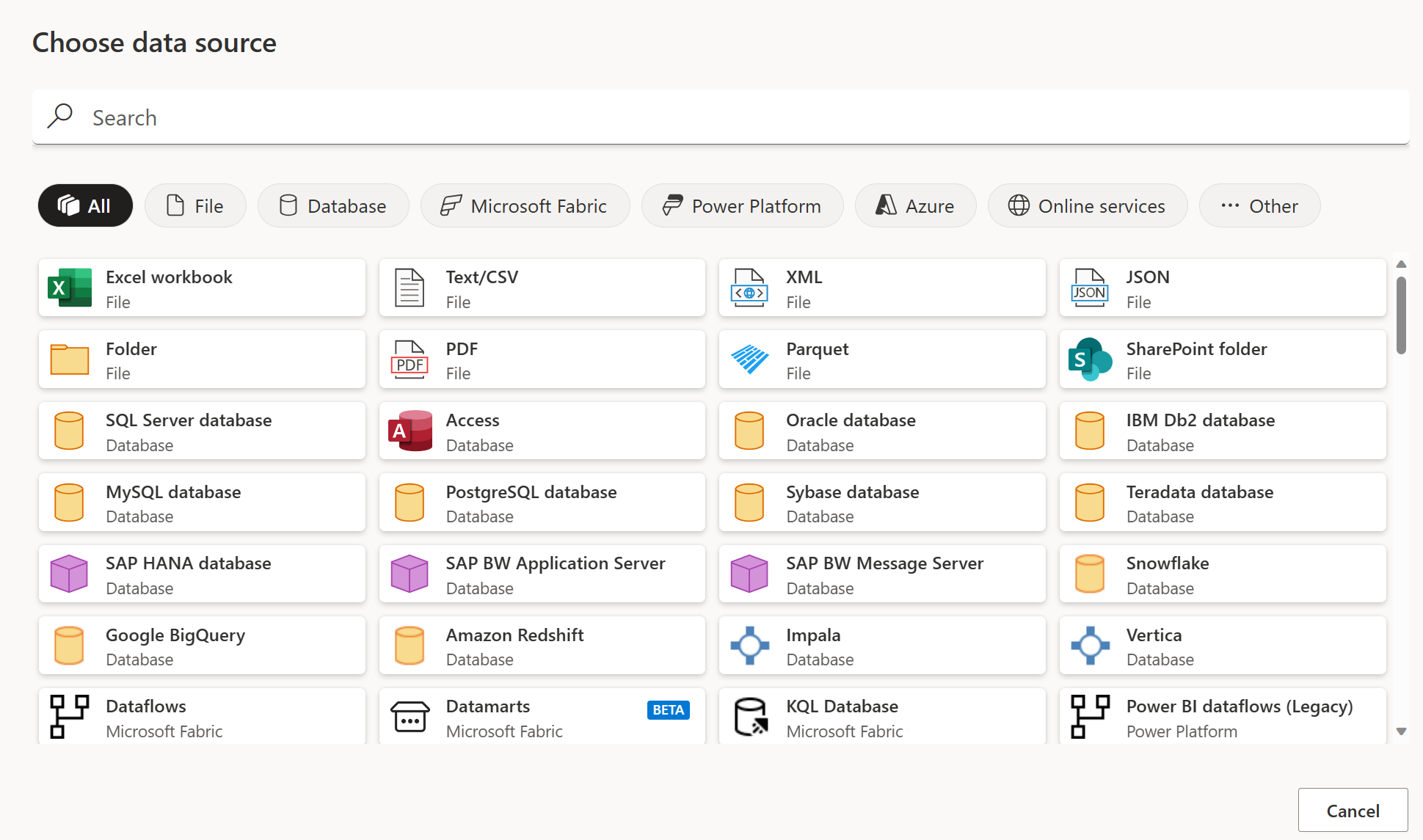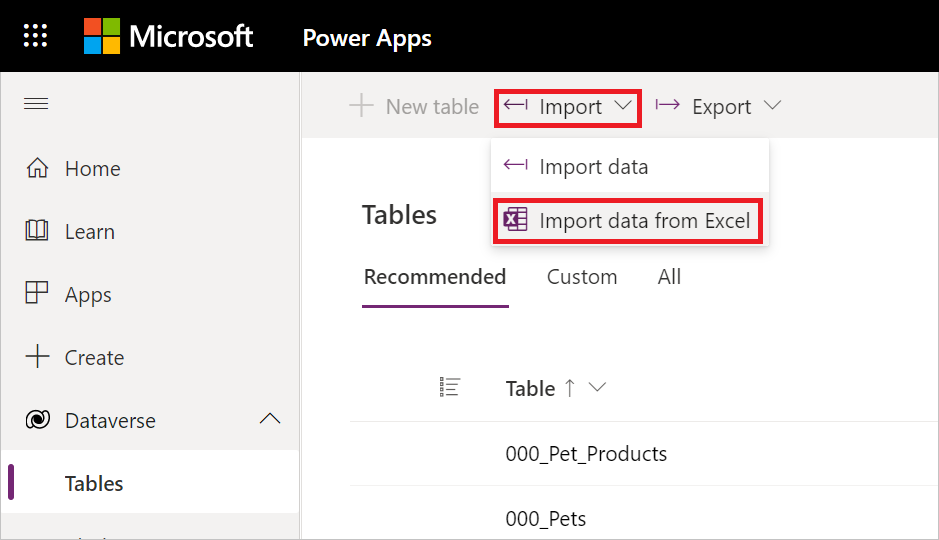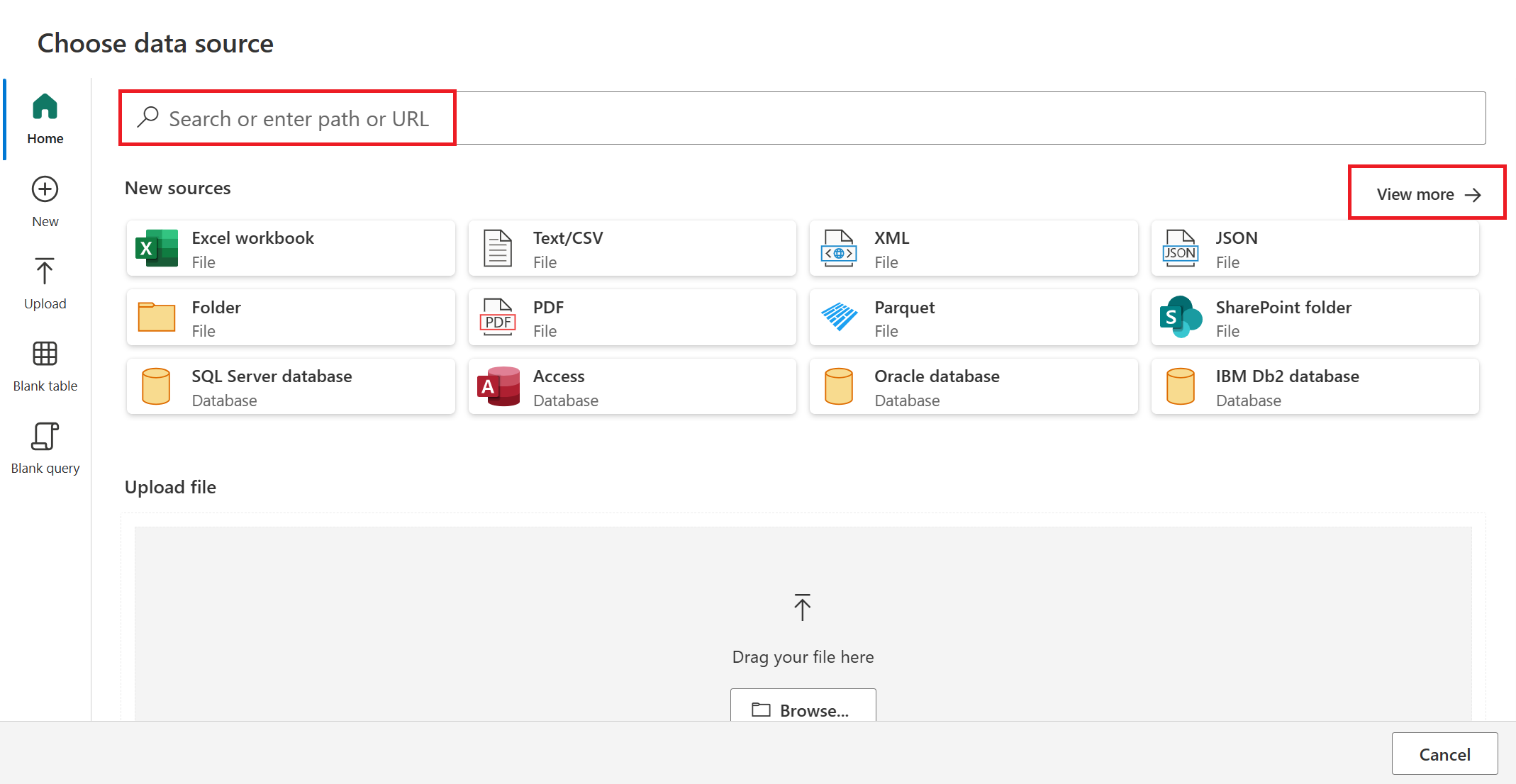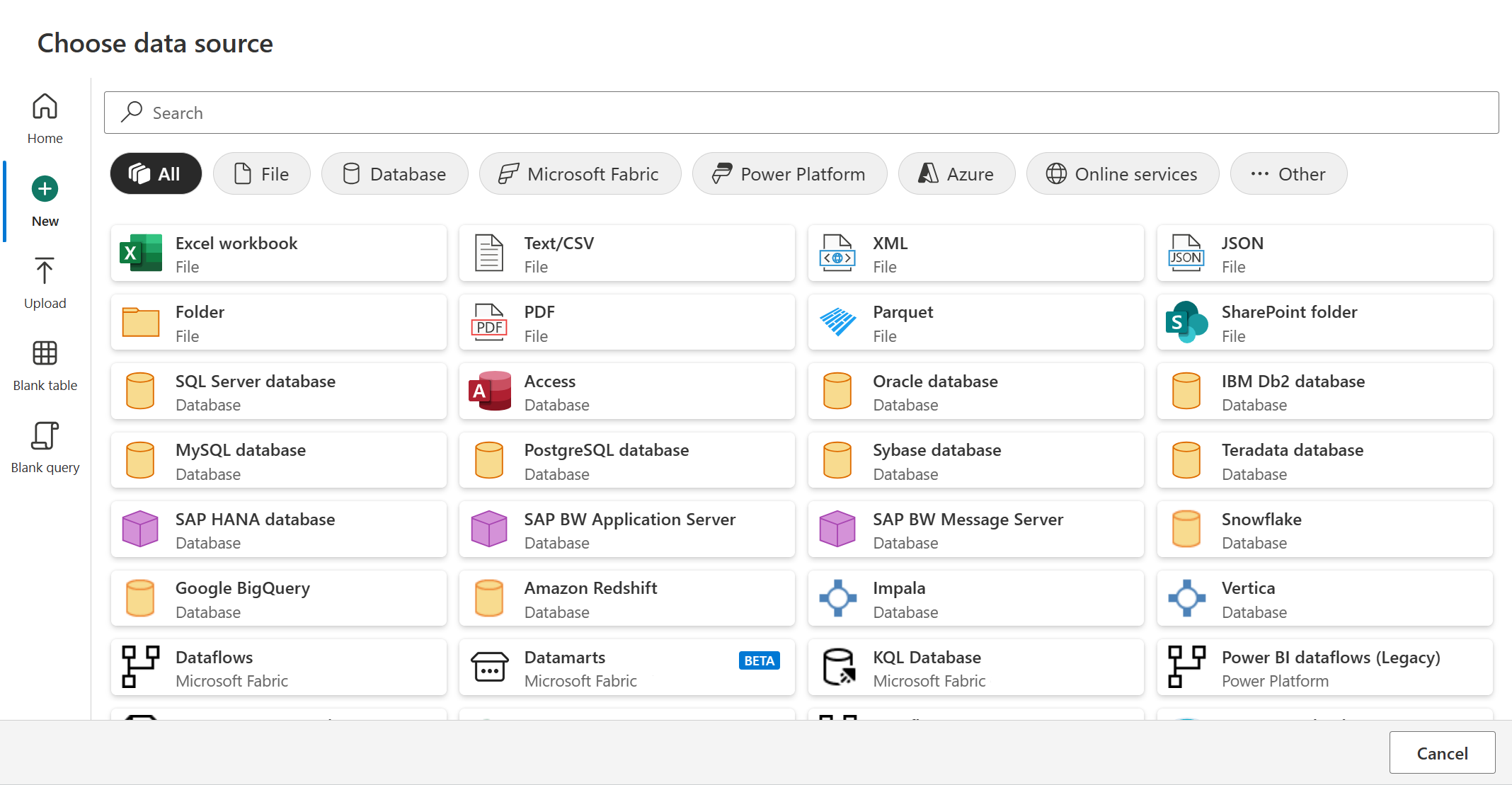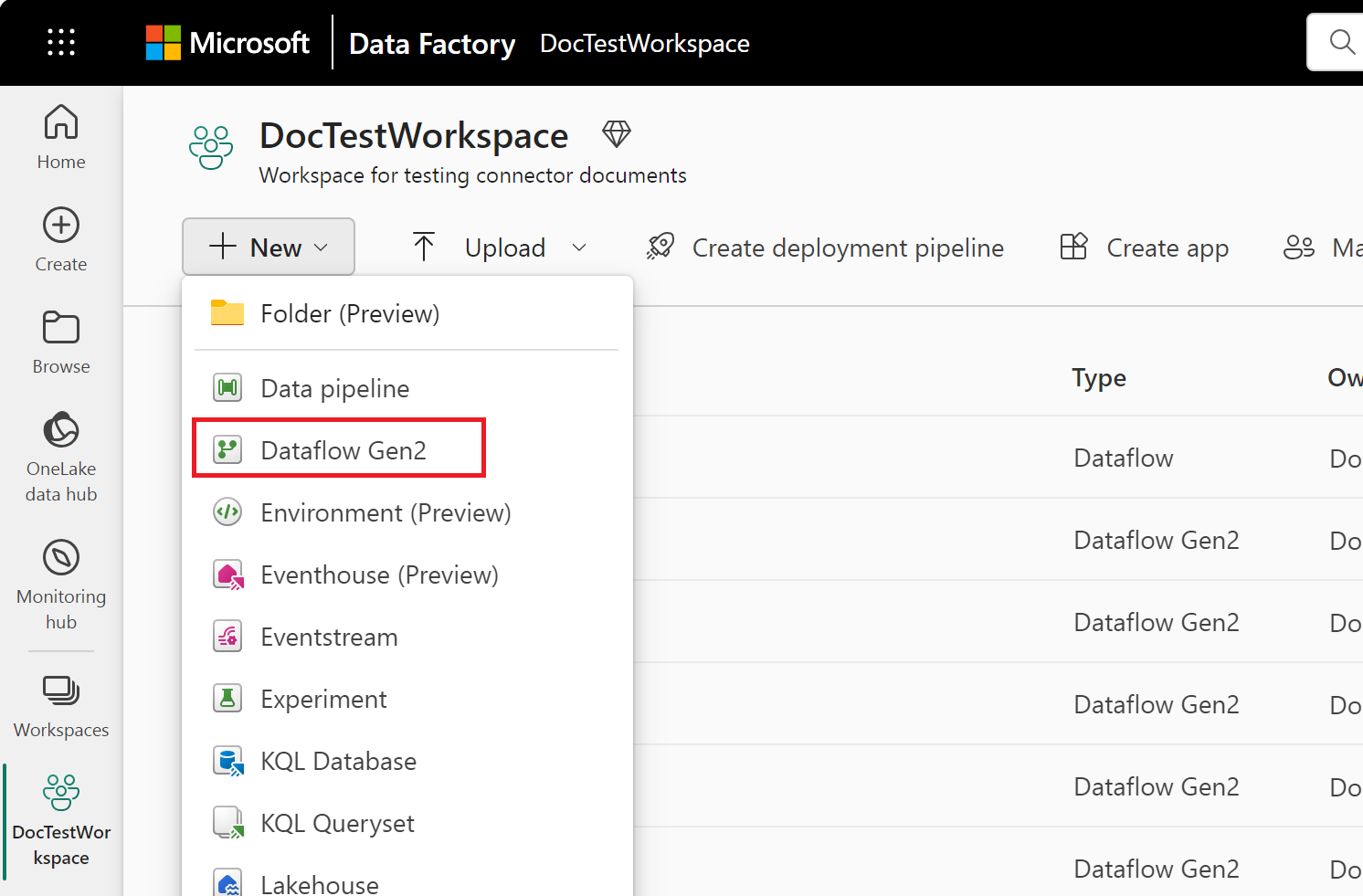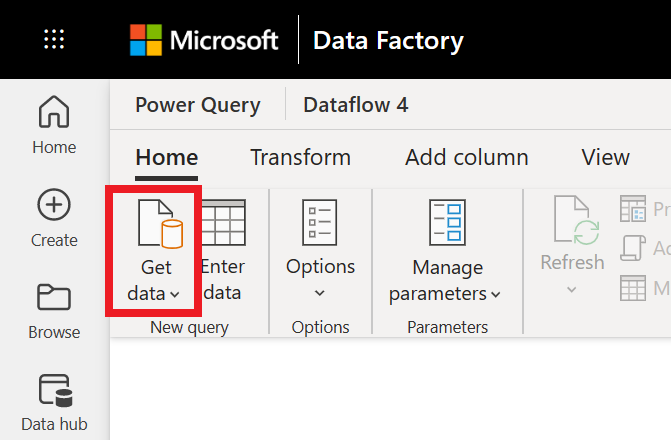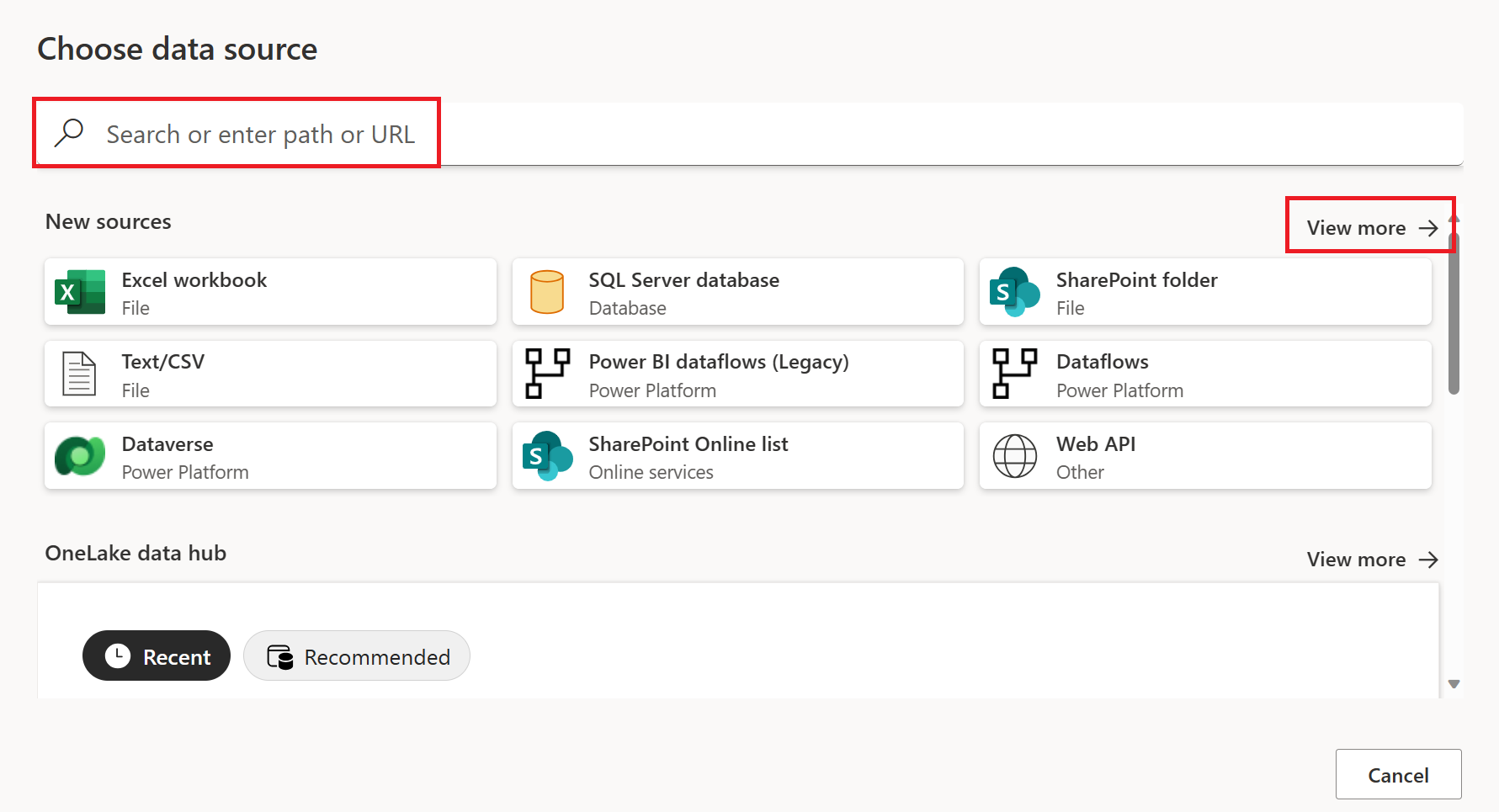在何处获取数据
从可用数据源获取数据通常是使用 Power Query 时遇到的第一次。 本文提供了从包括 Power Query 的每个Microsoft产品获取数据的基本步骤。
注意
其中每个 Power Query 获取数据体验都包含不同的功能集。 详细信息:哪些地方可以使用 Power Query?
在 Power BI Desktop 中获取数据
Power BI Desktop 中的数据源中描述了从何处开始获取 Power BI Desktop 中的数据的过程。
在 Power BI Desktop 中,还可以直接选择 Excel 工作表、Power BI 语义模型、SQL Server 数据库或 Dataverse 数据,而无需使用 获取数据 选项。 还可以直接在表中输入数据,也可以从最近使用的数据源中进行选择。
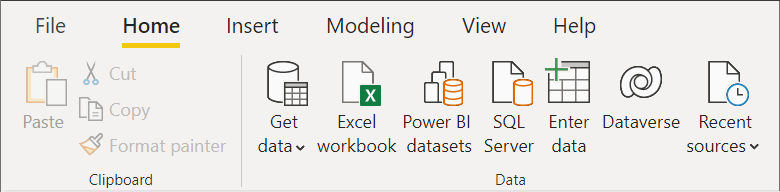
在 Excel 中获取数据(Windows 或 Mac)
若要在 Excel for Windows 或 Excel for Mac 中获取数据,请执行操作:
从“数据”功能区选择“获取数据”。
滚动浏览“获取数据上下文”菜单中的类别选择,然后选择要使用的连接器。
然后,系统会要求填写所需的信息,以便访问数据。 有关此必需信息的详细信息,请转到各个连接器文章。
在 Excel for Windows 中,还可以直接选择文本/CSV、Web 和 Excel 工作表数据,而无需使用 获取数据 选项。 还可以从最近使用的数据源和现有连接或表中进行选择。
注意
并非所有 Excel 版本都支持所有相同的 Power Query 连接器。 有关所有版本的 Excel for Windows 和 Excel for Mac 支持的 Power Query 连接器的完整列表,请转到 Excel 各版本中的 Power Query 数据源。
获取 Power BI 服务中的数据
在 Power BI 服务中获取数据:
在 Power BI 服务的左侧,选择 工作区。
从“工作区”上下文菜单中选择要使用的工作区。
从工作区(在本示例中为 TestWorkspace01)中选择 新项。
从“新建项”页中的“获取数据”下,选择要使用的数据流版本(数据流 Gen1 或数据流 Gen2)。
如果选择“数据流 Gen1”:
- 从 定义新表,选择 添加新表。
如果选择“数据流 Gen2”:
- 在“新建数据流 Gen2”对话中,输入新数据流的名称,然后选择“创建”。
- 在 Power Query 编辑器中的“开始”选项卡下,选择“获取数据”。
在 选择数据源 页面中,使用 搜索 来搜索连接器的名称,或在连接器右侧选择 查看更多 以查看 Power BI 服务中所有可用的连接器列表。
如果选择查看更多连接器,仍可使用 搜索 搜索连接器的名称,或选择类别以查看与该类别关联的连接器列表。
在 Power Apps 中获取数据
Power Apps 中的多个位置可以通过将数据导入表或创建数据流来获取数据。
将数据导入到 Power Apps 中的新表:
在 Power Apps 的左侧,选择“Dataverse”>“表”。
在 表 窗格中,在左上角选择 导入>导入数据。
还可以选择直接从 Excel 工作表获取数据,而无需使用 导入数据 选项。
在“选择数据源”页面中,使用搜索来搜索连接器的名称,或者在连接器右侧选择查看更多,以查看Power BI服务中所有可用连接器的列表。
如果选择查看更多连接器,仍可使用 搜索 搜索连接器的名称,或选择类别以查看与该类别关联的连接器列表。
将数据导入到 Power Apps 中的现有表:
在 Power Apps 的左侧,选择“Dataverse”>“表”。
在“表”窗格中,执行以下任一操作:
在“表”窗格中选择要向其导入数据的表,然后选择“导入”>“导入数据”。
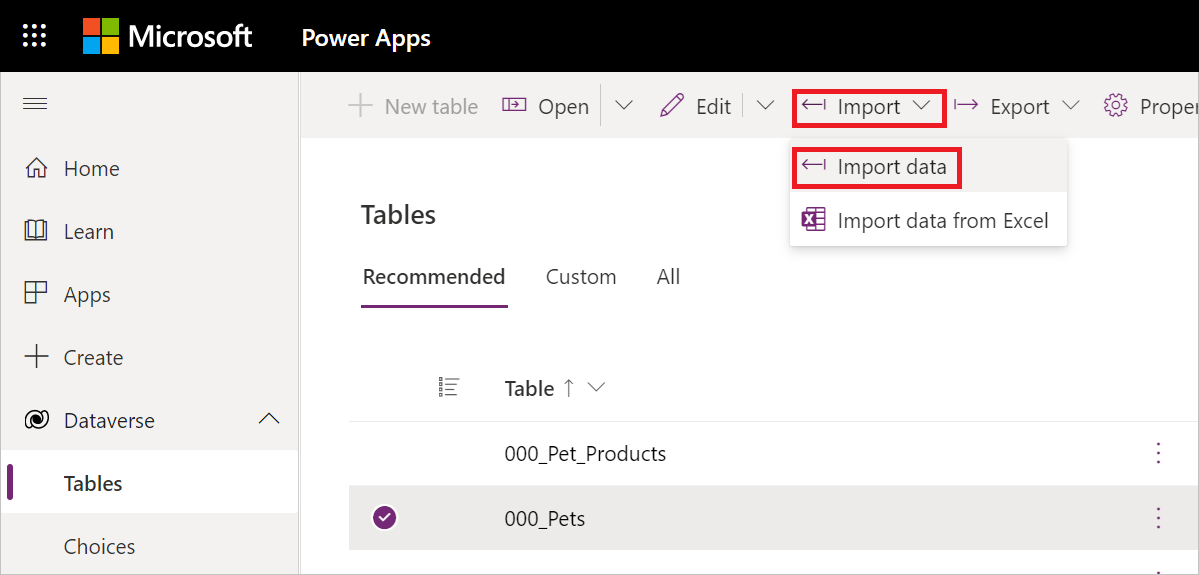
打开表格各自的窗格,然后选择 导入>导入数据。
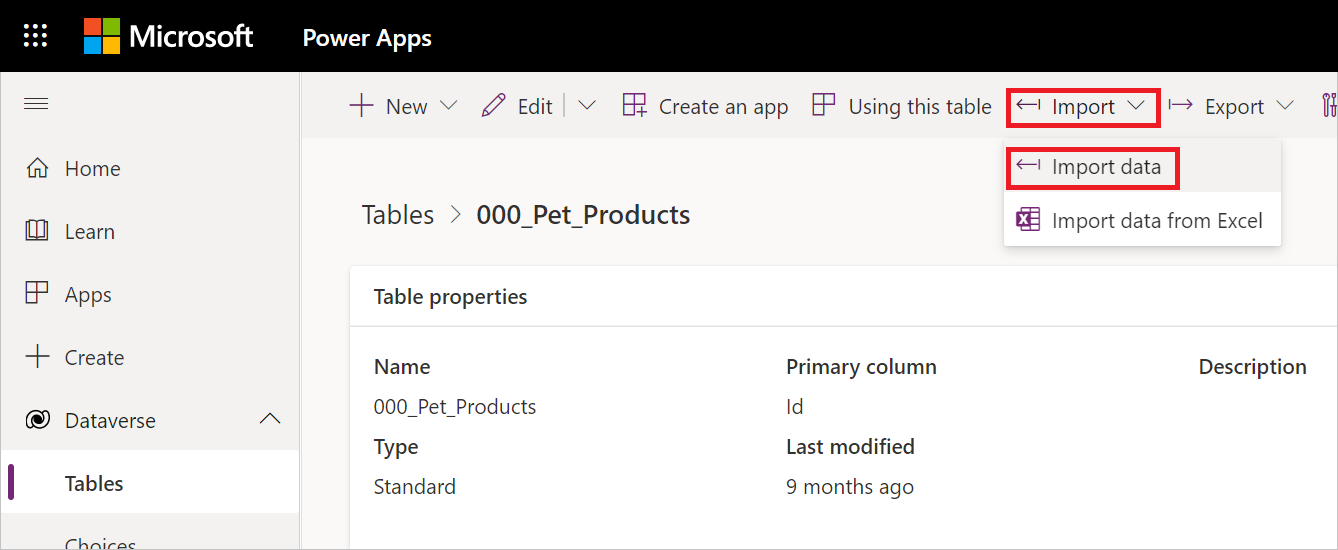
在任一情况下,也可以选择从 Excel 工作表获取数据,而无需使用 导入数据 选项。
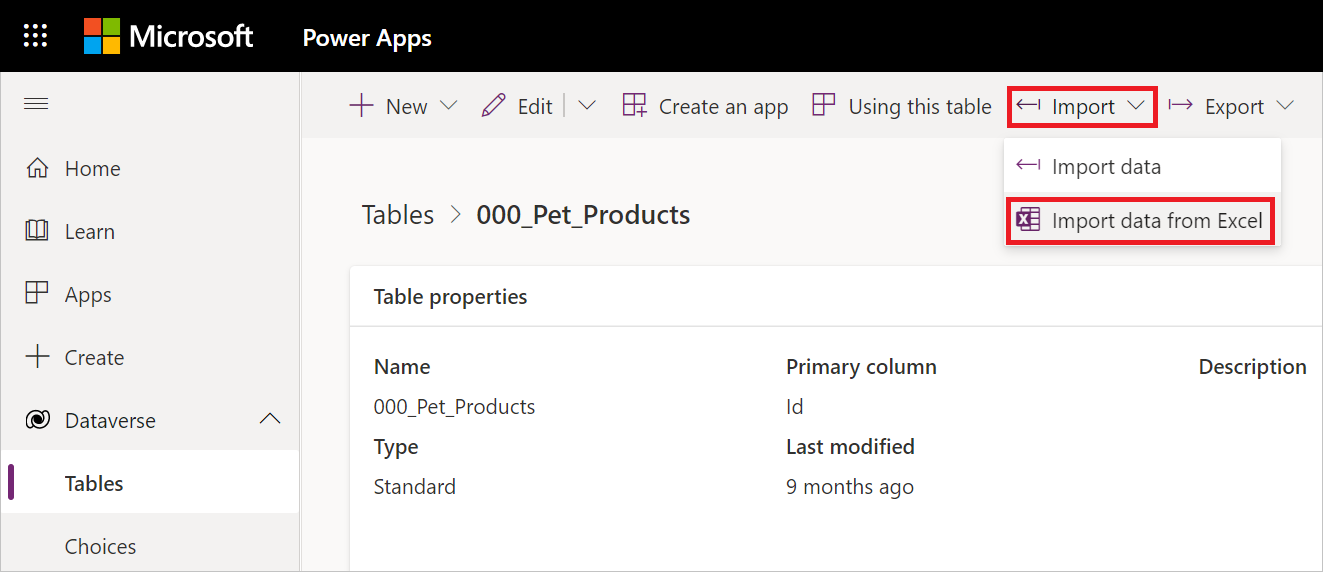
从数据源列表中选择连接器。
若要在创建数据流时获取 Power Apps 中的数据:
在 Power Apps 的左侧,选择“Dataverse”>“数据流”。
如果数据流已存在:
- 双击该数据流。
- 在 Power Query 编辑器中,选择 获取数据。
- 从数据源列表中选择连接器。
如果不存在数据流,并且想要创建新的数据流:
获取 Dynamics 365 Customer Insights 中的数据
在 Customer Insights 中获取数据:
在 Customer Insights 的左侧,选择“数据”>“数据源”。
在 数据源 窗格中,选择 添加数据源。
在“选择导入方法”中,选择“Microsoft Power Query”。
在“将数据源另存为”中,输入数据源的名称。
选择“下一步”。
在 选择数据源 页面中,使用 搜索 来搜索连接器的名称,或者在连接器右侧选择 查看更多 来查看 Power BI 服务中所有可用连接器的列表。
如果选择查看更多连接器,仍可使用 搜索 搜索连接器的名称,或选择类别以查看与该类别关联的连接器列表。
从 Microsoft Fabric 中的数据工厂获取数据
若要在数据工厂中获取数据,请执行以下操作:
在 Data Factory 的左侧,选择 工作区。
从数据工厂工作区中,选择“新建”>“数据流 Gen2”以创建新的数据流。
在 Power Query 中,选择功能区中的“获取数据”,或选择当前视图中的“从另一个源获取数据”。
在“选择数据源”页中,使用“搜索”来搜索连接器的名称,或者选择连接器右侧的“查看更多”以查看 Power BI 服务中所有可用连接器的列表。
如果选择查看更多连接器,仍可使用 搜索 搜索连接器的名称,或选择类别以查看与该类别关联的连接器列表。
在 Analysis Services 中获取数据
使用 Analysis Services 时,使用 Analysis Services 项目扩展在 Visual Studio 中开发解决方案。 然后,解决方案将部署到 SQL Server Analysis Services、Azure Analysis Services 或 Power BI Premium 工作区。
Analysis Services 文档包含以下信息,描述获取数据的过程:
在 Power Automate 中获取数据
Power Automate 中有几个位置可以通过导入表或在流程顾问中获取数据。
若要通过导入表获取数据,请执行以下操作:
在 Power Automate 的左侧,选择“数据”>“表”。 此时,将在浏览器中打开 Power Apps 的新选项卡。
在“Power Apps”选项卡中,按照将数据导入到新表或 Power Apps 部分中的现有表的说明进行操作。
有关如何在进程顾问中获取数据的信息,请参阅连接到数据源。
获取 Azure 数据工厂中的数据
Azure 数据工厂不使用与本文中所述的其他应用相同的 Power Query 获取数据接口。 相反,Azure 数据工厂使用自己的内置功能导入数据。
但是,Azure 数据工厂确实使用 Power Query 在数据整理过程中进行数据转换。 以下 Azure 数据工厂文章介绍了如何使用 Power Query 进行数据整理:
获取 SQL Server Integration Services 中的数据
SQL Server Integration Services (SSIS) 不使用与本文中所述的其他应用相同的 Power Query 获取数据接口。 相反,SSIS 使用自己的内置功能导入数据。
有关安装、配置和使用适用于 SSIS 的 Power Query 源的信息,请转到 Power Query 源。