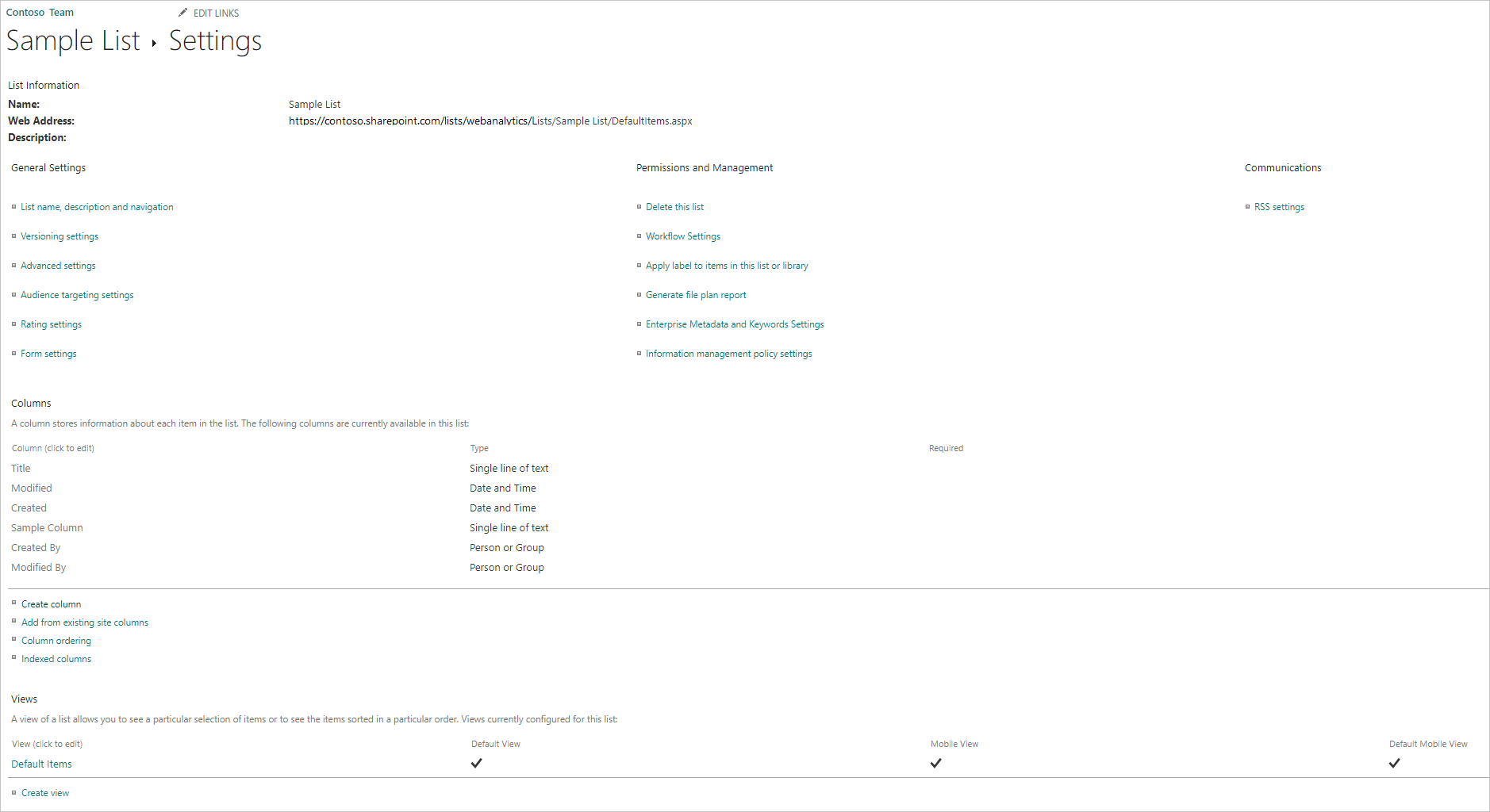SharePoint Online 列表
总结
| 项目 | 说明 |
|---|---|
| 发布状态 | 正式版 |
| 产品 | Excel Power BI(语义模型) Power BI(数据流) Fabric(数据流 Gen2) Power Apps(数据流) Dynamics 365 Customer Insights |
| 支持的身份验证类型 | 匿名 Windows Microsoft 帐户 服务主体 |
| 功能参考文档 | SharePoint.Contents SharePoint.Files SharePoint.Tables |
注意
由于部署计划和特定于主机的功能,某些功能可能只存在于一个产品中。
支持的功能
- 站点 URL
确定站点 URL
连接到 SharePoint 站点时,系统会要求您输入站点 URL。 要查找包含 SharePoint Online 列表的站点 URL,请先在 SharePoint 中打开页面。 从 SharePoint 的页面中,通常通过在导航窗格中选择“主页或顶部的站点图标,可以获取站点地址。 从 Web 浏览器的地址栏中复制地址,然后保存以供以后使用。
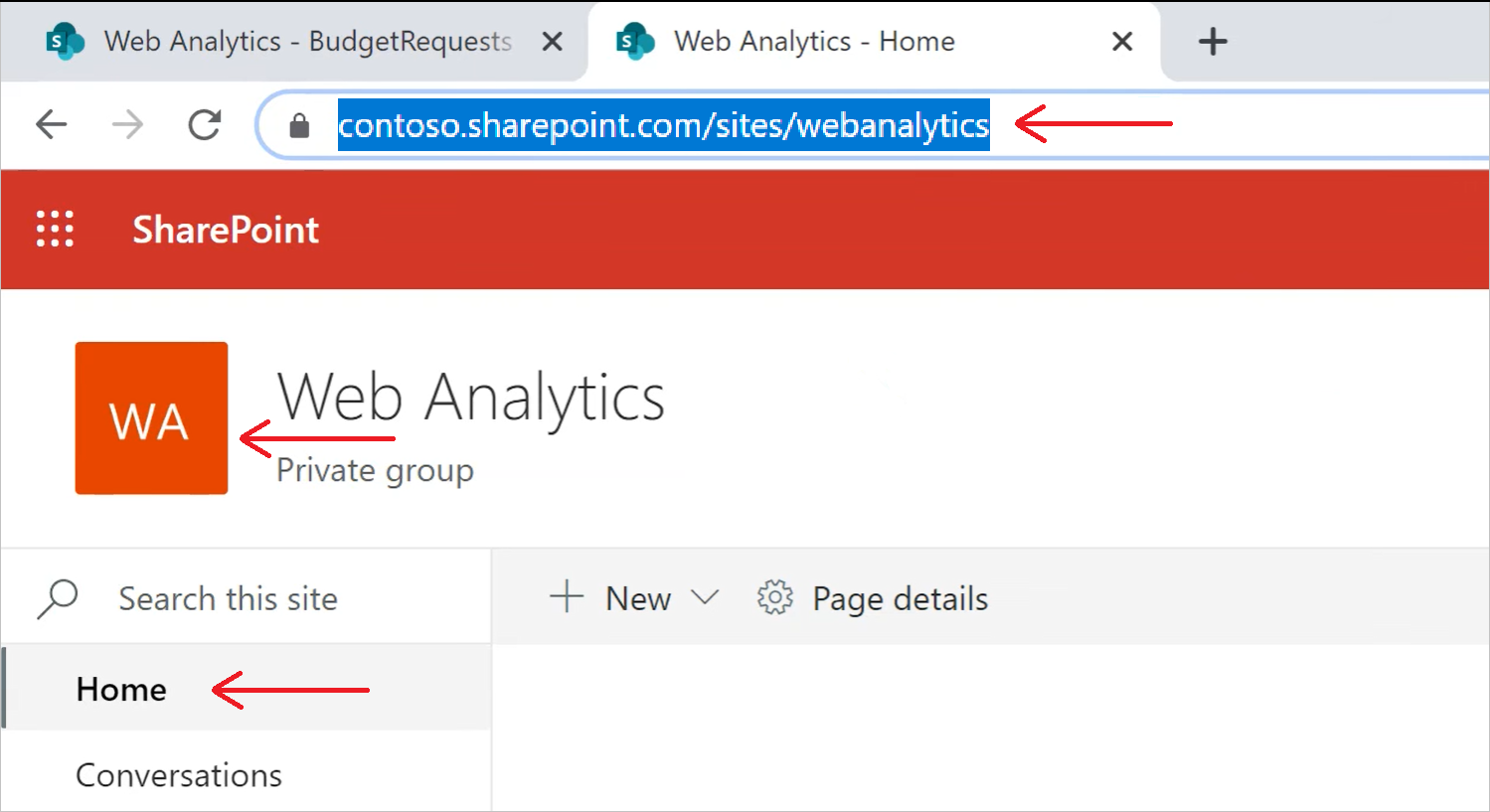
从 Power Query Desktop 连接到 SharePoint Online 列表
要连接到 SharePoint Online 列表:
在“获取数据”体验中选择“SharePoint Online 列表”。 Power Query Desktop 中的“获取数据”体验因应用而异。 要详细了解适用于你的应用的 Power Query Desktop“获取数据”体验,请转到在何处获取数据。
将在“确定站点 URL”中复制的 SharePoint 站点 URL 粘贴到打开对话框中的“站点 URL”字段。
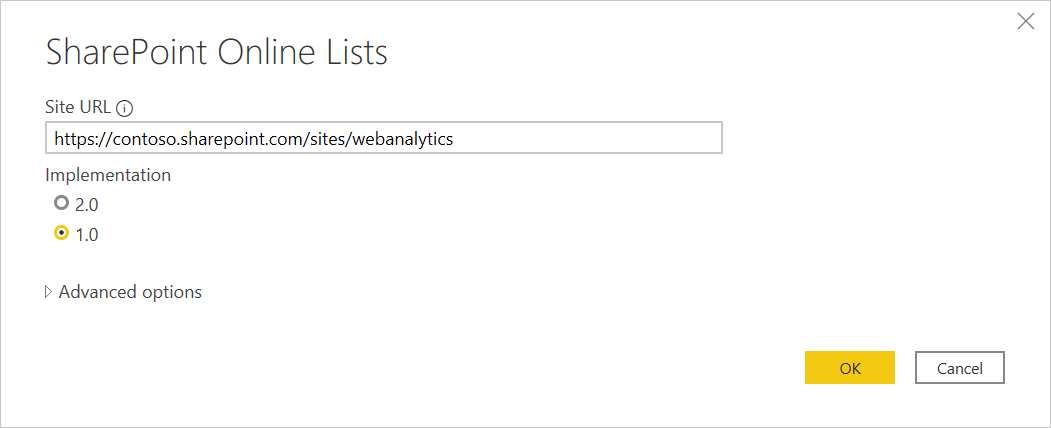
如果输入的 URL 地址无效,则会在“站点 URL”文本框旁边显示
 警告图标。
警告图标。还可以选择此连接器的 1.0 实现或 2.0 实现。 有关详细信息,请参阅:连接到 SharePoint Online 列表 v2.0
选择“确定”继续。
如果这是首次访问此站点地址,请选择适当的身份验证方法。 输入凭据,然后选择应用这些设置的级别。 然后选择“连接”。
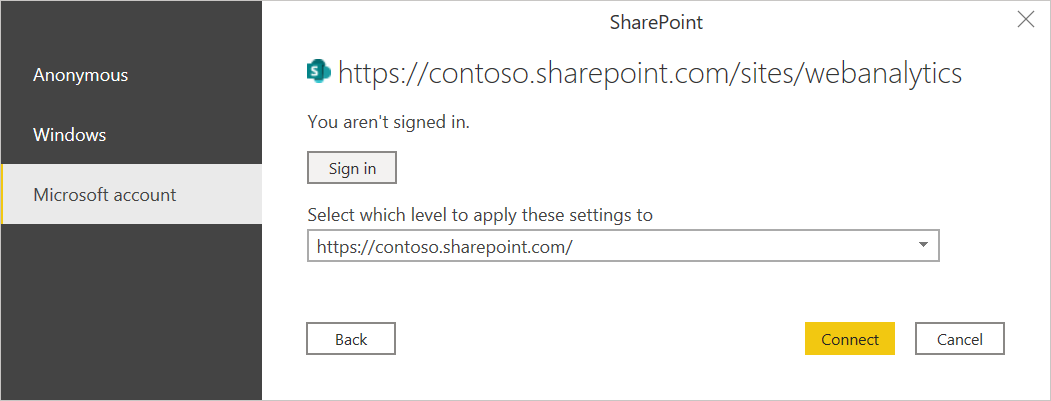
有关身份验证方法和级别设置的详细信息,请转到使用数据源进行身份验证。
在导航器中,可以选择位置,然后通过选择转换数据在 Power Query 编辑器中转换数据,或者通过选择加载加载数据。
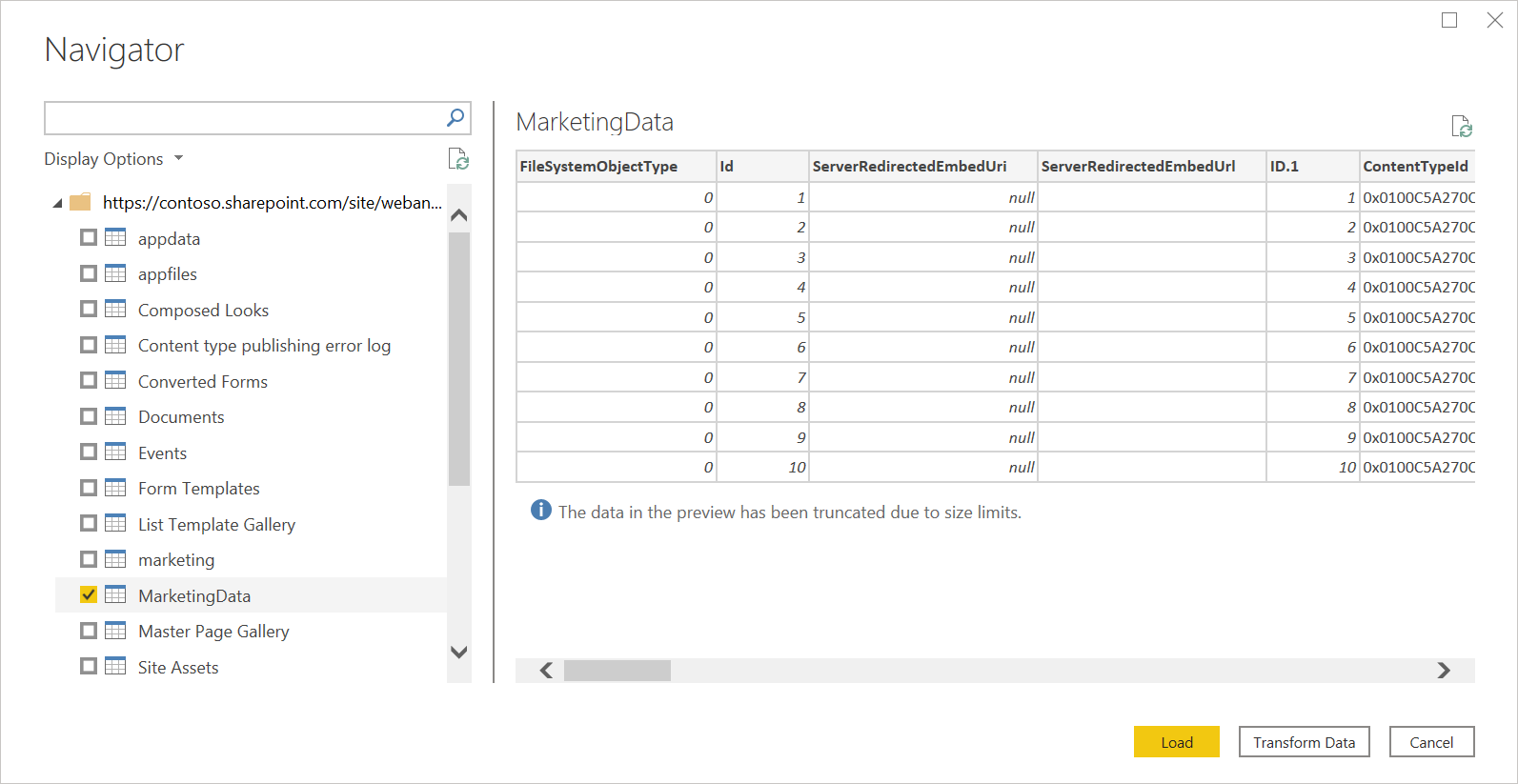
从 Power Query Online 连接到 SharePoint Online 列表
要连接到 SharePoint Online 列表:
在“获取数据”体验中选择“SharePoint Online 列表”选项。 不同的应用通过不同的方式来使用 Power Query Online“获取数据”体验。 要详细了解如果从你的应用访问 Power Query Online“获取数据”体验,请转到在何处获取数据。
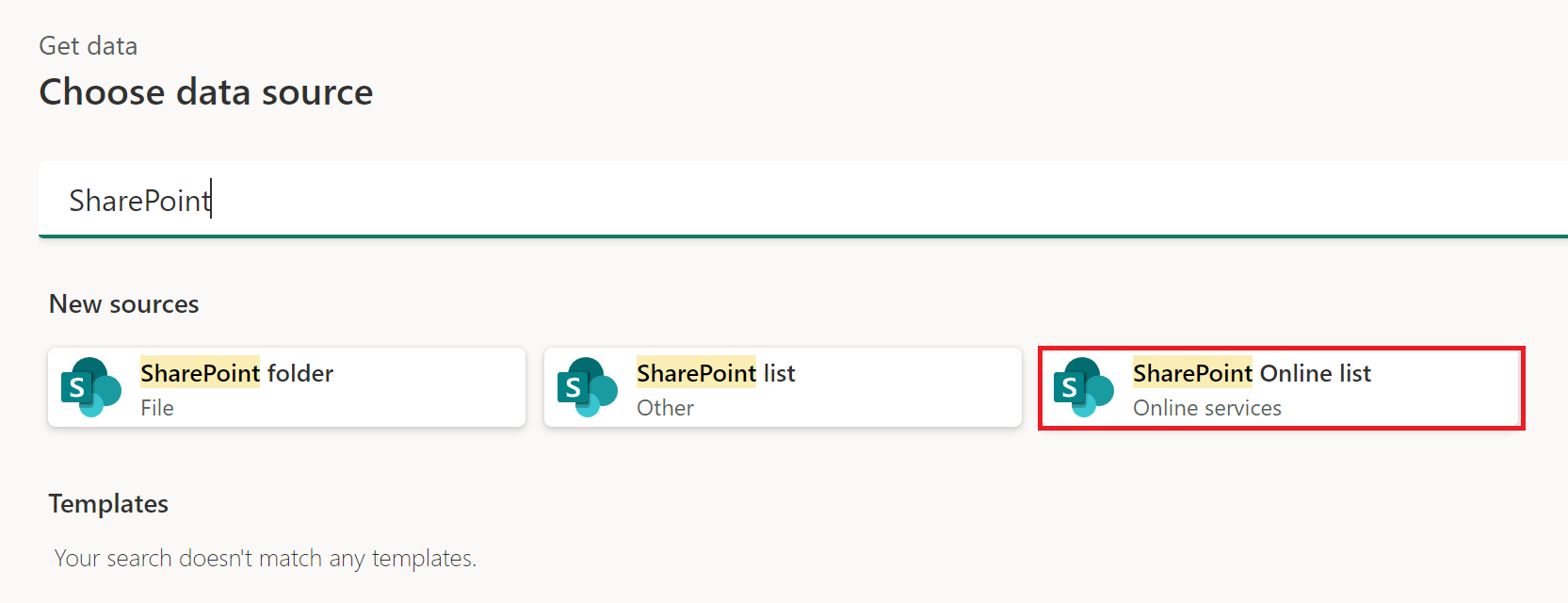
将在“确定站点 URL”中复制的 SharePoint 站点 URL 粘贴到打开对话框中的“站点 URL”字段。
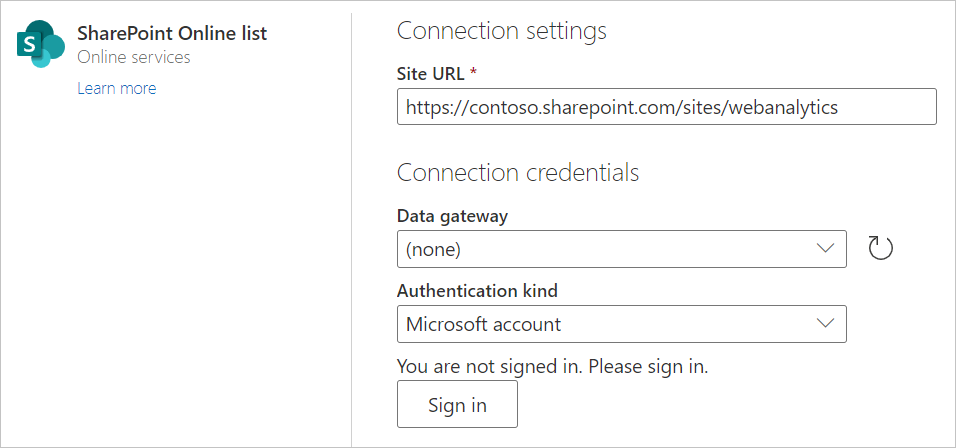
如果需要,请输入本地数据网关的名称。
选择身份验证类型,并输入所需的任何凭据。
选择下一步。
从导航器中,可以选择位置,然后通过选择转换数据在 Power Query 编辑器中转换数据。
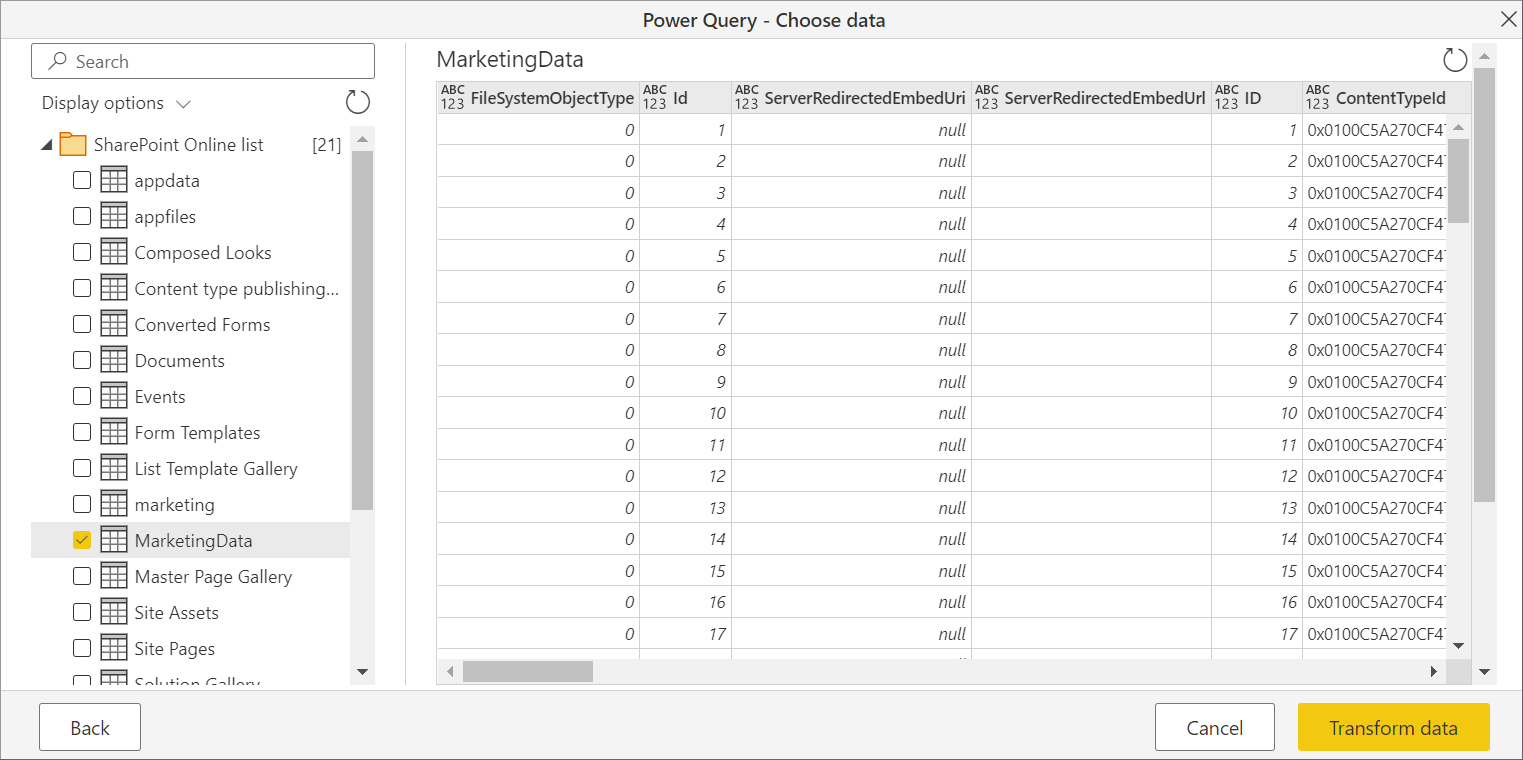
连接到 SharePoint Online 列表 v2.0
在 Power BI Desktop 的 2020 年 10 月版本中,推出了 SharePoint Online 列表连接器的更新版本。 此连接器改进了 API 并提高了可用性,但与 1.0 连接器版本的用法不兼容。 2.0 连接器版本自 2022 年 9 月起正式发布。
要访问它,请通过从 Power Query Desktop 连接到 SharePoint Online 列表中的步骤 2 进入相同的连接器屏幕。 但是,如果尚未选择,确保在实现下选择 2.0。
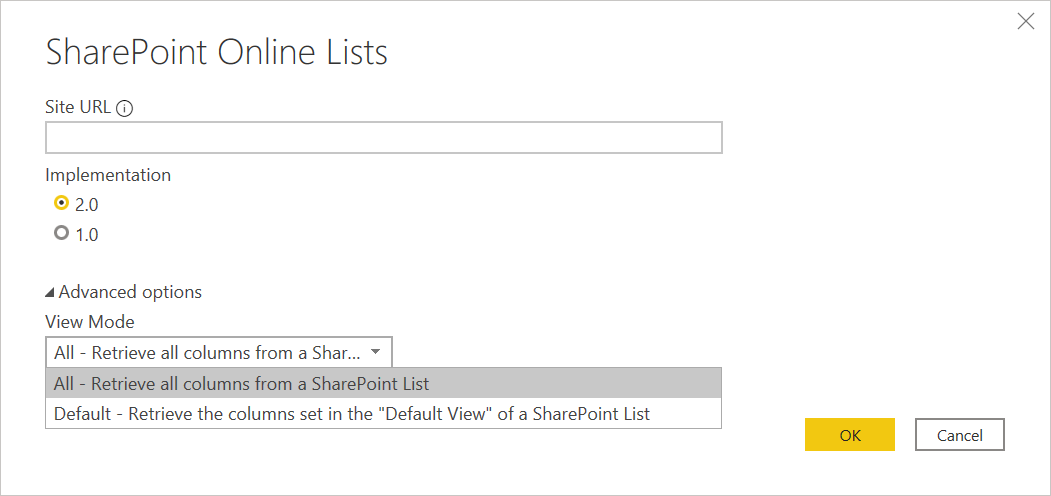
通过对连接器的此更新,将为相同的数据提供两个不同的视图:
- 全部
- 默认值
全部视图包括所有用户创建的列和系统定义的列。 可以看到以下屏幕中包含的列。
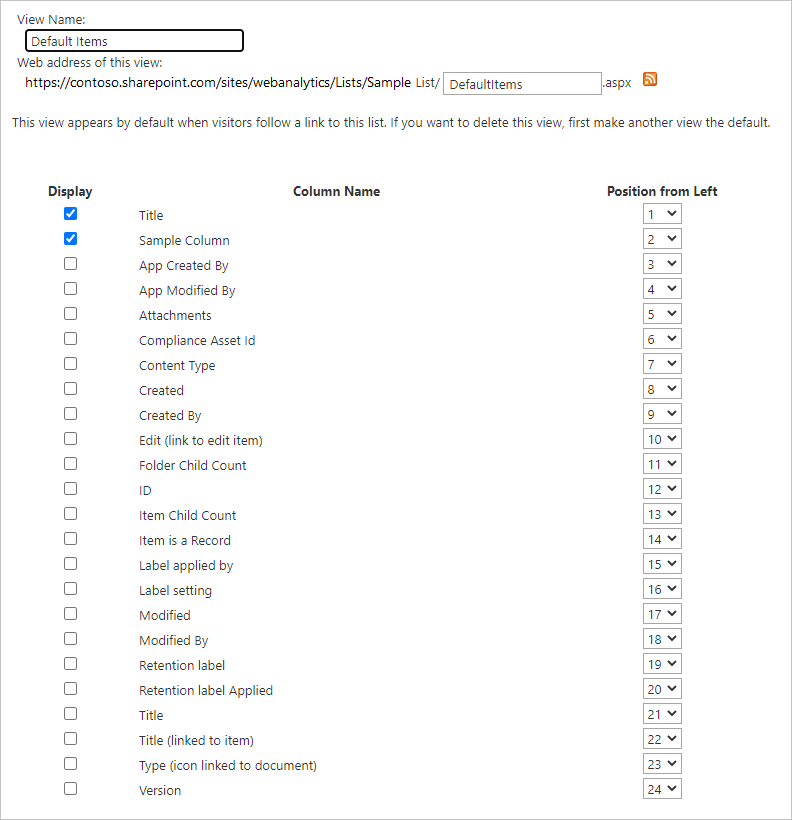
默认视图是在联机查看列表时将看到的内容,而无论在设置中将哪个视图设置为默认值。 如果编辑此视图,以添加或删除用户创建的列或系统定义的列,或者通过创建新视图并将其设置为默认值,则这些更改将通过连接器传播。
注意
如果将 SharePoint 站点中的默认视图设置为日历视图或板视图,SharePoint 仅返回所选视图中显示的列。 在此场景中,即使选择全部选项,Power BI 也不会检索列表中的所有列。 这是设计的结果。
故障排除
使用根 SharePoint 地址
请确保提供 SharePoint 站点的根地址,没有任何子文件夹或文档。 例如,使用类似于 https://contoso.sharepoint.com/teams/ObjectModel/ 这样的链接。
时区问题
使用 SharePoint Online 列表 (v1.0) 连接器时,可能会注意到时区数据与浏览器预期的数据不匹配。 SharePoint 基于 Web 的客户端根据浏览器对用户时区的了解执行本地时区转换。
SharePoint 的后端 API 使用 UTC 时间,并将此 UTC 时间直接发送到 Power BI。 Power BI 不会转换此 UTC 时间,但会将其报告给用户。
要将时间转换为本地时间,用户必须执行 SharePoint 客户端所做的相同转换。 执行此操作的列操作示例如下:
#"Changed Type" = Table.TransformColumnTypes(#"Renamed Columns",{{"Datewithtime", type datetimezone}}),
#"Timezone Shifted" = Table.TransformColumns(#"Changed Type", {"Datewithtime", DateTimeZone.ToLocal})
第一个操作将类型更改为 datetimezone,第二个操作将其转换为计算机的本地时间。
SharePoint 联接限制
注意
此问题仅限于 SharePoint Online 列表 v2.0 连接器。
SharePoint Online 列表 v2.0 连接器使用不同于 v1.0 连接器的 API,因此,每个查询最多只能执行 12 个联接操作,如列表视图查找阈值下的 SharePoint Online 文档中所述。 当从 SharePoint 列表中同时访问超过 12 列时,此问题将表现为 SharePoint 查询失败。 但是,可以通过创建少于 12 个查找列的默认视图来解决这种情况。
使用 OData 访问 SharePoint Online 列表
如果使用 OData 源访问 SharePoint Online 列表,则用于连接的 URL 存在大约 2100 个字符的限制。 详细信息:最大 URL 长度