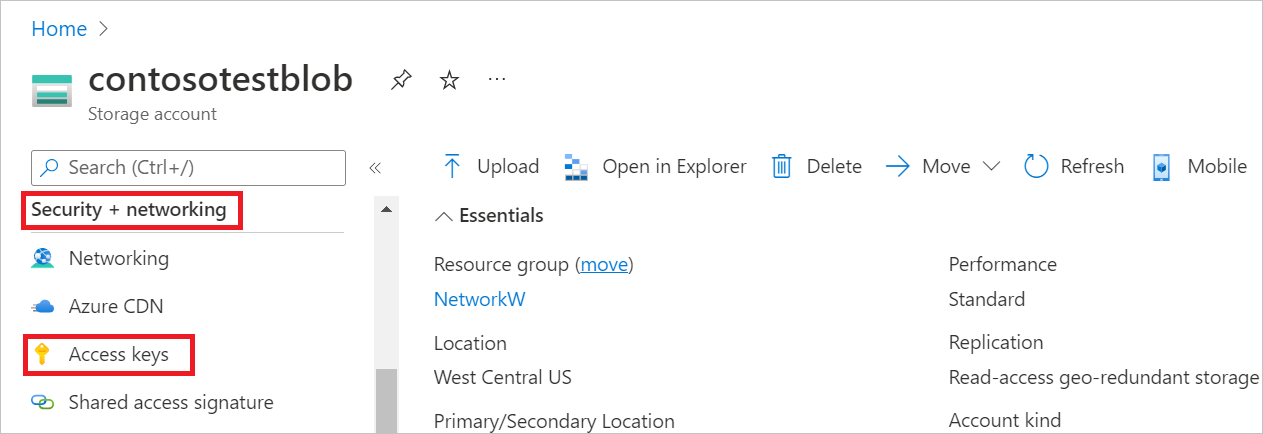Azure 表存储
总结
| 项目 | 说明 |
|---|---|
| 发布状态 | 正式版 |
| 产品 | Excel Power BI(语义模型) Power BI(数据流) Fabric(数据流 Gen2) Power Apps(数据流) Customer Insights(数据流) Analysis Services |
| 支持的身份验证类型 | 帐户密钥 |
| 函数参考文档 | AzureStorage.Table |
支持的功能
- 导入
从 Power Query Desktop 连接到 Azure 表存储
Power Query Desktop 提供 Excel、Power BI(语义模型)和 Analysis Services 体验版。
要与 Azure 表存储建立连接,请执行以下步骤:
从获取数据中,选择 Azure 类别,选择 Azure 表存储,然后选择连接。 详细信息:获取数据的位置
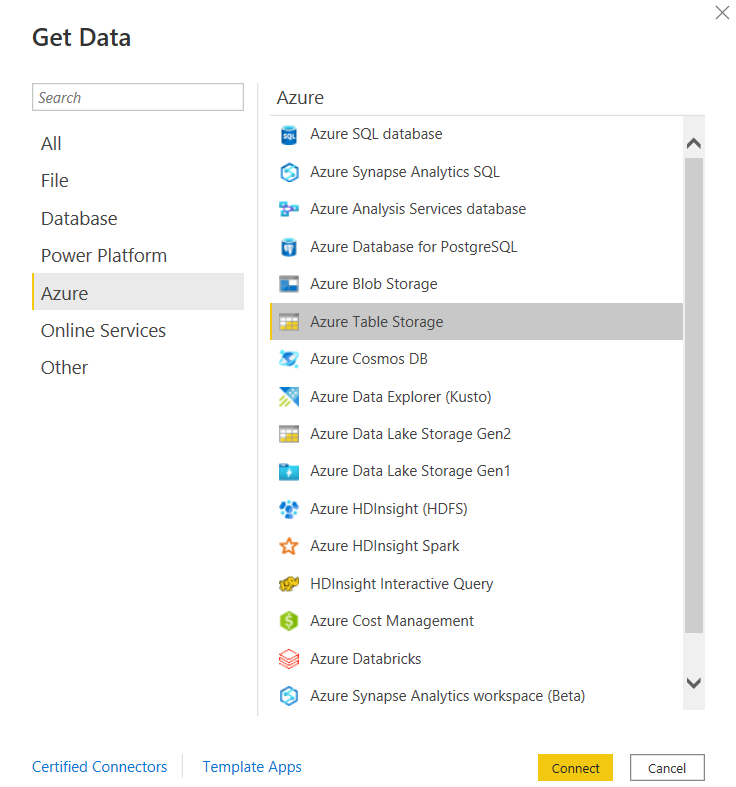
在显示的 Azure 表存储窗口中,输入表所在的存储帐户的名称或 URL。 不要将表的名称添加到 URL。
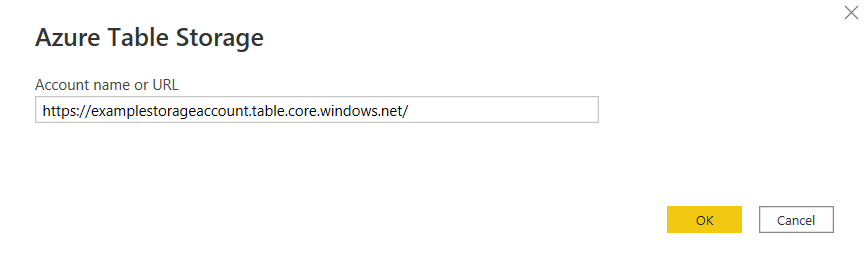
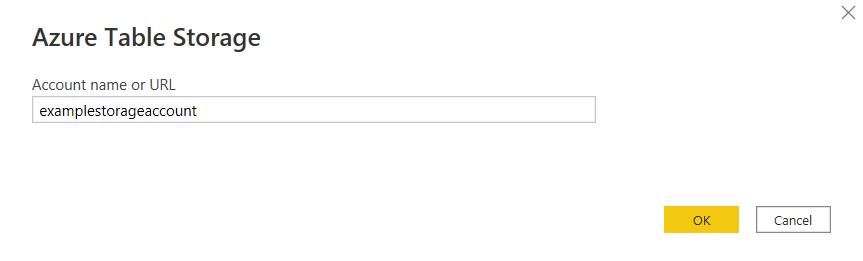
选择“确定”。
添加 Azure 表存储帐户密钥并选择连接。
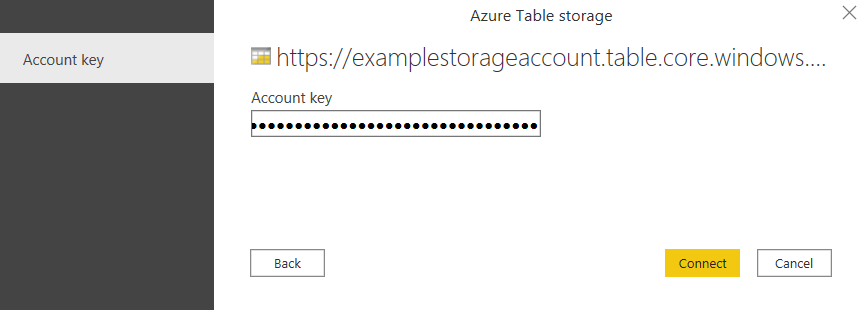
在导航器中,选择要导入和用于应用程序的一个或多个表。 然后选择加载以加载表;或选择转换数据以打开 Power Query 编辑器,可在其中筛选和优化要使用的数据集,然后加载该优化数据集。
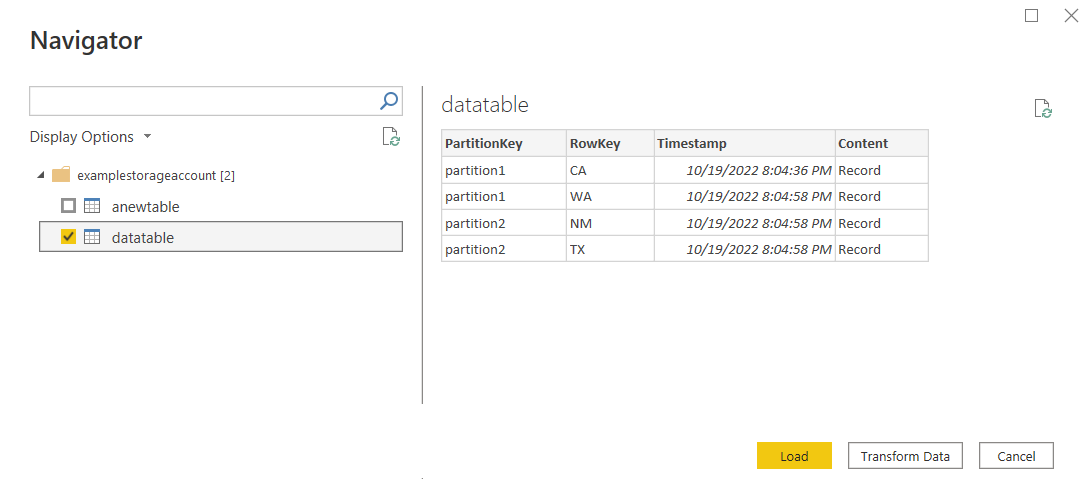
从 Power Query Online 连接到 Azure 表存储
Power Query Online 包括 Power BI(数据流)、Power Apps(数据流)和 Customer Insights (数据流)体验版。
请执行以下步骤来建立连接:
在连接器选择中选择 Azure 表存储选项。 详细信息:获取数据的位置
在显示的 Azure 表存储对话框中,输入存储表的 Azure 存储帐户的名称或 URL。 不要将表的名称添加到 URL。
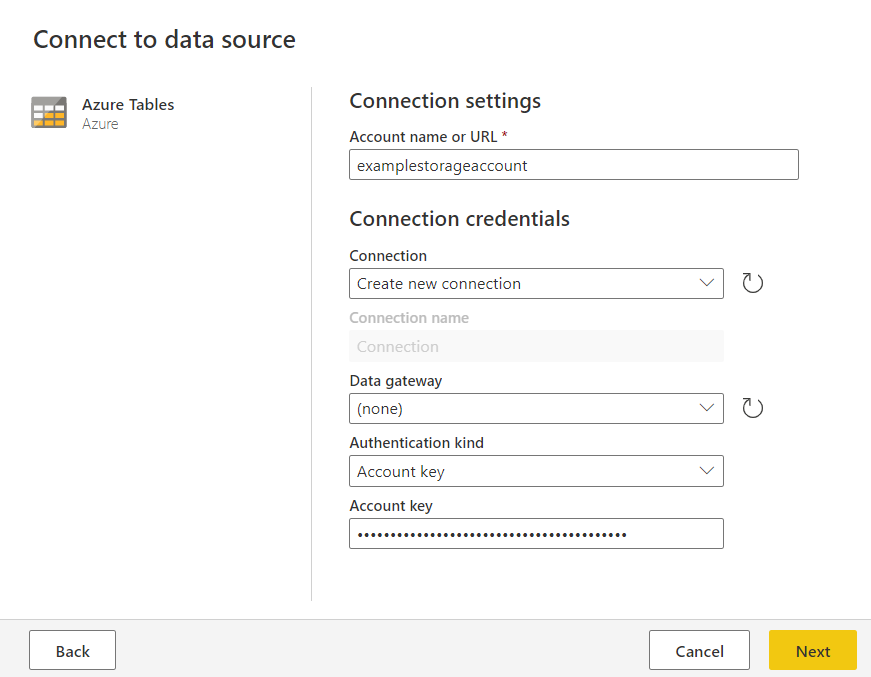
添加 Azure 表存储帐户密钥,然后选择下一步。
选择一个或多个要导入和使用的表,然后选择转换数据以在 Power Query 编辑器中转换数据。
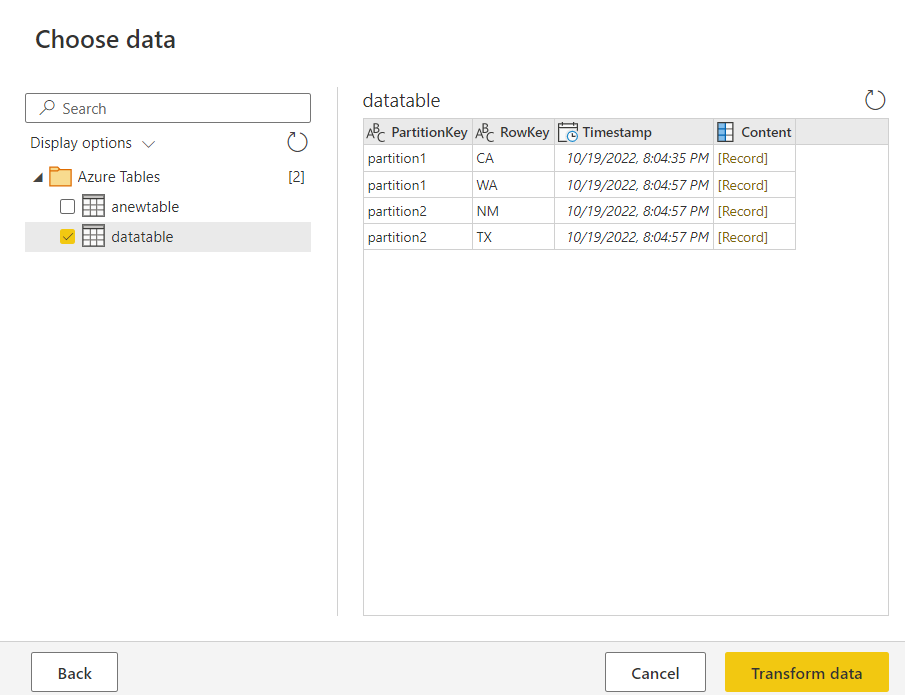
复制 Azure 表存储的帐户密钥
Azure 表存储帐户密钥与 Azure Blob 存储帐户密钥相同。 要检索在 Power Query 中对帐户进行身份验证时要使用的 Azure 表存储帐户密钥,请执行以下步骤:
登录 Azure 门户。
找到存储表的 Azure Blob 存储帐户。
在存储帐户菜单窗格中的“安全性 + 网络”下,选择“访问密钥” 。
在 key1 部分中,找到密钥值。 选择秘钥值旁边的显示。
选择复制到剪贴板图标以复制密钥值。
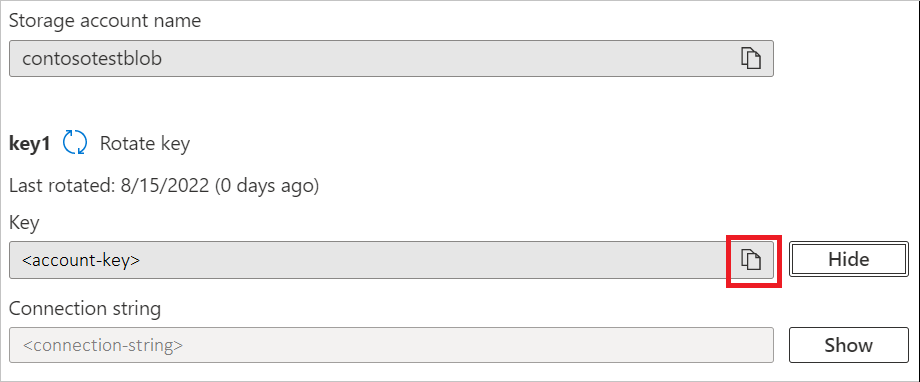
限制
以下限制适用于 Power Query Azure 表存储连接器。
Power Query Online 和 Azure 存储位于同一区域
不支持直接访问启用了防火墙且与 Power Query Online 位于同一区域中的 Azure 存储帐户。 出现这一限制的原因是,与 Azure 存储帐户部署在同一区域中时,Power Query 服务将使用专用的 Azure IP 地址进行通信。 有关更多详细信息,请参阅有关存储网络安全的 Azure 文档。
要解决此限制并允许从同一区域中的 Power Query Online 访问 Azure 存储,请使用以下方法之一:
- 使用本地数据网关,该网关将充当 Power Query Online 和 Azure 存储之间的桥梁。
- 使用虚拟网络 (VNet) 数据网关。