设置客户互动应用以联机使用 SharePoint Online
备注
全新改进的 Power Platform 管理中心现已进入公开预览阶段! 我们将新的管理中心设计为更易于使用,具有面向任务的导航功能,可帮助你更快地实现特定结果。 随着新的 Power Platform 管理中心进入正式发布阶段,我们将发布新的更新文档。
在将 SharePoint Online 与客户互动应用(Dynamics 365 Sales、Dynamics 365 Customer Service、Dynamics 365 Field Service、Dynamics 365 Marketing 和 Dynamics 365 Project Service Automation)一起使用时,您可以:
从客户互动应用内创建,上载,查看并删除存储在 SharePoint 中的文档。
使用客户互动应用中的 SharePoint 文档管理功能,例如彻底检查文档和更改文档属性。
启用非客户互动应用用户,例如使要查看投标的客户可以直接访问 SharePoint 文档,假设它们具有相应权限。
重要提示
本主题面向想要进行首次部署或升级到基于服务器的 SharePoint 集成的组织。 启用基于服务器的 SharePoint 集成后,您不能恢复到之前的基于客户的授权方法。
若要设置客户互动应用以使用 SharePoint Online,请完成以下步骤。
为团队 SharePoint 网站分派用户权限。
您的客户互动应用和 Microsoft 365 用户不会自动允许访问您的 SharePoint 网站。 必须在 SharePoint 站点内工作才能为单个用户或组分配特定权限级别。
为团队站点分配用户
浏览到 Microsoft 365 管理中心,然后使用 Microsoft 365 全局管理员凭据登录。
打开 Microsoft 365 应用程序启动程序,然后选择 SharePoint。
在左侧菜单中,选择团队网站。
在主页,选择共享(右上角)。
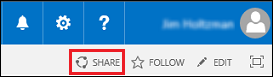
若要查看您团队网站的默认权限,请选择许多用户。
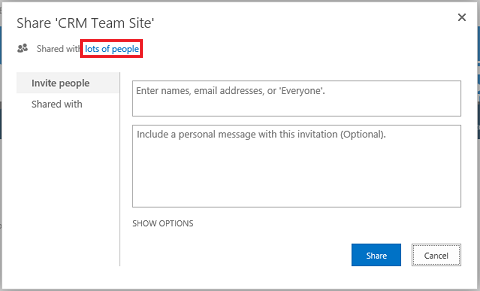
默认情况下,您的 Microsoft 365 组织中的所有用户都可以添加和编辑团队 SharePoint 网站上的文档。 如果要邀请其他人,选择邀请人员并将外部人员添加到组织中,以共享文档。
有关 SharePoint 权限的详细信息,请参阅简介:使用权限控制用户的访问
为 SharePoint 文档管理配置客户互动应用
如果您是新的组织并且尚未部署文档管理,请参阅配置新组织。
如果您的组织已使用 Microsoft Dynamics CRM 列表组件的文档管理功能,您必须切换到基于服务器的 SharePoint 集成。 详细信息:从列表组件切换或更改部署
重要提示
基于服务器的 SharePoint 集成使用实体构建 SharePoint 库。 在升级到基于服务器的 SharePoint 集成时,请务必检查 SharePoint 上文档库的显示名称是否与实体显示名称相匹配。 详细信息:对于 Microsoft Dynamics CRM Online 和 SharePoint Online,当您尝试配置基于服务器的 SharePoint 集成时,出现“验证错误”。
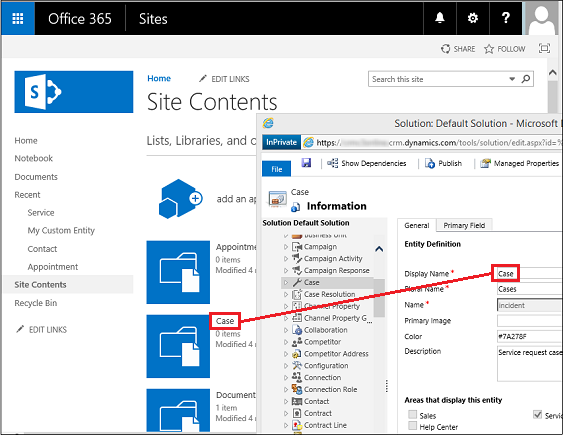
这些名称应匹配。
配置新组织
如果您的组织尚未部署文档管理,当系统管理员登录时,将显示警告消息提示启用基于服务器的 SharePoint 集成。

备注
如果没有显示警告并在此前尚未启用过基于服务器的 SharePoint 集成,请清除浏览器缓存或使用带 InPrivate 浏览器的 Internet Explorer 打开客户互动应用,以重新显示警告。 一旦配置了基于服务器的集成,警报将不再显示。
在 Power Platform 管理中心,选择一个环境。
选择设置>集成>文档管理设置,然后选择启用基于服务器的 SharePoint 集成。
在“启用基于服务器的 SharePoint 集成向导”警告中,选择下一步。
为 SharePoint 网站所在的位置选择联机,然后选择下一步。
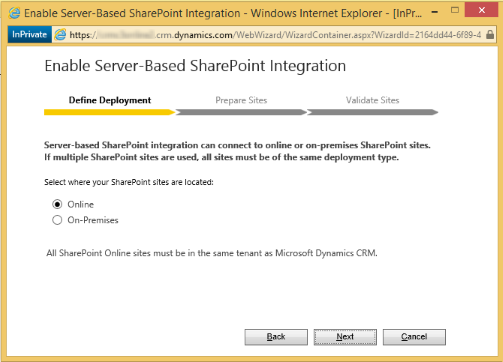
如果您的客户互动应用未连接到 SharePoint Online 网站,请输入您要用于自动创建文件夹的 SharePoint 网站的 URL(例如,https://contoso.sharepoint.com),然后选择下一步。
小费
若要查看您的 SharePoint 网站集,请在 Microsoft 365 管理中心中选择管理中心>SharePoint,然后选择网站集。
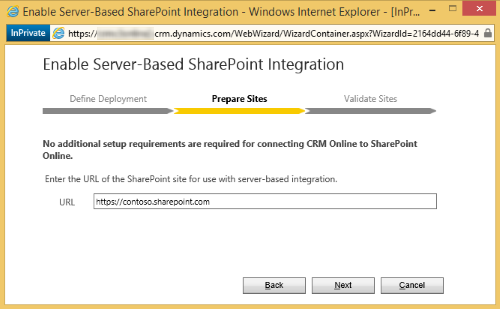
该 URL 会被检查是否为有效的 SharePoint Online 网站,以及在相同的 Microsoft 365 租户中是否作为您的组织存在。 在启用了基于服务器的 SharePoint 集成后,您不能返回到之前的客户端集成。 选择启用。
后续步骤
一旦启用了基于服务器的 SharePoint 集成,您将需要启用在文档管理集成中您想用的实体。 详细信息:启用实体的文档管理
在启用基于服务器的 SharePoint 集成后,您还可以启用与 OneNote 和 OneDrive 的集成。 详细信息:设置 OneNote 集成和启用 OneDrive for Business (online)
使用文档管理
您现在已准备好将文档存储位置添加到您上述启用的实体中并开始管理文档。 通过打开文档管理 - 启用记录开始(例如,联系人)。
浏览到您的 Web 应用程序。
选择某客户,例如Adventure Works示例客户。
在导航栏上,选择客户名称旁边的向下箭头,然后选择文档。
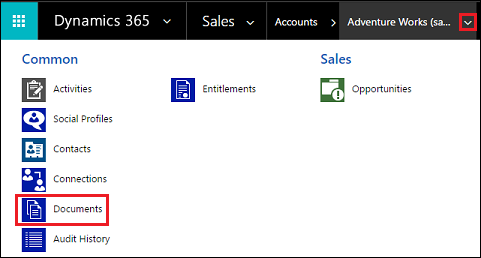
选择上载,然后浏览找到文档并上载到 Microsoft 365 SharePoint Online 团队网站中的新文件夹。
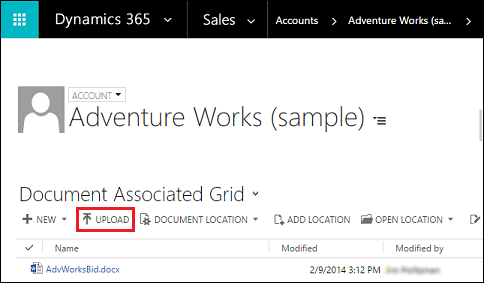
选择文件夹位置,然后选择确定。
若要在 Microsoft 365 SharePoint Online 团队网站中查看该文档,请在文档名左侧(此处有一个复选标记)选择,然后选择打开位置。
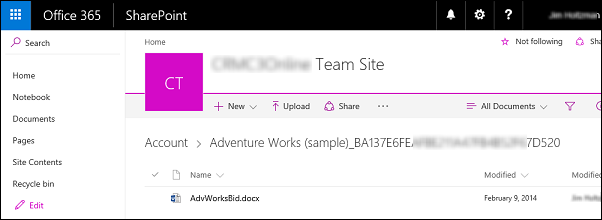
选择网站内容,查看为选定的托管实体创建的所有文档库。
您选择由文档管理所管理的实体将显示为文档库(例如:客户、文章、案例、潜在顾客、商机、产品、报价单和销售宣传资料)。
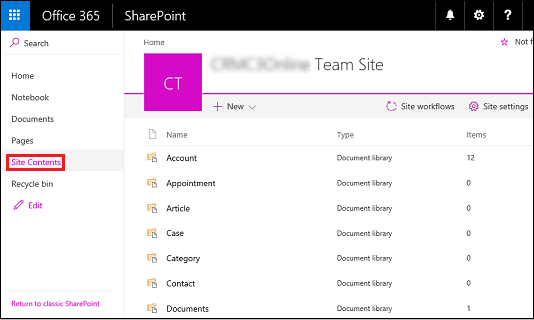
已知问题
SharePoint Online 引入了一项新功能,用于让 Microsoft 365 中的 SharePoint 或全局管理员阻止或限制非托管设备访问 SharePoint 和 OneDrive 内容。 有关详细信息,请参阅控制非托管设备访问。
可设置三个级别的访问:
- 允许从桌面应用程序、移动应用程序和 Web 完全访问
- 允许仅 Web 的受限访问
- 阻止访问
对于“阻止访问”级别,只有满足 SharePoint 或全局管理员定义的 AD 信任策略的设备才能打开 SharePoint 站点和执行操作。
对客户互动应用和 SharePoint Online 集成的影响
如果将 SharePoint Online 配置为“阻止访问”,对于使用服务器到服务器集成触发的所有操作,客户互动应用都将从 SharePoint Online 收到“401 未授权”响应。 这是因为 SharePoint Online 拒绝了 AppAssertedUser 令牌(这是基于声明的令牌,用于客户互动应用与 SharePoint Online 之间的服务器到服务器身份验证)。
解决办法
作为一种解决方法,您可以在 SharePoint Online 上将非托管设备策略设置为“允许从桌面应用程序、移动应用程序和 Web 完全访问”。
以全局管理员或 SharePoint 管理员的身份登录 https://admin.microsoft.com。如果显示无权访问页面的消息,说明您没有组织的 Microsoft 365 管理员权限。
在左侧窗格中,选择管理中心>SharePoint。
在 SharePoint 管理中心中,选择左窗格中的访问控制。
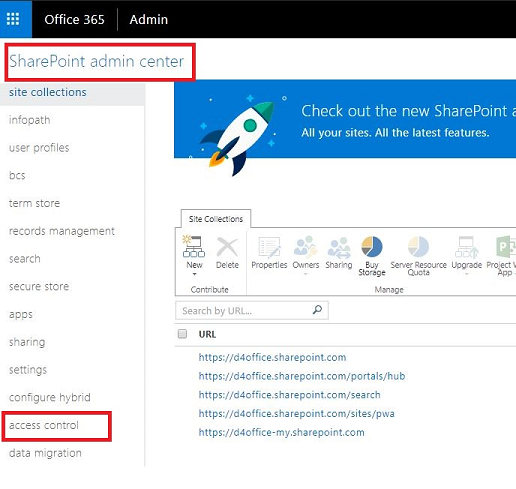
在非托管设备下,选择允许从桌面应用程序、移动应用程序和 Web 完全访问。
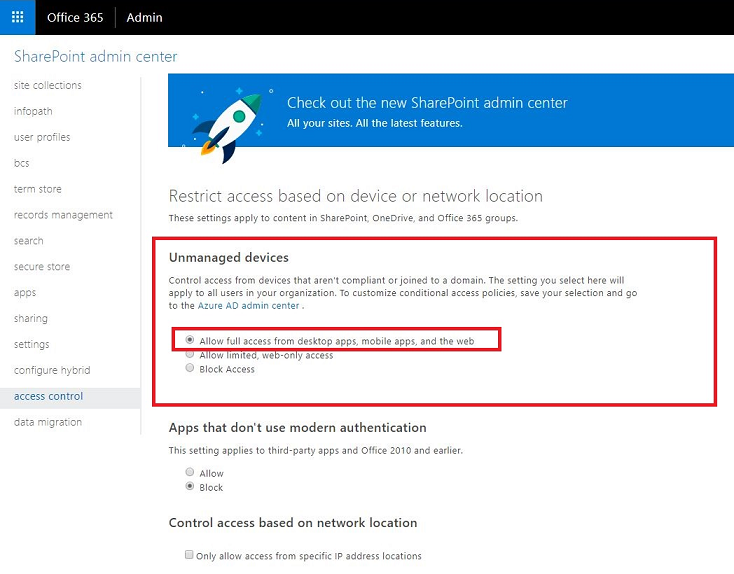
选择确定。
当使用基于服务器的 SharePoint 集成时,在客户互动应用和 SharePoint 之间传送的信息
通过基于服务器的 SharePoint 集成使用客户互动应用文档管理功能时,以下消息将在客户互动应用和 SharePoint 之间传送:
- 该实体的实体名称用于在 SharePoint 中创建文件夹,例如客户、文章或潜在客户。 要配置集成的实体,请转到设置>文档管理>文档管理设置。