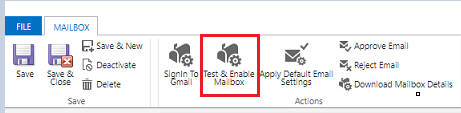使用 OAuth 2.0 连接 Gmail 帐户
跟随本文中的步骤设置服务器端同步,以使用 2.0 作为授权机制,在 Gmail 帐户的客户互动应用(如Dynamics 365 Sales 、Dynamics 365 客户服务 、Dynamics 365 Marketing Dynamics 365 Field Service Dynamics 365 Project Service Automation 等 OAuth )中发送和接收电子邮件。
备注
Gmail OAuth 电子邮件服务器配置文件最多支持 100 个用户。 如果要将同一配置文件与多个用户关联,请创建多个 OAuth 配置文件(步骤 1 到 4)。
步骤 1. 在 Gmail 中启用 IMAP 或 POP
备注
这些步骤应由系统管理员执行。
对于 IMAP,请执行通过其他电子邮件平台检查 Gmail 中的步骤。
对于 POP,请执行使用 POP 在其他电子邮件客户端中阅读 Gmail 邮件中的步骤。
步骤 2. 创建项目
备注
这些步骤应由系统管理员执行。
使用 Google 帐户(这可以是您用来发送和检索电子邮件的相同帐户,也可以是其他帐户),转到 Google 开发人员控制台,创建一个新项目。
执行创建,关闭和还原项目中的步骤创建项目。
步骤 3. 配置 OAuth 同意
备注
这些步骤应由系统管理员执行。
选择 OAuth 同意屏幕,然后选择用户类型:
- 如果在使用 GSuite 管理员租户,并且将创建您的组织的专用应用,请选择内部。
- 如果您使用独立的 Gmail 帐户进行测试,请选择外部。
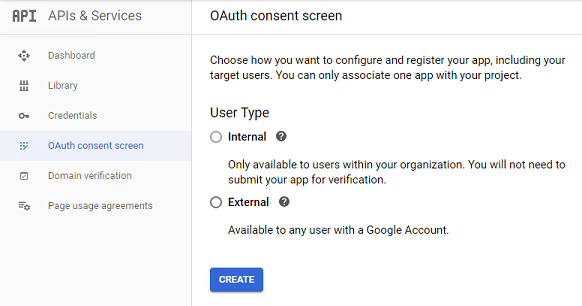
选择创建。
在应用程序名称下,输入应用程序名称。 在授权域下,输入您的环境的顶级专用域名(例如,
dynamics.com)。 选择保存。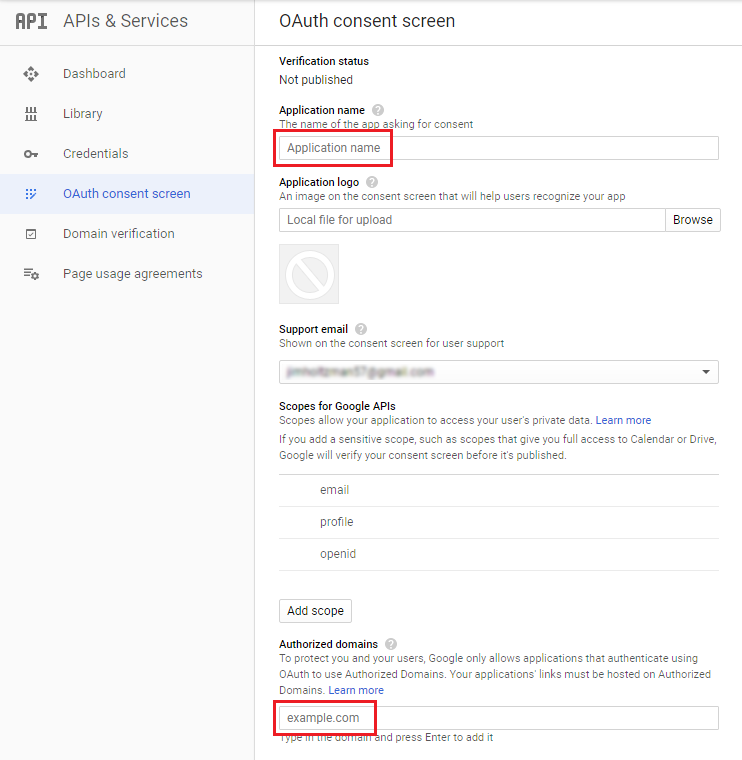
选择凭据>创建凭据。
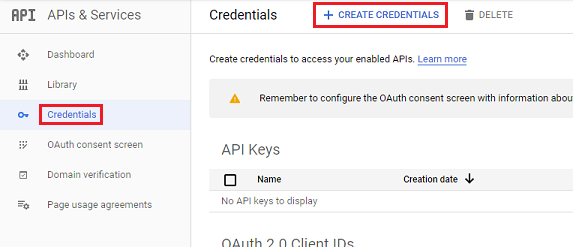
选择 OAuth 客户端 ID。
选择配置同意屏幕。
输入以下设置:
设置 用途 应用程序类型 Web 应用程序 客户 Web 客户端的名称 授权的 JavaScript 起源 您的环境的 URL(例如, https://contoso.crm.dynamics.com)授权的重定向 URI 后面追加了 /_grid/cmds/dlg_gmailoauth.aspx的您的环境 URL(例如,https://contoso.crm.dynamics.com/_grid/cmds/dlg_gmailoauth.aspx)选择创建。 在显示的屏幕中,记录客户端 ID 和客户端密码。 您将在下一步中需要使用此数据。
第 4 步。 创建电子邮件服务器配置文件
在 Power Platform 管理中心,选择一个环境。
在命令栏上,选择设置>电子邮件>服务器配置文件。
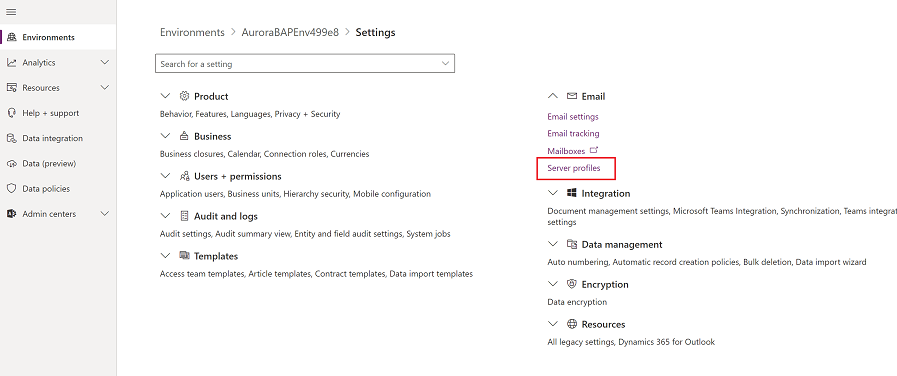
在命令栏上,选择新建服务器配置文件。
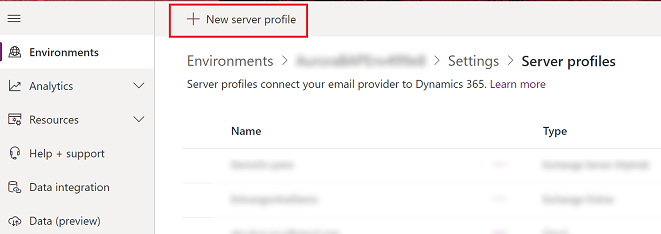
对于电子邮件服务器类型,选择 Gmail,然后为配置文件指定一个有意义的名称。
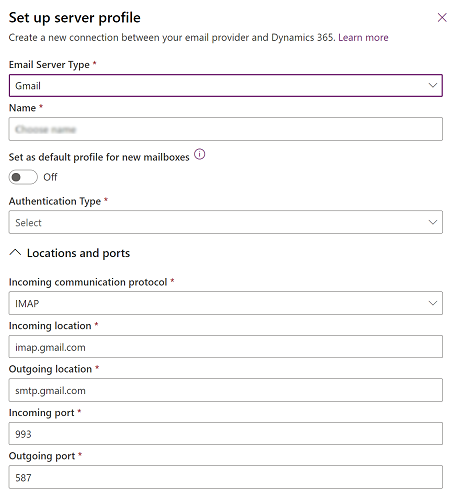
如果您想将此服务器配置文件用作新邮箱的默认配置文件,请打开设置为新邮箱的默认配置文件。
对于 Authentication type( 身份验证类型),选择 Gmail OAuth。
对于 Client ID(客户端 ID )和 Client Secret(客户端密钥),输入您在上一过程的步骤 8 中记下的信息。
备注
位置和端口字段将自动填充。
展开高级,然后使用工具提示选择您的电子邮件处理选项。
完成后,请选择保存。
第 5 步。 配置邮箱
备注
这些步骤应由邮箱用户执行。
在 Web 应用程序中,转到 Settings (
 ) >Advanced Settings。
) >Advanced Settings。选择设置>管理。
选择设置>电子邮件配置>邮箱。
选择前面的步骤中配置的用户的邮箱。
使用以下设置:
设置 用途 服务器配置文件 在步骤 4 中创建的配置文件 传入电子邮件 服务器端同步或电子邮件路由器 传出电子邮件 服务器端同步或电子邮件路由器 选择保存。
选择登录 Gmail。
在 Gmail 登录和授权页面中继续操作。
第 6 步。 添加测试用户
在 Google Cloud Platform(开发人员控制台)中,在发布应用时在测试用户部分添加用户。 详细信息:Google Cloud Platform 控制台帮助
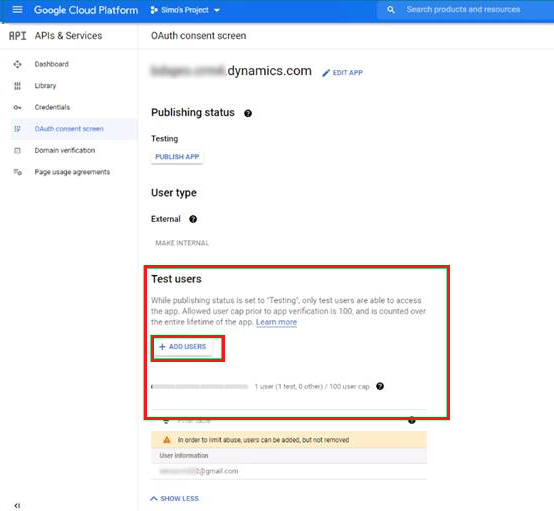
第 7 步。 测试和启用
备注
这些步骤应由邮箱用户执行。
选择测试和启用邮箱以测试在步骤 6 中配置的邮箱。