教程:在您的站点上安全地显示数据
在上一个教程中,您向页面添加了一个列表;但是,用户将无法查看任何数据。 Power Pages 默认启用了安全性以保护您的业务数据。 本教程介绍如何创建表权限并将其与 Web 角色关联,以便您网站的访问者只能与您允许的信息进行交互。
在本教程中,将了解如何:
- 创建表权限
- 设置访问类型和特权
- 添加 Web 角色
先决条件
- Power Pages 订阅或试用。 在此获取免费的 Power Pages 试用版。
- 已创建 Power Pages 站点。 创建 Power Pages 站点。
- 完成添加和设计页面教程。
- 完成向页面添加列表教程。
创建表权限
该视频概述了创建表权限的步骤。
要了解如何配置查看数据的表格权限:
转到 Power Pages。
在您拥有列表组件的页面上的页面工作区中,选择该组件并选择权限按钮。
选择新表权限。
为表权限提供一个名称。
选择 Dataverse 表。
将访问类型设置为全局。
将权限设置为读取。
为 Web 角色选择匿名和授权用户。
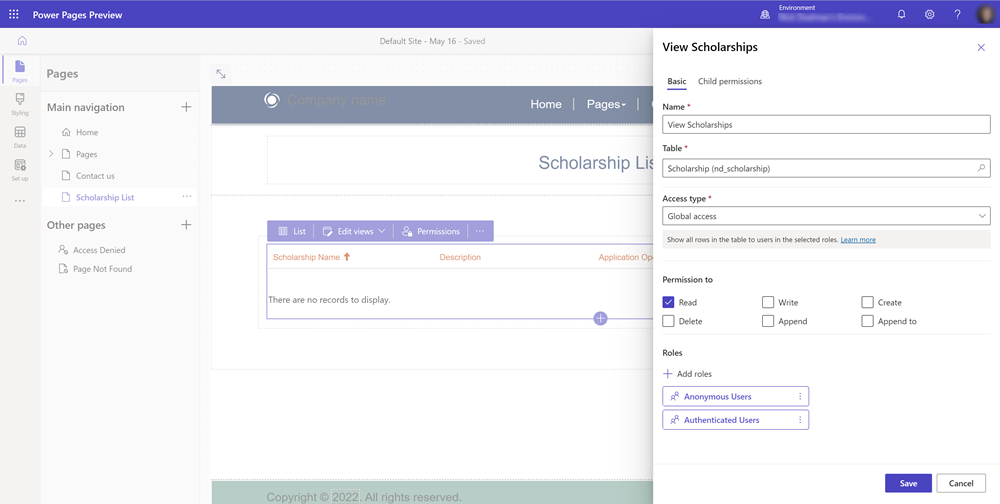
现在已设置表权限,请选择预览以查看页面。
您现在应该会在页面上看到 Dataverse 记录的列表。
备注
您可以为表权限提供任何名称,但它最好应该是描述性名称。
设置访问类型和特权
当您在 Power Pages 中配置列表或窗体时,默认情况下您的用户将无法访问 Dataverse 中的信息。 有时,您可能希望限制一组特定用户可以访问的数据。 您可以使用表权限和安全角色的组合来控制访问。
如果 Dataverse 中的表与联系人或客户表有关系,则可以根据该关系筛选记录。
在下面的示例中,我们创建了一个可以查找联系人表的表。
该视频概述了设置访问类型和特权的步骤。
创建一个带有列表的页面,该列表显示与联系人表有关系的记录。
备注
转到教程:向页面中添加列表,以了解如何将列表添加到页面中。 创建具有联系人表查找功能的表。
从页面上的列表中,选择权限按钮。
进行选择以创建新表权限。
为表权限指定一个名称,然后选择表。
选择访问类型全局访问。
将权限设置为读取。
将表权限分配给已通过身份验证的用户 Web 角色。
选择保存。
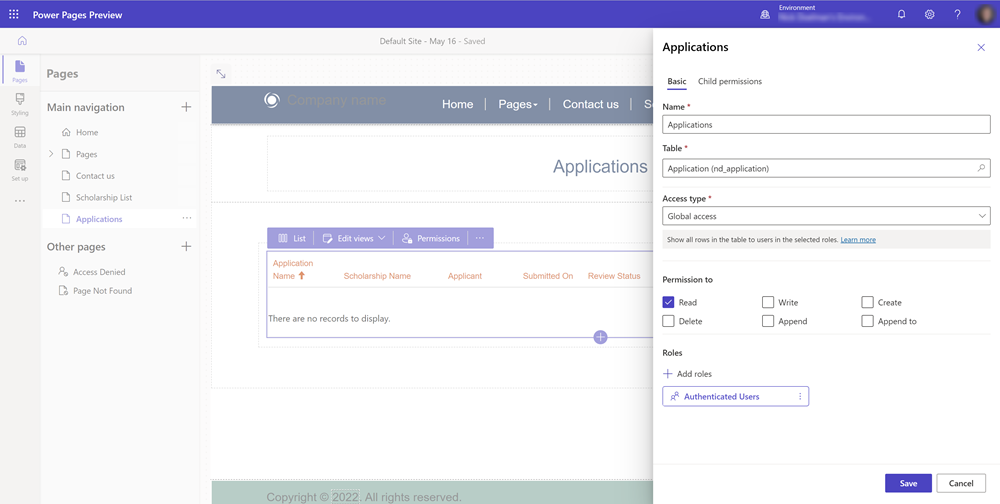
预览站点并登录。 对于此教程,您可以使用 Microsoft Entra ID 登录。
查看站点上的页面。 当任何用户登录时,他们应该会看到表中的所有数据。
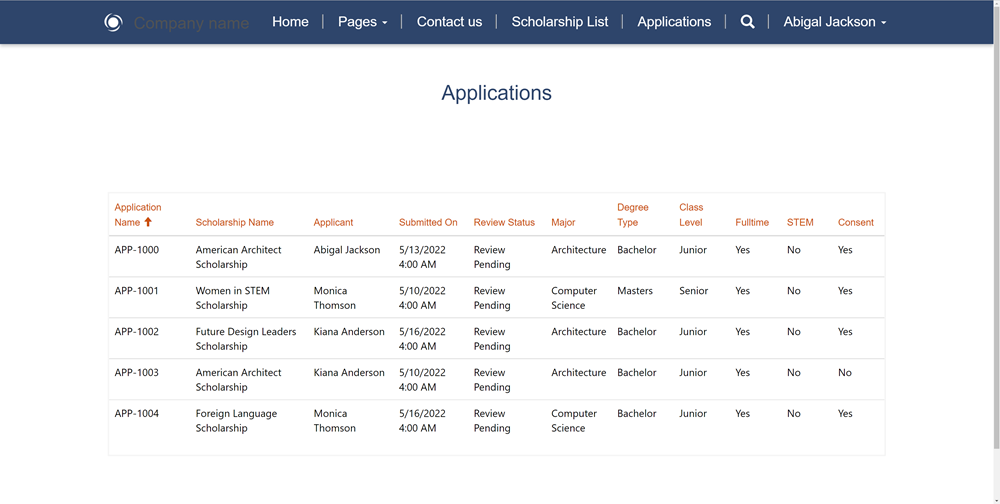
在我们的示例中,我们只想显示与当前登录用户相关的记录。 返回设计工作室,选择页面上的列表并选择权限。
修改现有表权限,将访问类型更改为联系人访问。
您需要指定表与联系人表之间的关系。
备注
如果您没有看到关系,则需要使用数据工作区定义对联系人表的查找。 创建或更新与您用于登录网站的联系人记录相关的一些记录。

预览站点并登录。 现在,您应该只能看到与登录到网站的联系人相关的记录。

详细信息
Power Pages 中具有多种不同的访问类型和特权。
有关详细信息,请参阅:
添加 Web 角色
目前为止,在示例中,我们已将表权限分配给默认的经过身份验证的用户和匿名用户 Web 角色。
该视频概述了如何使用 Web 角色。
我们还可以创建自己的自定义 Web 角色,以进一步限制只有某些站点访问者才能访问数据和页面。
在设计工作室中,从侧菜单中选择省略号 ...并选择门户管理以打开“门户管理”应用。
在“门户管理”应用中的安全性部分,选择 Web 角色。
选择新建以创建新 Web 角色并指定一个描述性名称。 将经过身份验证的用户和匿名用户角色设置为否。
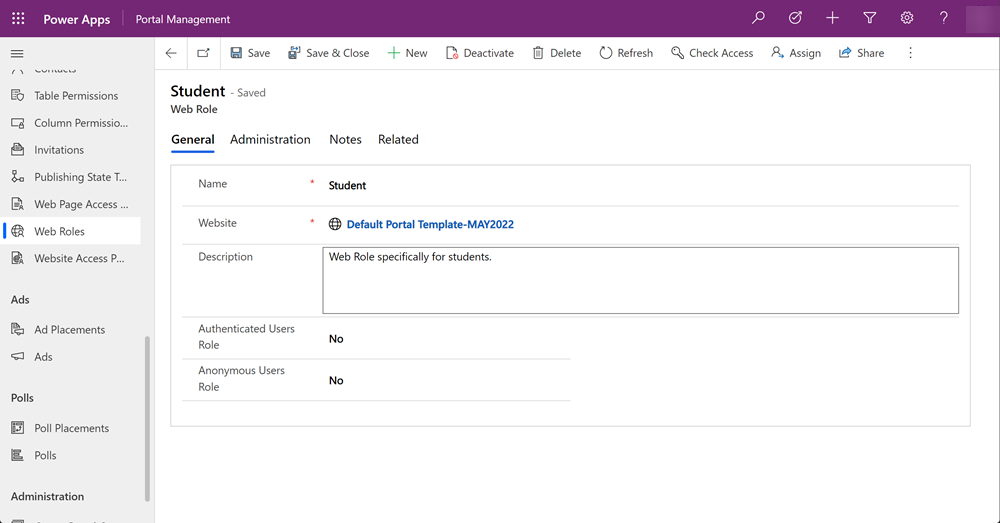
保存 Web 角色记录。
选择相关并选择联系人。 选择添加现有联系人并选择一些联系人。
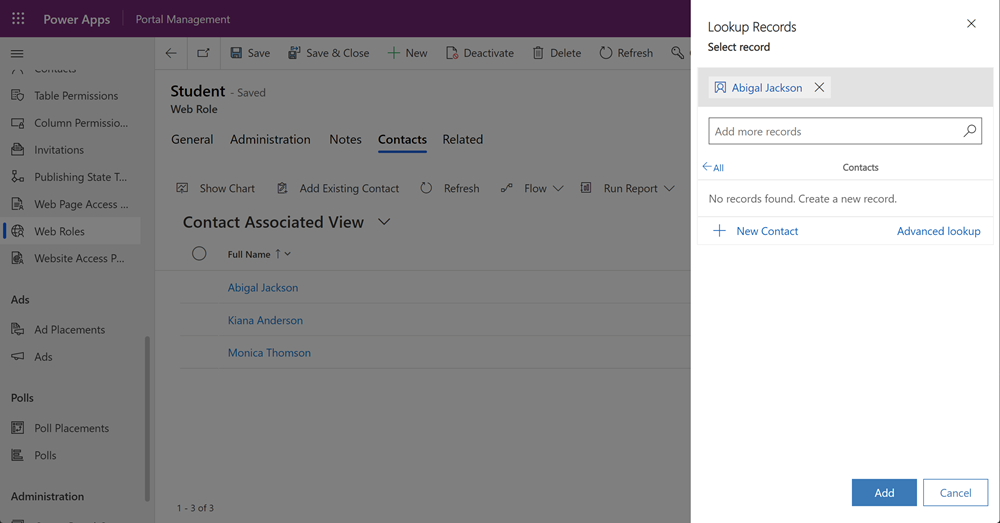
备注
站点用户被存储为“联系人”记录。
在设计工作室内的列表或窗体上,选择权限按钮并选择表权限,然后分配自定义 Web 角色。
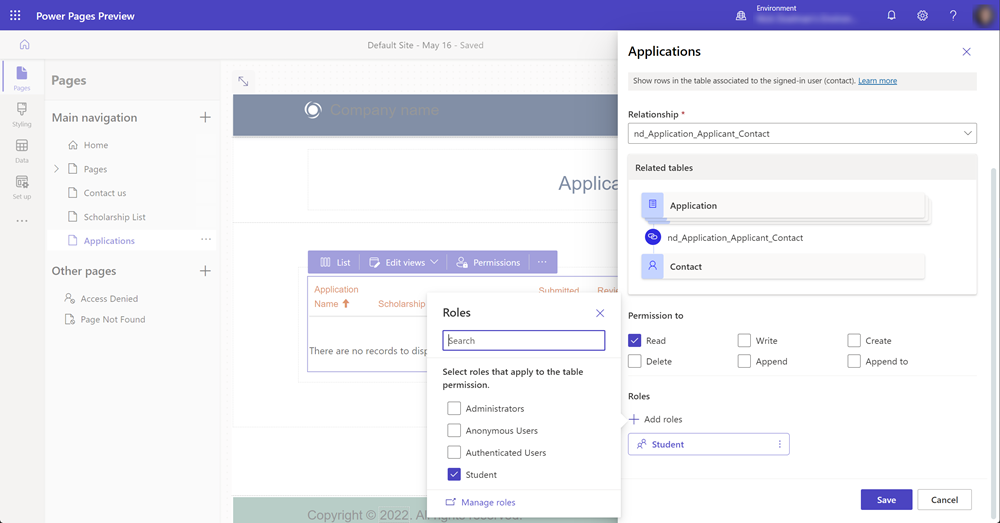
备注
您需要重新启动设计工作室或清除浏览器缓存(ctrl + F5)才能查看新的 Web 角色。
预览站点并注意,只有登录的用户才能查看窗体或列表中的数据。
后续步骤
向正确的访问群体显示列表视图中的数据是 Power Pages 的一项重要功能。 下一个教程将介绍如何向页面添加窗体以允许用户创建和编辑业务数据。