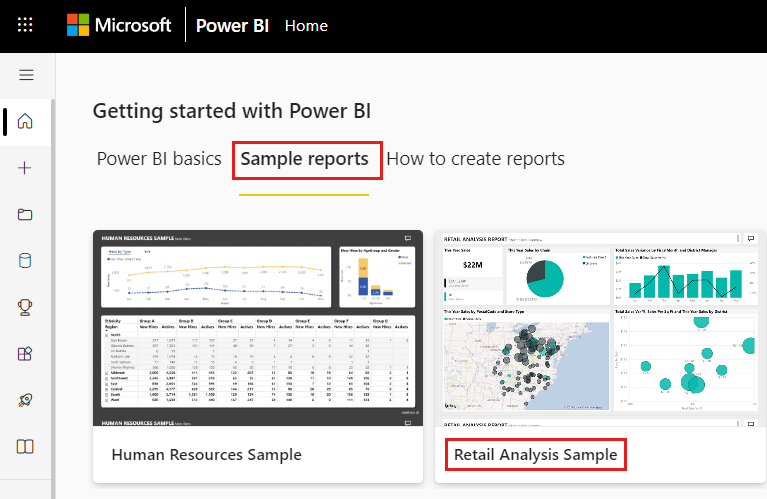创建关键绩效指标 (KPI) 视觉对象
适用范围:Power BI Desktop
Power BI 服务
关键绩效指标 (KPI) 是一个视觉提示,用于传达针对可度量目标已完成的进度。 若要详细了解 KPI,请参阅 PowerPivot 中的关键绩效指标 (KPI)。
何时使用 KPI
当存在以下情况时,KPI 是一个不错的选择:
若要度量进度。 回答问题:“我是领先还是落后?”
若要度量与目标的距离。 回答问题:“我领先或落后了多远?”
KPI 要求
设计人员将 KPI 视觉对象建立在特定度量值的基础上。 KPI 旨在根据已定义目标来评估指标的当前值和状态。 KPI 视觉对象需要用于评估值的基础度量值、目标度量值或值,以及阈值或目标。
KPI 语义模型需要包含 KPI 目标值。 如果语义模型不包含目标值,你可以创建它们,具体方法是向数据模型或 PBIX 文件添加含目标的 Excel 工作表。
要按照说明进行操作,请使用零售分析示例 PBIX 文件。
在菜单栏的左上角,依次选择“文件”>“打开报表”。
查找“零售分析示例 PBIX 文件”的副本。
在报表视图中打开“零售分析示例 PBIX 文件”。
 .
.选择 来添加新页面
 。
。
注意
与 Power BI 同事共享报表时,你和这位同事都应具有独立的 Power BI Pro 许可证,并且应将报表保存在 Premium 容量中。
如何创建 KPI
在此示例中,你将创建一个 KPI,用于度量在实现销售目标方面的进度。
在“字段”窗格中,选择“销售额”>“今年总销售单位数”。 此值便是这种指标。
添加“时间”>“会计月份”。 此值表示趋势。
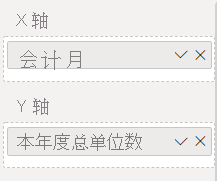
在视觉对象的右上角,选择“更多选项”(...),然后选择“排序轴”>“会计月份”。
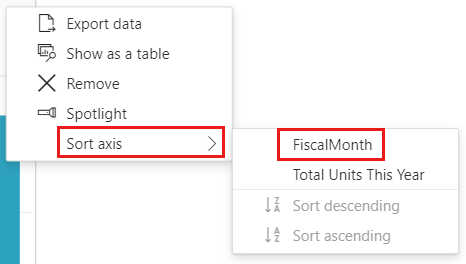
重新选择省略号,然后选择“排序轴”>“升序排序”。
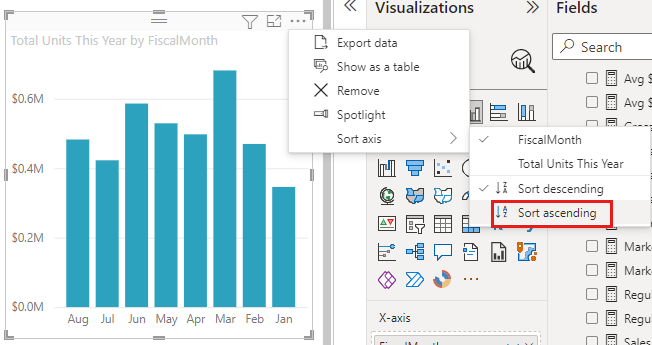
检查 Power BI 是否按“会计月份”对列进行升序排序。
重要
将可视化效果转换为 KPI 后,便无排序选项。 如有需要,必须立即对可视化效果进行排序。
正确对 KPI 进行排序后,视觉对象如下所示:
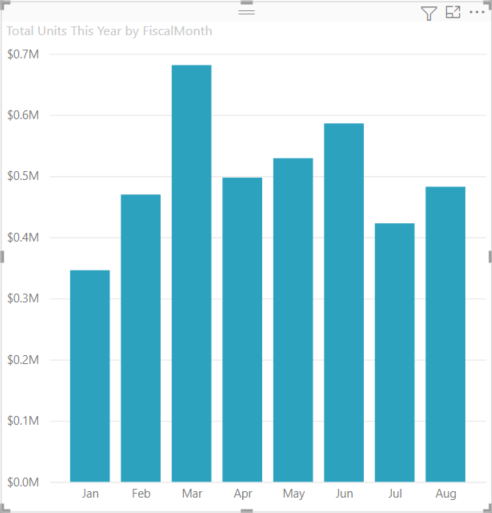
选择“可视化效果”窗格中的“KPI”图标,将视觉对象转换为 KPI。
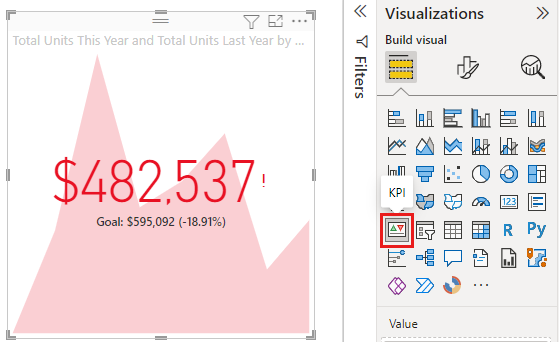
若要添加目标,请将“去年总销售单位数”拖到“目标”字段中。
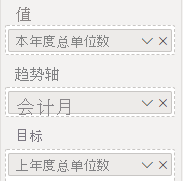
你也可以根据需要选择画笔图标打开“设置视觉对象格式”窗格来设置 KPI 格式。
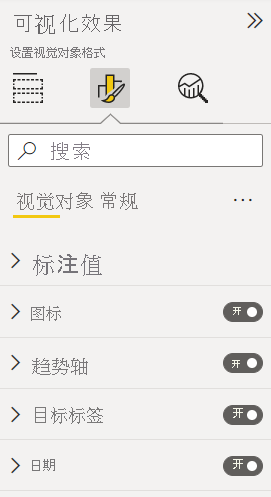
标注值 - 控制指标的显示单位、小数位和文本格式。
图标 - 设置为“开启”时,视觉对象会在值旁边显示小图标,绿色复选标记表示增加的值,红色感叹号表示减少的值。 值的方向由“趋势轴”设置。
趋势轴 - 如果设置为“开”,视觉对象将趋势轴显示为 KPI 视觉对象的背景。 人们认为一些 KPI 值越高越好,而另一些 KPI 值则越低越好。 例如,收入与等待时间。 通常更高的收入值好于更高的等待时间值。 对于此报表,请选择“方向”>“越高越好”。 视需要更改颜色设置。
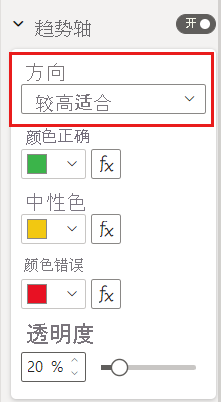
目标标签 - 设置为“开启”时,视觉对象会显示值的标签。 “到目标的距离”设置到目标的距离的样式和方向。
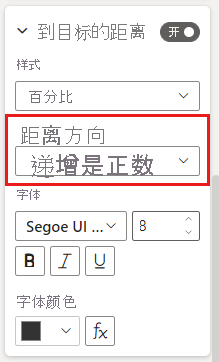
日期 - 设置为“开启”时,视觉对象会显示日期。 视需要更改字体及其样式和颜色。
KPI 也可在移动设备上使用。 这样,可以始终连接到业务检测信号。
注意事项和疑难解答
- 如果 KPI 并非如示例中所示,可能是因为你未按“会计月份”进行排序。 KPI 没有排序选项。 在将可视化效果转换为 KPI 之前,请再次开始并按 FiscalMonth 排序。
- 通常,如果 KPI 不显示趋势轴,请确保“值”井中的列是连续的,并且不包含 null 值。
相关内容
还有问题? 尝试参与 Power BI 社区。