用于 Power BI 地图可视化效果的提示和技巧
适用范围:Power BI Desktop Power BI 服务
注意
Azure Maps 视觉对象现已正式发布。 在使用现有地图视觉对象打开报表时,如果为组织启用了 Azure Maps,则会看到一条消息,建议将地图和已填充的地图升级到 Azure Maps。 在将来的版本中,Power BI 计划弃用较旧的地图视觉对象,并将现有报表迁移到 Azure Maps。 现在,可以将地图和已填充地图转换为 Azure Maps 视觉对象。
Power BI 与必应地图集成,提供默认地图坐标(一种称为“地理位置编码”的过程),以便用户可以创建地图。 集成后,它们使用算法共同确定正确的位置,但有时只是一种最佳猜测。 如果 Power BI 进行了尝试,但无法自行创建地图可视化效果,则会借助必应地图的帮助。 有关详细信息,请参阅必应地图文档。
若要增加地理编码正确的可能性,可使用以下提示。 如果你有权访问语义模型本身,则可以使用第一组提示。 第二组提示则说明了当无权访问语义模型时可以在 Power BI 中执行的操作。
哪些数据会发送给必应地图?
Power BI 服务和 Power BI Desktop 会向必应发送创建地图可视化效果所需的地理位置数据。 此数据可能还包括视觉对象字段井的“位置”、“纬度”和“经度”桶中的数据。 发送的确切内容因地图类型而异。 若要了解详细信息,请参阅必应地图隐私。
对于地图(气泡图、散点图和点图),如果提供了纬度和经度,则不会向必应发送任何数据。 否则,“位置”Bucket 中的所有数据都会发送给必应 。
着色地图需要获取“位置”Bucket 中的字段;即使已提供纬度和经度,也不例外 。 “位置”、“纬度”或“经度”Bucket 中的所有数据都会发送给必应 。
在以下示例中,字段“邮政编码”用于地理编码,因此“邮政编码”列中的值会发送到必应。 “大小”桶中的数据不会发送到必应。
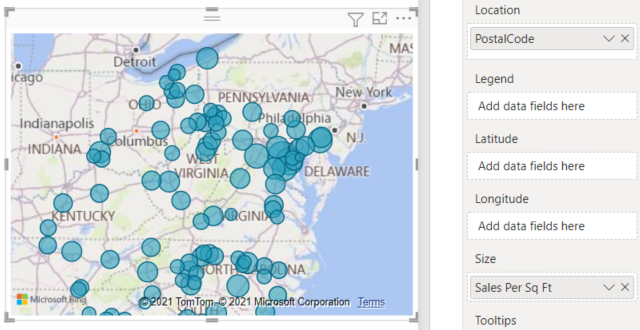
在第二个示例中,由于字段“区域”用于地理编码,因此区域列中的值会发送给必应。 “图例”桶(以及在 Power BI Desktop 中使用形状地图时的“颜色饱和度”桶)中的数据不会发送到必应。
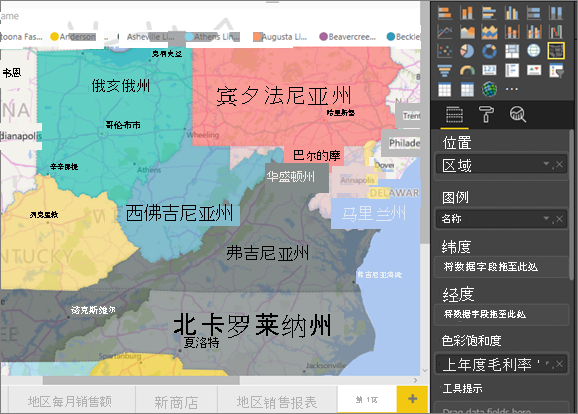
在语义模型中:有关改进基础语义模型的提示
本节适用于有权访问用于创建地图可视化效果的语义模型的用户。 可以做一些事情来增加正确地理位置编码的可能性。
1.在 Power BI Desktop 中对地理字段进行分类
在 Power BI Desktop 中,可以通过设置数据字段上的“数据类别” 来确保字段进行了正确地理编码。 在“表格视图”中,选择所需的列。 从功能区中选择“列工具”选项卡,然后将“数据类别”设置为“地址”、“市”、“洲”、“国家/地区”、“县”、“邮政编码”、“州”或“省/自治区/直辖市”。
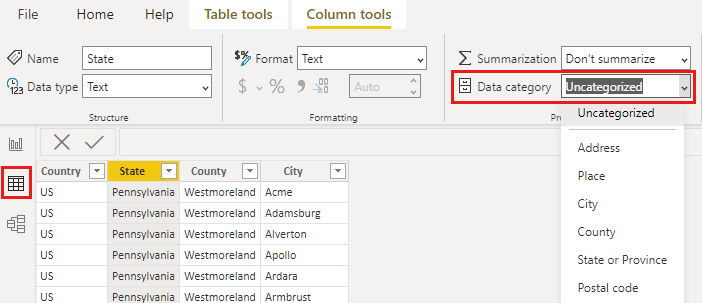
这些数据分类有助于必应对数据进行正确编码。 若要了解详细信息,请参阅 Power BI Desktop 中的数据分类。 若要使用实时连接以连接到 SQL Server Analysis Services,需要使用 SQL Server Data Tools (SSDT),在 Power BI 外部设置数据分类。
2. 使用多个位置列
有时,即使对地图设置数据分类也不足以使必应正确地猜测你的目标。 某些地理标记不明确,因为多个国家/地区都有相应的地理位置。 例如,英格兰、宾夕法尼亚州和纽约州都有南安普敦。
Power BI 使用必应的非结构化 URL 模板服务,根据任何国家/地区的一组地址值获取纬度和经度坐标。 如果数据未包含足够的位置数据,请适当地添加这些列并对它们进行分类。
例如,如果只有一个“城市”列,必应可能会在进行地理位置编码时遇到困难。 请添加其他地理位置列,以便可以明确确定位置。 有时,只需再向语义模型中添加一个位置列(在此示例中,为“州/省/自治区/直辖市”)即可。 别忘了对它进行适当分类。 请参阅提示 1。
请确保每个字段只有一个位置类别。 例如,你的“城市”位置字段应为“南安普敦” ,而非“南安普敦、纽约” 。 而“地址”位置字段应为“1 Microsoft Way” 而非“1 Microsoft Way, Redmond, WA” 。
3.使用特定的纬度和经度
向语义模型中添加纬度和经度值。 此数据会消除任何不确定性并更快地返回结果。 纬度和经度字段必须为十进制数 格式,你可以在数据模型中进行设置。
4.将“地点”类别用于具有完整位置信息的列
虽然我们鼓励在地图中使用地理层次结构,但如果必须使用包含完整地理信息的单个位置列,可以将数据分类设置为“地点” 。 例如,如果列中的数据是完整地址(例如,1 Microsoft Way, Redmond Washington 98052),则这个全面的数据类别最适合用于必应。
在 Power BI 中:使用地图可视化效果时提高结果准确性的提示
1.使用纬度和经度字段(若有)
在 Power BI 中,如果使用的语义模型包含经度和纬度字段,请使用它们。 Power BI 提供有助于明确地图数据的特殊 Bucket。 只需将包含纬度数据的字段拖到“可视化效果”>“纬度”区域中即可。 对经度数据执行相同操作。 添加此数据时,还需要在创建可视化效果时填充“位置”字段。 否则,数据将默认进行聚合,例如,将在州级别而不是市级别配对经纬度。
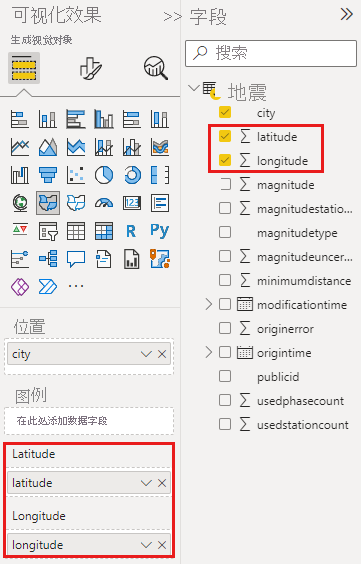
使用地理位置层次结构,以便可以向下钻取到不同的位置“级别”
如果语义模型已有不同级别的位置数据,你和同事可以使用 Power BI 创建地理位置层次结构。 要创建地理位置层次结构,请将多个字段拖动到“位置”桶中。 通过这种方式结合使用,字段将构成地理位置层次结构。 在以下示例中,我们有“国家/地区”、“州/省/自治区/直辖市”和“城市”地理位置字段。 在 Power BI 中,你和同事可以使用此地理位置层次结构,向上和向下钻取到不同的位置级别。
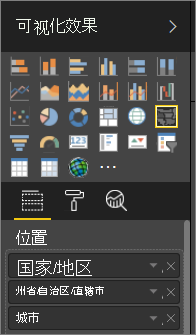
使用地理位置层次结构进行钻取时,请务必了解每个钻取按钮的工作原理和发送到必应地图的内容。
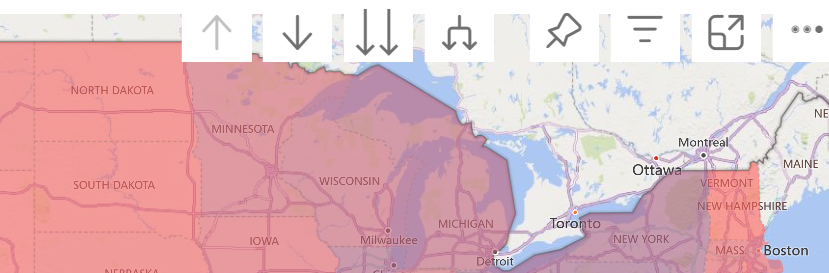
- “钻取模式”按钮
 允许选择地图位置,并一次向下钻取一个级别的特定位置。 例如,如果启用“向下钻取”选项并单击“北美”,会向下移动到层次结构的下一级,即北美的各个州/省/市/自治区。 对于地理编码,Power BI 仅发送必应地图中北美的国家/地区和州数据。
允许选择地图位置,并一次向下钻取一个级别的特定位置。 例如,如果启用“向下钻取”选项并单击“北美”,会向下移动到层次结构的下一级,即北美的各个州/省/市/自治区。 对于地理编码,Power BI 仅发送必应地图中北美的国家/地区和州数据。 - “层次结构钻取”按钮
 一次钻取到所有位置层次结构的下一个级别。 例如,如果你当前正在查看国家/地区,然后使用此选项移动到下一级:州/省/市/自治区,则 Power BI 会显示所有国家/地区的州/省/市/自治区数据。 对于地理编码,Power BI 会发送必应地图中所有地区的州数据(无国家/地区数据)。 如果层次结构的每一级与更高的级别不相关,则此选项非常有用。
一次钻取到所有位置层次结构的下一个级别。 例如,如果你当前正在查看国家/地区,然后使用此选项移动到下一级:州/省/市/自治区,则 Power BI 会显示所有国家/地区的州/省/市/自治区数据。 对于地理编码,Power BI 会发送必应地图中所有地区的州数据(无国家/地区数据)。 如果层次结构的每一级与更高的级别不相关,则此选项非常有用。 - “全部展开”按钮
 类似于向下钻取选项,但无需在地图上进行单击。 它会向下扩展到记住当前级别的上下文的下一级层次结构。 例如,如果你当前正在查看国家/地区并选择此图标,则会在层次结构中向下移动到下一级:州/省/市/自治区。 对于地理编码,Power BI 会发送每个州的数据及其对应的国家/地区,帮助必应地图更准确地进行地理编码。 在大部分地图中,请使用此选项或最右侧的“向下钻取”选项,以便能够向必应发送尽可能多的信息以获取准确的位置信息。
类似于向下钻取选项,但无需在地图上进行单击。 它会向下扩展到记住当前级别的上下文的下一级层次结构。 例如,如果你当前正在查看国家/地区并选择此图标,则会在层次结构中向下移动到下一级:州/省/市/自治区。 对于地理编码,Power BI 会发送每个州的数据及其对应的国家/地区,帮助必应地图更准确地进行地理编码。 在大部分地图中,请使用此选项或最右侧的“向下钻取”选项,以便能够向必应发送尽可能多的信息以获取准确的位置信息。
相关内容
更多问题? 尝试参与 Power BI 社区。