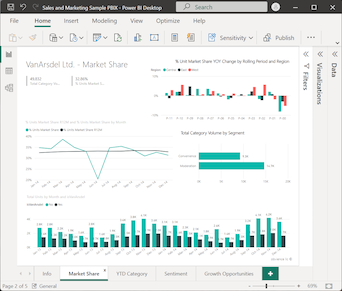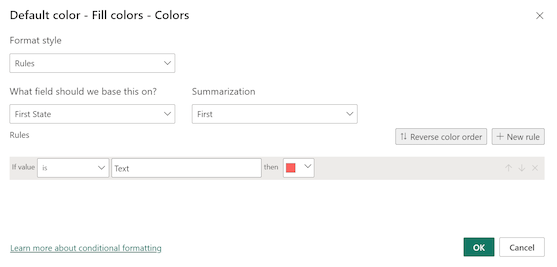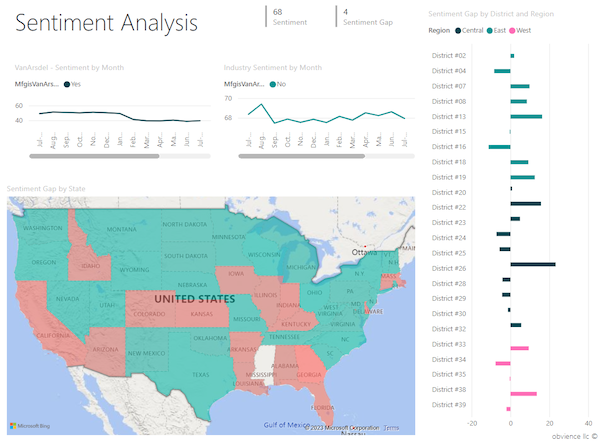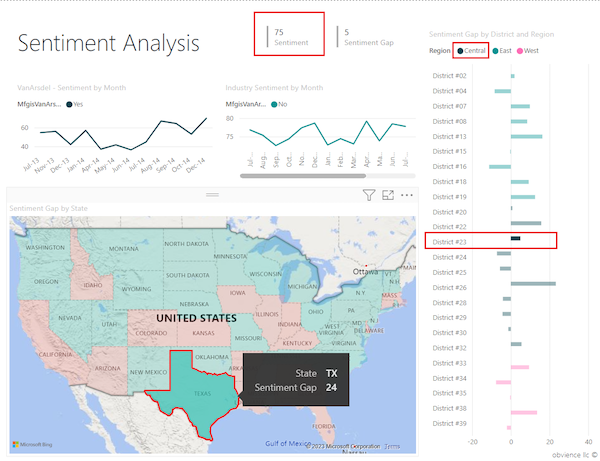创建和使用 Power BI 中的着色地图(等值线图)
适用范围:Power BI Desktop
Power BI 服务
注意
Azure Maps 视觉对象现已正式发布。 在使用现有地图视觉对象打开报表时,如果为组织启用了 Azure Maps,则会看到一条消息,建议将地图和已填充的地图升级到 Azure Maps。 在将来的版本中,Power BI 计划弃用较旧的地图视觉对象,并将现有报表迁移到 Azure Maps。 现在,可以将地图和已填充地图转换为 Azure Maps 视觉对象。
着色地图或等值线图使用明暗度、颜色或图案来显示不同地理位置或区域之间的值在比例上有何不同。 可使用从浅(不太频繁/较低)到深(较频繁/较多)的明暗度快速显示相对差异。
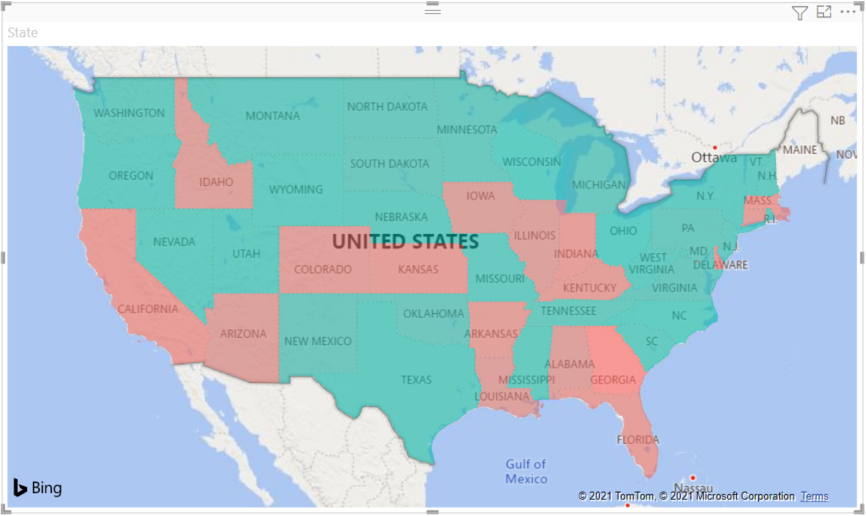
发送到必应的数据
Power BI 与必应相集成,提供默认地图坐标(一个称为地理编码的过程)。 在 Power BI 服务或 Power BI Desktop 中创建地图可视化效果时,“位置”、“纬度”和“经度”数据(用于创建该可视化效果)将发送到必应。
重要
防火墙可能需要更新,以允许访问必应用于地理编码的 URL。 确保防火墙允许访问以下 URL:
https://dev.virtualearth.net/REST/V1/Locationshttps://platform.bing.com/geo/spatial/v1/public/Geodatahttps://www.bing.com/api/maps/mapcontrol
有关发送到必应的数据的详细信息,以及提高地理编码成功率的提示,请参阅地图可视化效果的提示和技巧。
何时使用着色地图
在许多情况下,填充地图是一个很好的选择:
- 在地图上显示定量信息。
- 显示空间模式和关系。
- 支持标准化数据。
- 处理社会经济数据。
- 支持定义的区域。
- 展示跨地理位置的分布概况。
先决条件
请查看下面的先决条件,了解如何才能在 Power BI Desktop 或 Power BI 服务中使用填充地图。
本教程使用销售和市场营销示例 .pbix 文件。
将销售和市场营销示例 PBIX 文件下载到桌面。
从 Power BI Desktop 中,选择“文件”>“打开报表”。
浏览到销售和营销示例 .pbix 文件并选择该文件,然后选择打开。
此时将在报表视图中打开销售和市场营销示例 .pbix 文件。

选择底部的绿色加号
 以向报表添加新页。
以向报表添加新页。
注意
如果要与同事共享报表,则双方都需要拥有单独的 Power BI Pro 许可证。 如果双方都没有单独的 Power BI Pro 许可证,则需要将报表保存在高级容量中才能启用共享。 有关详细信息,请参阅共享报表。
创建着色地图
让我们使用销售和市场营销示例中的位置数据创建填充的地图。
在“数据”窗格中,展开“地理位置”,选择“州”字段。
默认情况下,Power BI 创建一个地图来显示数据,并在“可视化效果”窗格的“位置”选项下添加“州”字段。
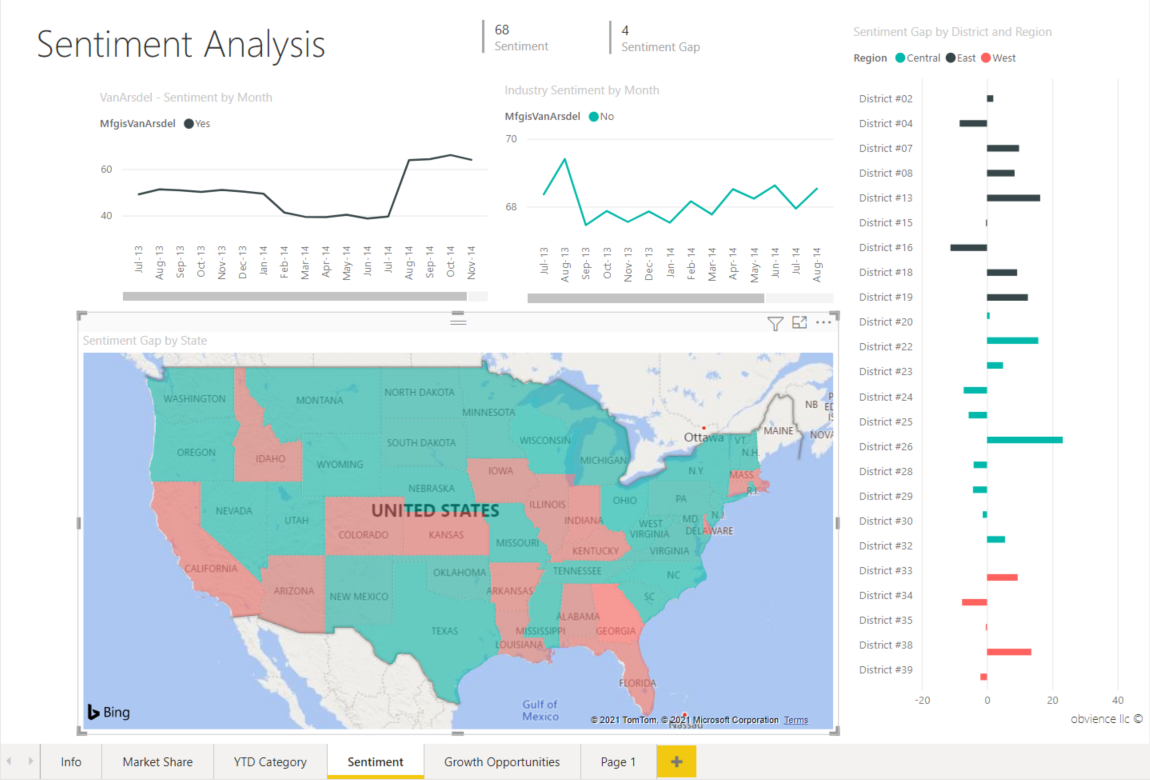
现在可以将视觉对象转换为填充地图。
在“可视化效果”窗格中选择“着色地图”以转换视觉对象。
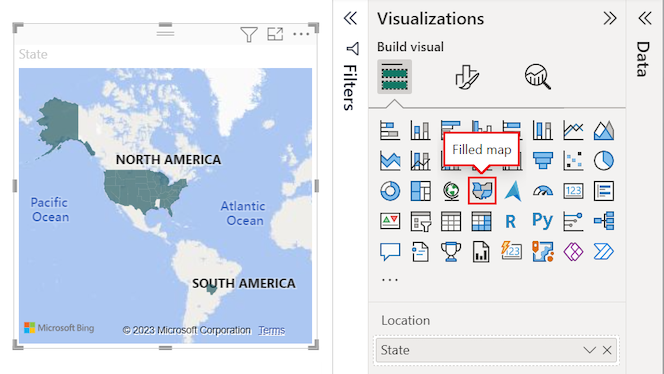
必应地图使用“位置”选项的“州”字段创建填充地图。 必应地图可提供世界各地的着色地图形状。
重要
“位置”选项必须包含有效的值,Power BI 才能创建填充地图。 有效位置包括国家/地区、州、县、城市、邮政编码等。
向填充地图添加筛选器
现在可以筛选地图以显示特定数据并应用自定义格式。 我们希望将视图集中在美国大陆中的数据。
展开“筛选器”窗格。 在窗格中,我们可以看到基于 “州”字段的视觉对象的一个筛选器。 当前值设置为“州(全部)”。
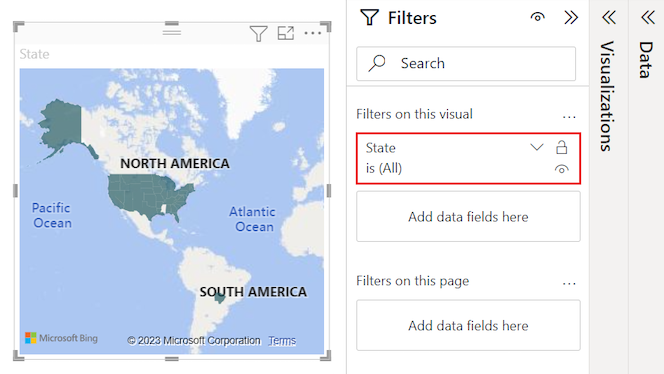
展开“州”筛选器的下拉菜单,然后选择“全选”选项。 选择“全选”时,Power BI 会在列表中的每个选项旁边添加复选标记。
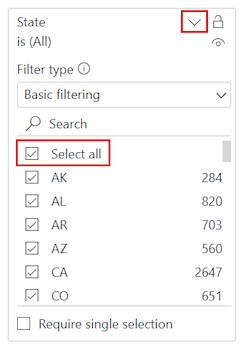
我们可以从筛选的数据中删除特定州。 在“州”筛选器列表中,选择“AK”以删除阿拉斯加州的数据。
Power BI 删除列表中的 AK 复选标记,并更新地图视觉对象以删除阿拉斯加的数据。 地图现在仅显示美国大陆的数据。 (在此示例中,没有关于夏威夷州的数据。)在“筛选器”窗格中,“州”筛选器的值更新为“非 AK 州”。
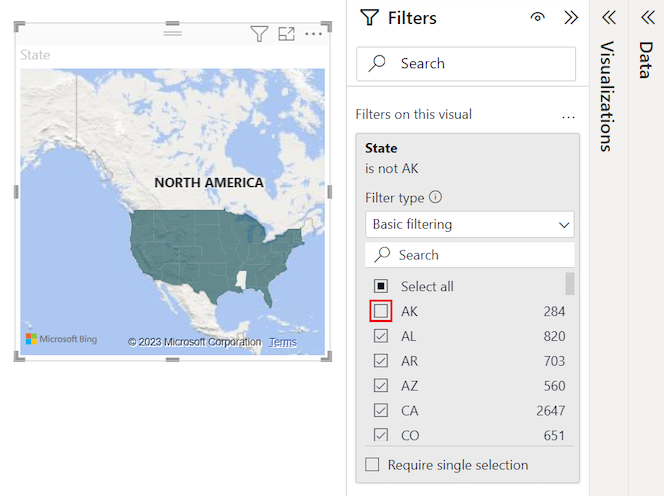
设置填充地图的格式
还可以将各种格式设置选项应用于填充的地图视觉对象。
在“可视化效果”窗格中,选择笔刷图标以打开“设置视觉对象格式”部分。 确保已选择“视觉对象”选项卡。
在“格式”窗格中,展开“填充颜色”部分,然后展开“颜色”选项。
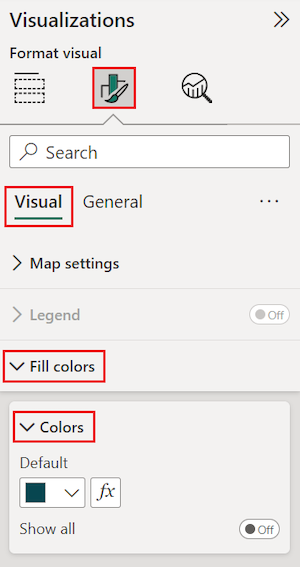
选择“默认颜色”旁边的“fx”。
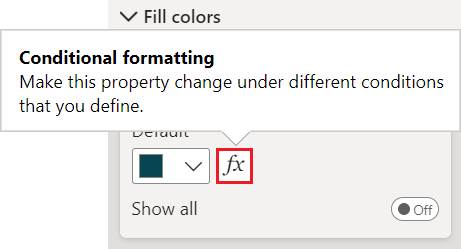
“默认颜色 - 填充颜色 - 颜色”对话框随即打开。 可以使用此对话框中的选项为填充的地图配置底纹。 一些可用选项包括使用哪个字段作为底纹,以及如何应用着色。
在对话框中,展开“格式样式”下拉列表,然后选择“渐变”。 Power BI 向对话框添加颜色渐变。
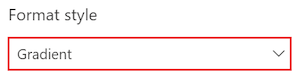
Power BI 使用渐变中的颜色来选择填充地图中所有值的颜色和底纹。 默认情况下,渐变具有两种作为终结点的主要颜色:最小值和最大值。 最低值和最大值之间的值使用主要颜色的阴影着色。
在“我们应该基于什么字段?”下拉列表中,展开“SalesFact”并选择“情绪”字段。
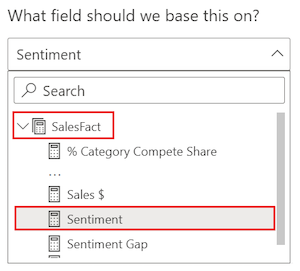
Power BI 使用指定字段中的数据作为基值,用于确定填充地图中所有值的颜色和底纹。
设置基字段后,根据颜色渐变为数据值设置“最小值”和“最大值”。
默认情况下,基字段的最小(最低)值为红色,最大(最高)值为绿色。 最大值和最小值之间的数据值以红色或绿色阴影着色。 还可以设置特定的数据值和分配的颜色。
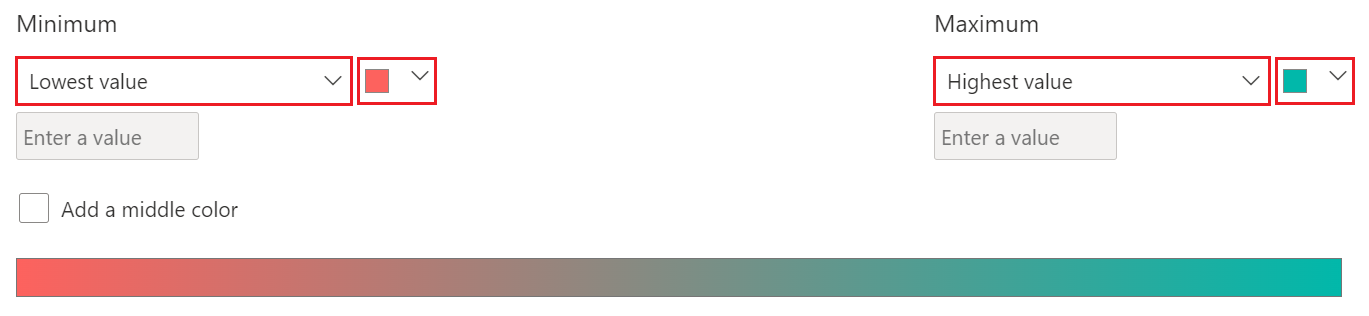
如果语义模型需要渐变中的第三种主要颜色,请选择“添加中间颜色”选项并配置额外的选项。
设置完颜色后,选择“确定”。
Power BI 使用红色或绿色着色的数据更新填充的地图视觉对象。 红色阴影州是情绪较低的区域,而绿色阴影州的情绪更高、更积极。
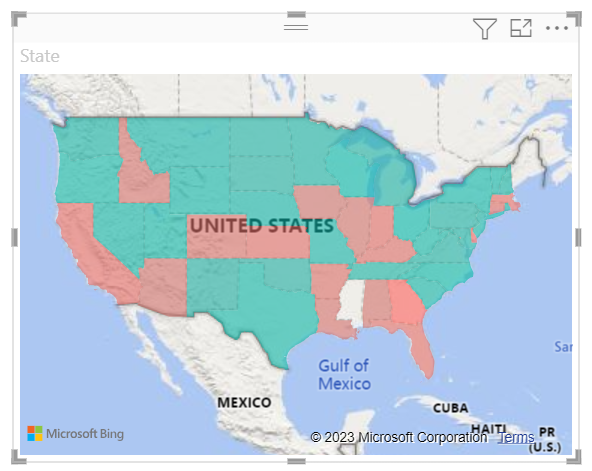
获取填充地图上区域的详细信息
Power BI 支持填充地图上区域和特定字段的工具提示。 配置工具提示时,可以将鼠标悬停在地图上的区域以查看有关基础数据的详细信息。
展开“数据”和“可视化效果”窗格(如果它们已折叠)。
在“数据”窗格中,找到“SalesFact”>“情绪差距”字段。 将字段拖到“可视化效果”窗格上的“工具提示”选项上。
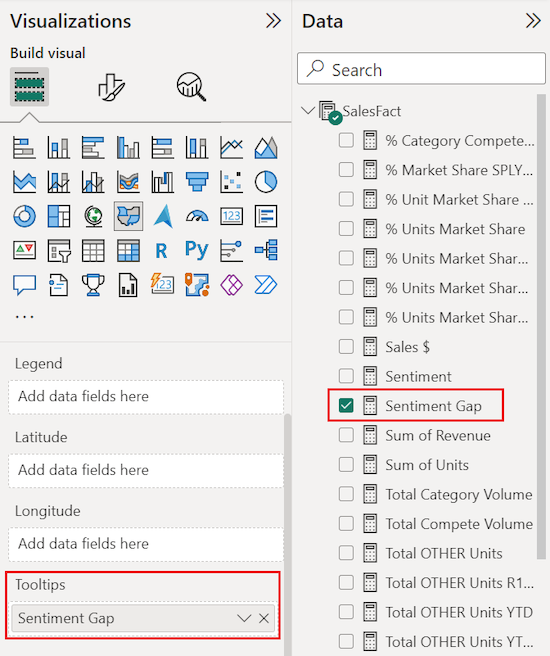
在地图视觉对象上,将鼠标悬停在状态上以查看工具提示。 在我们的示例中,我们将鼠标悬停在爱达荷州 (ID) 州。
工具提示详细信息显示爱达荷州情绪差距较小,值为 6。
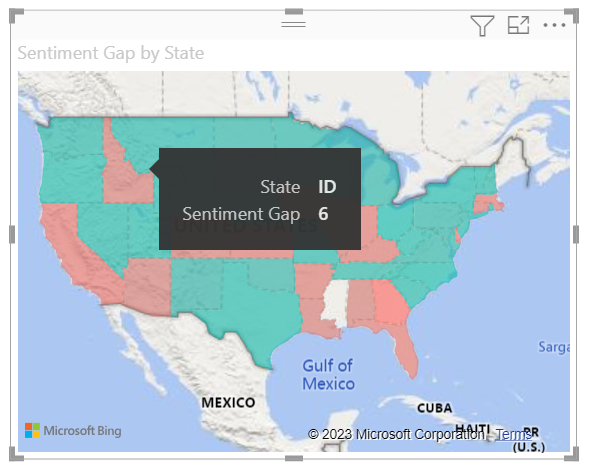
保存报表。
Power BI 提供了许多用于配置填充地图外观的选项。 我们仅查看了一个子集。 花一些时间浏览其他数据颜色和格式控件。
使用交叉突出显示和交叉筛选
Power BI 支持突出显示填充地图中的位置,以在同一报表页上的其他可视化效果中交叉筛选相关数据,反之亦然。 若要完成本练习,我们需要在同一报表页上显示多个视觉对象。 可以将地图视觉对象复制到已保存的报表中已有其他视觉对象的另一页。
若要创建已填充地图的副本,请选择地图视觉对象,然后右键单击并选择“复制”>“复制视觉对象”。
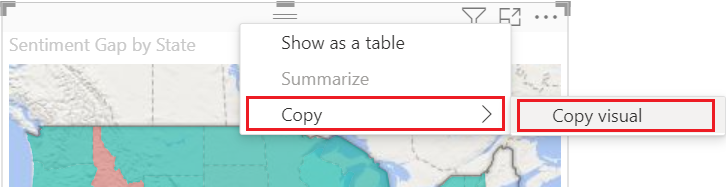
在报表画布的底部,选择“情绪”选项卡以打开“情绪”报表页面。

在“情绪”报表页上,移动折线图可视化效果并调整其大小,为填充的地图腾出空间。 在我们的示例中,我们将调整折线图的大小并重新定位,使其并排显示。 更新后的布局允许将填充的地图视觉对象放置在两个折线图下。
输入 CTRL+V,将地图视觉对象的副本粘贴到“情绪”报表页上。
在着色地图上,选择一个州,这样可以交叉突出显示并交叉筛选页面上的其他可视化效果。
在我们的示例中,我们选择“德克萨斯州 (TX)”。 Power BI 交叉筛选卡片,并交叉突出显示德克萨斯州相关数据的条形图。 在报表页顶部,多行卡视觉对象显示“情绪”值为 75。 在簇状条形图中,我们可以看到德克萨斯州位于中区 23 号。
在“VanArsdel - 情绪(按月份)”折线图上选择一个数据点。
选择数据点时,Power BI 会筛选填充的地图,以便仅显示 VanArsdel 的情绪数据,而不显示任何其他制造商的情绪数据。
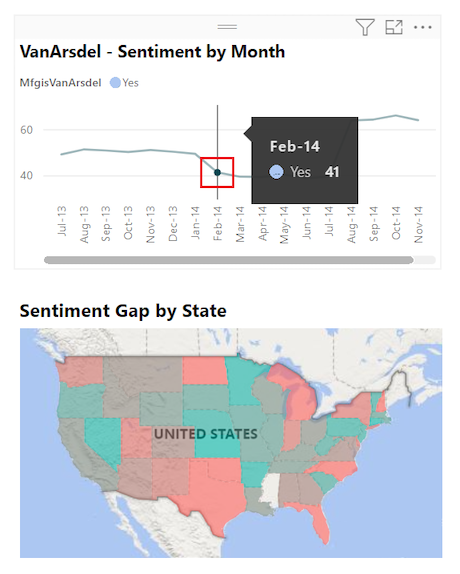
若要了解如何使用“筛选器”窗格的详细信息,请参阅向报表添加筛选器。
注意事项和疑难解答
地图数据可以是模棱两可的。 例如,可以有法国的巴黎,但也可以有德克萨斯州的巴黎。 地理位置数据通常存储在单独的列中,其中一列表示城市名称,另一列表示相应的州或省/自治区。 如果仅为必应提供一列数据(例如城市名称),则必应可能不会区分一个城市位置的数据与同名的另一个城市位置的数据。
如果语义模型已经包含纬度和经度数据,那么 Power BI 可以提供特殊的字段使地图数据不再模棱两可。 可以将包含纬度数据的字段拖动到“可视化效果”>“生成视觉效果”窗格的“纬度”部分部分。 可以对经度数据使用此相同方法。
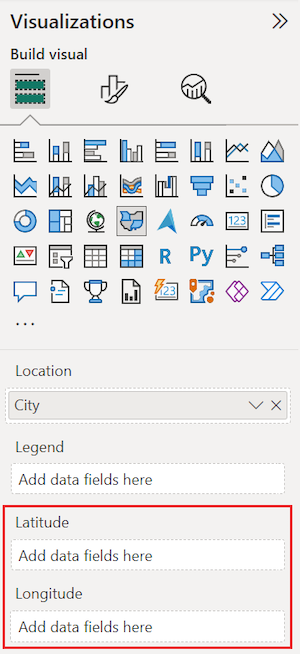
如果无法访问纬度和经度数据,但确实可以对语义模型进行编辑,请按照 Power 视图中的地图说明来更新语义模型。
有关 Power BI 中的地图可视化效果的详细信息,请参阅地图可视化效果的提示和技巧。