向 Power BI 报表添加视觉对象(第 2 部分)
适用范围:Power BI Desktop
Power BI 服务
在本系列(包含两篇文章)的第 1 部分,通过选中字段名称旁边的复选框来创建基本可视化对象。 在本文中,你将了解如何使用拖放功能以及“数据”和“可视化效果”窗格来创建和修改可视化效果。
创建新的可视化对象
在本教程中,你将使用零售分析示例语义模型创建一些可视化效果。
先决条件
从 Power BI Desktop 中,选择“文件”>“打开报表”。
浏览到零售分析示例 PBIX 文件并选择该文件,然后选择“打开”。
此时将在报表视图中打开零售分析示例 PBIX 文件。

选择底部的绿色加号
 以向报表添加新页。
以向报表添加新页。
注意
如果要与同事共享报表,则需要拥有单独的 Power BI Pro 许可证,或者需要将报表保存在高级容量中。 有关详细信息,请参阅共享筛选的 Power BI 报表。
将可视化效果添加到报表
可以通过在“数据”窗格中选择字段来创建可视化效果。 Power BI 使用所选字段的类型来确定要使用的可视化效果类型。 可以通过在“可视化效果”窗格中选择不同的图标来更改可视化类型。 请记住,并非所有可视化效果都能显示所有数据类型。 例如,使用漏斗图或折线图时,地理数据将无法正常显示。
添加将今年销售额与去年销售额进行比较的分区图
在“数据”窗格中,展开“销售额”并选中“去年销售额”复选框。 然后展开“今年销售额”,然后选中“值”复选框。 Power BI 将创建柱形图。 此图表十分有趣,你可能想要详细了解。 每月销售额看上去如何?
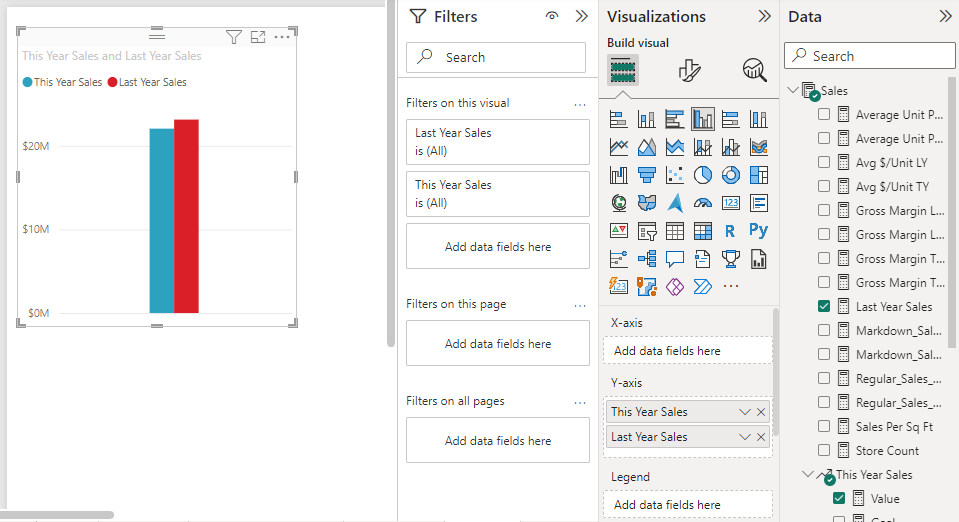
在“数据”窗格中,展开“时间”并将“财政月份”拖动到“可视化效果”窗格的 X 轴区域。 现在可以按月份查看比较情况:
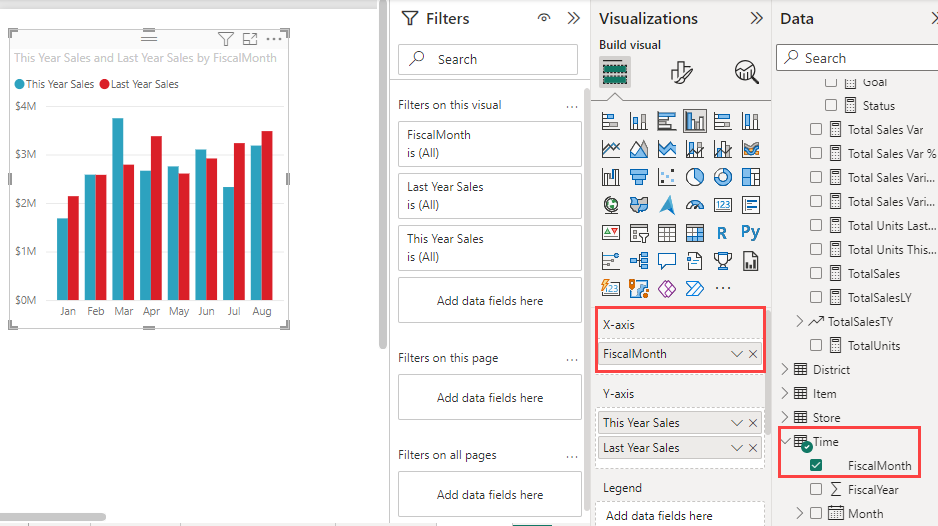
在此步骤中,将更改可视化效果类型。 有多种可视化效果类型可供选择。 若要决定使用哪种类型,请参阅每种类型的说明、最佳做法提示和教程。 若要使用分区图,请在“可视化效果”窗格中选择“分区图”按钮:
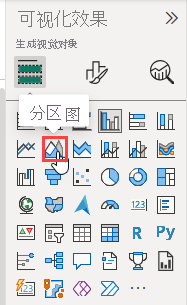
通过选择图表顶部的“更多选项 (...)”,然后选择“对轴排序”>“财政月份”,对可视化效果进行排序:
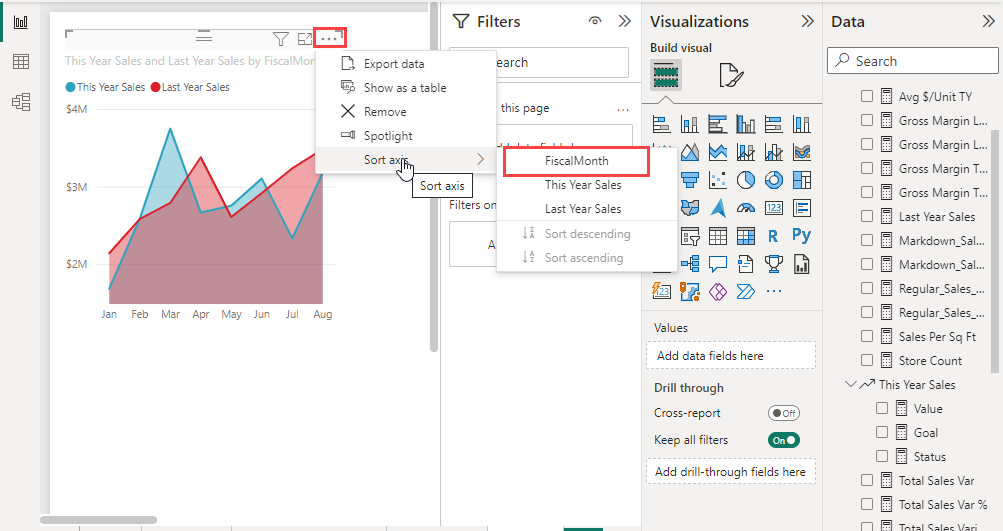
通过选择可视化效果并拖动其中一个框架控点来调整可视化效果的大小。 尽可能扩大其宽度,以消除滚动条,同时尽可能缩小其大小,以便为另一个可视化效果留出空间:
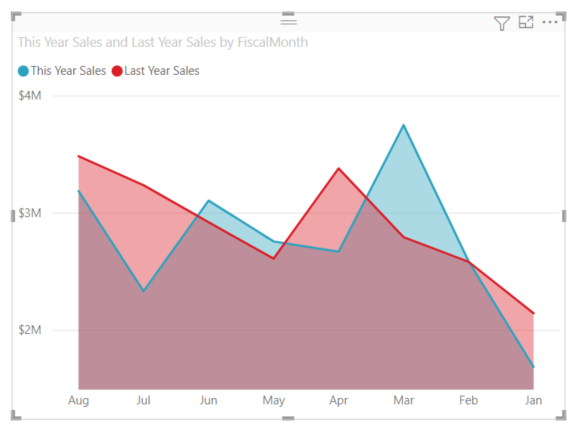
保存报表。
添加按位置描述销售额的地图可视化效果
在“数据”窗格中,展开“存储”,然后选择“区域”。 Power BI 识别出“区域”是一个位置,并且会创建地图可视化效果。 将“存储总量”拖动到“可视化效果”窗格上的“气泡大小”区域:
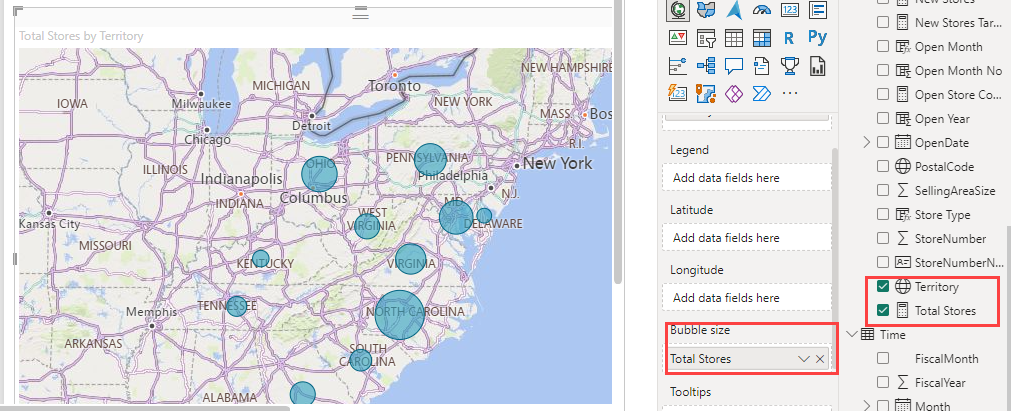
若要添加图例,请将“存储”>“链”拖动到“图例”区域。 现在就可以看到按存储名称排序的数据,地图上方有一个图例:
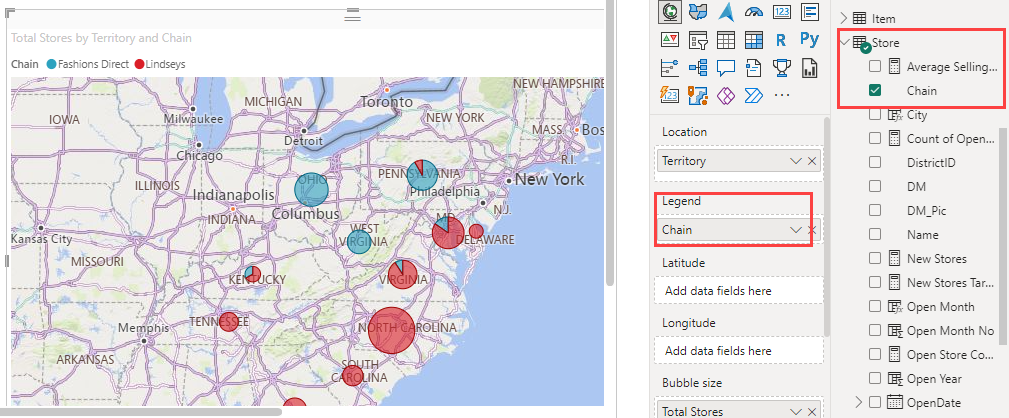
相关内容
- 了解有关 Power BI 报表中的可视化效果的详细信息。
- 如有疑问,请参阅 Power BI 社区网站。
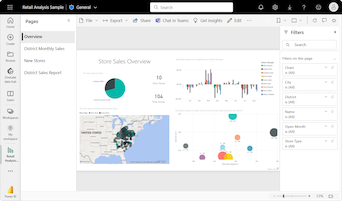
 以向报表添加新页。
以向报表添加新页。