在 Power BI Desktop 中指定数据类别
在 Power BI Desktop 中,你可以为列指定数据类别,以便让 Power BI Desktop 知道如何在可视化效果中处理其值。
Power BI Desktop 导入数据时,它将获取除数据本身以外的其他信息,如表名称和列名称,以及数据是否为主键。 有了这些信息,Power BI Desktop 会进行某些假设,让你在创建可视化效果时可拥有较好的默认体验。 例如,当列具有数值时,你可能想以某种方式对其进行聚合,因此 Power BI Desktop 将其置于“可视化效果”窗格的“值”区域中 。 或者,对于折线图上具有日期/时间值的列,Power BI Desktop 假设你可能会将其用作时间层次结构轴。
但是,有些情况比较具有挑战性,如地理位置。 请思考下列来自 Excel 工作表的表:
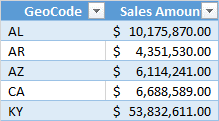
Power BI Desktop 应将 GeoCode 列中的代码视为国家/地区或美国州名的缩写吗? 这个问题的答案并不明确,因为此类代码可能表示两者中的任何一个。 例如,AL 可以表示阿拉巴马州或阿尔巴尼亚。 AR 可以表示阿肯色州或阿根廷。 或者,CA 可以表示加利福尼亚州或加拿大。 当我们在地图上绘制 GeoCode 字段时,需要加以区分。
Power BI Desktop 是否应显示一张世界图片,并突出显示各个国家/地区? 或者是否应显示一张美国的图片,并突出显示各个州? 你可以为此类型的数据指定数据类别。 数据分类进一步改进 Power BI Desktop 可用于提供最佳可视化效果的信息。
指定数据类别
使用以下步骤指定数据类别:
在“报表”视图或“表”视图中的“数据”窗格中,选择你想要按不同的分类进行排序的字段。
在功能区上,在“列工具”选项卡的“属性”区域中,选择“数据类别”旁边的下拉箭头。 此列表显示了可以为列选择的数据类别。 如果某些选项不适用于列的当前数据类型,它们可能会被禁用。 例如,如果列为日期或时间数据类型,Power BI Desktop 将不允许你选择地理数据类别。
选择所需类别。
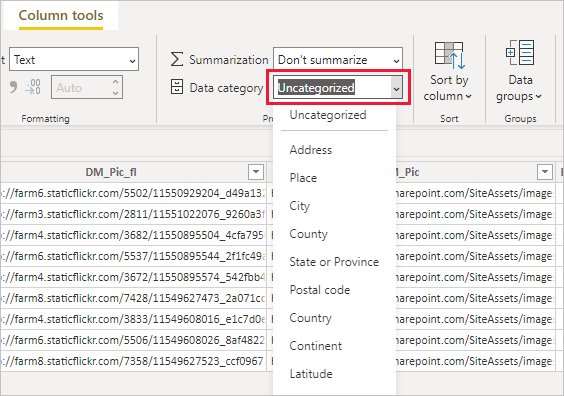
你可能还有兴趣了解 Power BI 移动应用的地理筛选。