在 Power BI Desktop 中为移动应用中的使用设置地理筛选器
在 Power BI Desktop 中,可以针对列进行地理数据分类,以便 Power BI Desktop 知道如何处理报表中可视化对象的值。 还有一个好处就是,当你或你的同事在 Power BI 移动应用中查看相应的报表时,Power BI 会自动提供与你所在地理位置匹配的地理位置筛选器。
例如,假设你是一名出差会见客户的销售经理,你希望快速筛选出计划拜访的特定客户的总销售额和收入。 你想要按省/自治区、城市或实际地址对当前位置的数据进行分类。 之后,如果还有时间,你会想要去拜访附近的其他客户。 可以按你所在位置来筛选报表以查找这些客户。
注意
如果报表中的地理名称采用的是英语(例如,“New York City” 或 “Germany”),那么只可在移动应用中按位置筛选。
标识报表中的地理数据
在 Power BI Desktop 中,切换到表视图
 。
。选择含地理数据的列,例如“城市”列。
在“列工具”选项卡上,选择“数据类别”,本示例中的正确类别为“城市”。

在模型中为其他任何字段继续设置地理数据类别。
注意
可以为模型中的每个数据类别设置多个列,但如果这样做,模型就无法在 Power BI 移动应用中筛选地理位置。 若要在移动应用中使用地理筛选,可以为每个数据类别仅设置一列。 例如,仅设置一个“城市”列、一个“州/省/自治区/直辖市”列和一个“国家/地区”列。
使用地理数据创建视觉对象
切换到报表视图
 ,并创建使用数据中的地理字段的视觉对象。
,并创建使用数据中的地理字段的视觉对象。在此示例中,该模型还包含计算列,该列将城市和州放在同一列。 若要了解详细信息,请参阅在 Power BI Desktop 中创建计算列。

将报表发布到 Power BI 服务。
在 Power BI 移动应用中查看报表
在任意 Power BI 移动应用中打开报表。
如果你位于报表中数据相关的地理位置,则可以自动筛选到该位置。
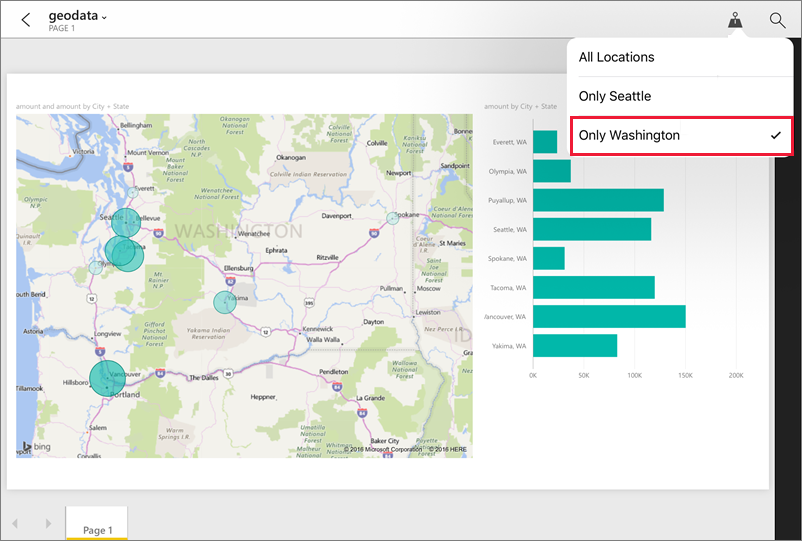
若要了解详细信息,请参阅在 Power BI 移动应用中按位置筛选报表。

