在 Power BI Desktop 中标记条形码字段
在 Power BI Desktop 中,你可以针对列进行数据分类,以便 Power BI Desktop 知道如何处理报表中视觉对象的值。 此外还可将列分类为“条形码”。 然后,你可以让组织中的某人 在其 iOS 或 Android 设备上使用 Power BI 移动应用扫描产品上的条形码。 此条形码允许他们查看包含它的任何报表。 打开报表时,它会自动筛选到与该条形码相关的数据。
对条形码数据进行分类
假设你有一个包含条形码的报表:
在 Power BI Desktop 中,切换到“表”视图。
选择包含条形码数据的列。 请参阅以下部分中支持的 条形码格式 列表。
在 列工具 选项卡上,选择 数据类别>条形码。
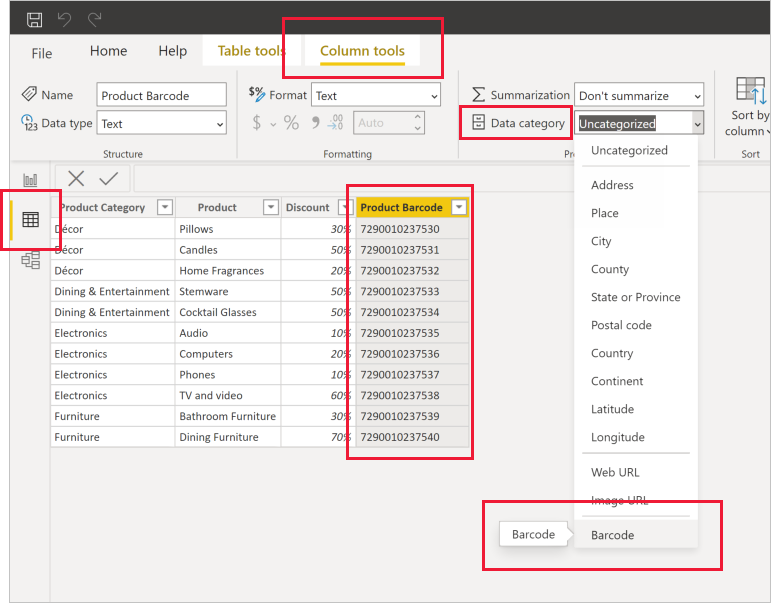
警告
请勿将报告中所有数据表的多列归类为 条形码。 移动应用仅支持对所有报表数据表中只有一个条形码列的报表进行条形码筛选。 如果报表有多个条形码列,则不会进行筛选。
在“报表”视图中,将条形码字段添加到要按条形码筛选的视觉对象。
保存报表并将其发布到 Power BI 服务。
现在,在适用于 iOS 和 Android 设备的 Power BI 应用中打开扫描仪时,可以扫描条形码。 然后,可以在具有条形码的报表列表中查看此报表。 打开报表时,它会按扫描的产品条形码筛选视觉对象。
支持的条形码格式
如果可以在 Power BI 报表中标记这些条形码格式,Power BI 将识别这些条形码格式:
- UPCECode
- Code39Code
- A39Mod43Code
- EAN13代码
- EAN8码
- 93Code
- 128Code
- PDF417Code
- Interleaved2of5Code
- ITF14Code
相关内容
- 从移动应用扫描条形码以获取筛选的数据
- 扫描条形码的问题
- 在 Power BI Desktop 中指定数据类别
- 问题? 在 Power BI 社区提问