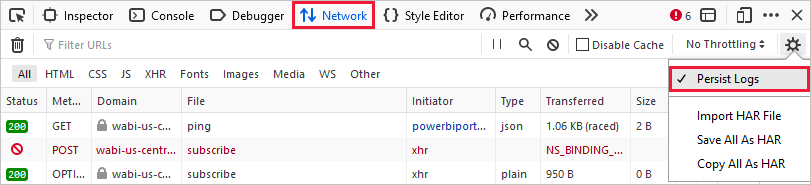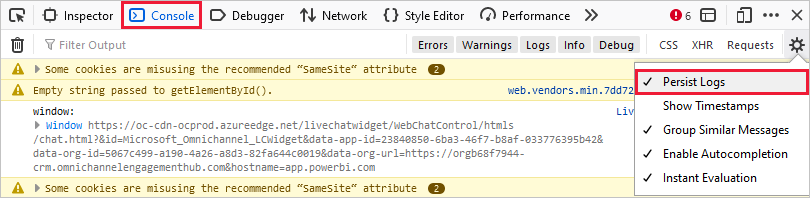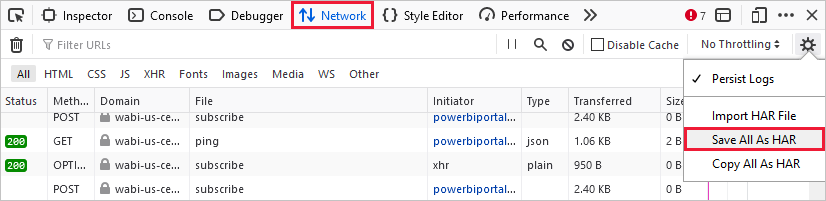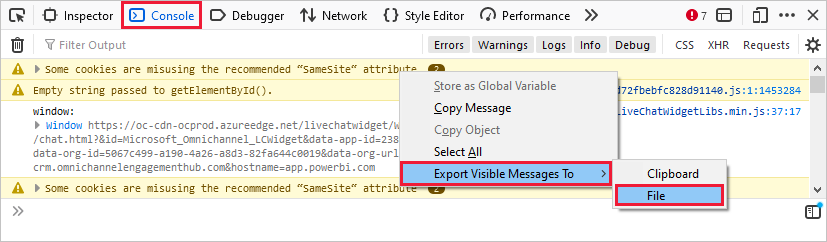捕获来自 Power BI 服务的诊断信息
在你就 Power BI 服务遇到的问题联系 Microsoft 支持部门寻求帮助之前,可以收集可帮助我们解决问题的文件。 建议从浏览器会话获取浏览器跟踪。 浏览器跟踪是一种诊断文件,可提供有关在发生问题时在 Power BI 服务中发生的情况的重要详细信息。
Power BI 管理员可以使用 Power Platform 管理中心的“帮助 + 支持”体验获取自助解决方案并与支持人员联系。 使用以下步骤收集的诊断文件可附加到支持请求,以帮助进行故障排除。 有关更多支持选项,请参阅 Power BI 支持选项。
要收集浏览器跟踪和其他会话信息,请使用你所用的浏览器的后续步骤。 如果需要从 Power BI Desktop 中收集诊断信息,请遵循 Power BI Desktop 诊断收集中的说明。
收集浏览器跟踪
重要
在开始收集浏览器跟踪信息之前登录到Power BI 服务,无论使用哪种浏览器。 此步骤非常重要,可确保跟踪信息不包括与登录相关的敏感信息。
Google Chrome 和 (Chromium)都基于 Chromium 开放源代码项目。 以下步骤演示如何使用开发人员工具,这些工具在这两个浏览器中类似。 有关详细信息,请参阅 Chrome DevTools 和 Microsoft Edge (Chromium) 开发工具。 以下参考图像取自 Google Chrome。
登录后,按键盘上的 F12。 或者在 Microsoft Edge 中,选择“设置和更多 (...)”>“更多工具”>“开发人员工具”。 在 Google Chrome 中,选择“自定义和控制 Google Chrome>
 更多工具>开发人员工具。
更多工具>开发人员工具。准备通过设置跟踪选项来收集浏览器跟踪。 在开始重现问题之前,还应停止并清除收集的所有信息。 默认情况下,浏览器只保留当前加载页的跟踪信息。 按照这些步骤进行操作,将浏览器设置为保留所有跟踪信息,即使重现转到多个页面:
在“开发人员工具”窗口中,选择“网络”选项卡。然后,选择“保留日志”。

选择“控制台”选项卡,然后选择“设置”>“保留日志”。
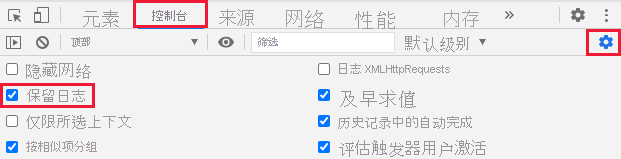
再次选择“设置”以关闭“控制台设置”。
接下来,停止并清除正在进行的任何记录。 选择“网络”选项卡,选择“停止记录网络日志”,然后选择“清除”。

现在,你将重现 Power BI 服务中遇到的问题。 若要开始,在“开发人员工具”中选择“网络”选项卡。选择“记录网络日志”。
重要
在开始重现问题之前,刷新 Power BI 服务的浏览器页面,以便正确捕获跟踪。
重现导致你需要帮助解决问题的步骤。

重现此问题时,你会在“开发人员工具”窗口中看到类似于下图的输出。

在重现问题后,需要保存日志文件并将其附加到支持请求。
若要导出网络日志,在“开发人员工具”中选择“网络”选项卡。选择“停止记录网络日志”。 然后选择“导出 HAR...”并保存文件。

若要导出控制台输出,请在“开发人员工具”中选择“控制台”选项卡。右键单击显示的消息,然后选择“另存为...”,将控制台输出保存到文本文件中。
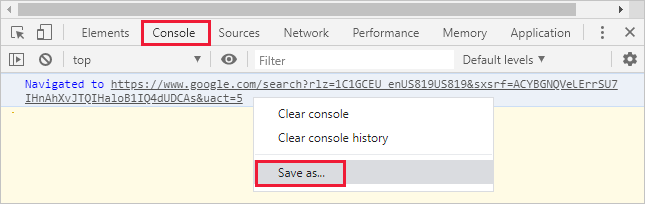
以压缩格式(例如 .zip)打包保存的 HAR 文件、控制台输出和屏幕记录,并将该文件附加到支持请求。
收集诊断文件后,将它们附加到支持请求,以帮助支持工程师解决你的问题。 HAR 文件将包含有关浏览器窗口与 Power BI 服务之间的网络请求的所有信息,包括:
每个请求的活动 ID。
每个请求的精确时间戳。
返回到客户端的任何错误信息。
此跟踪还会包含用于填充屏幕上显示的视觉对象的数据。

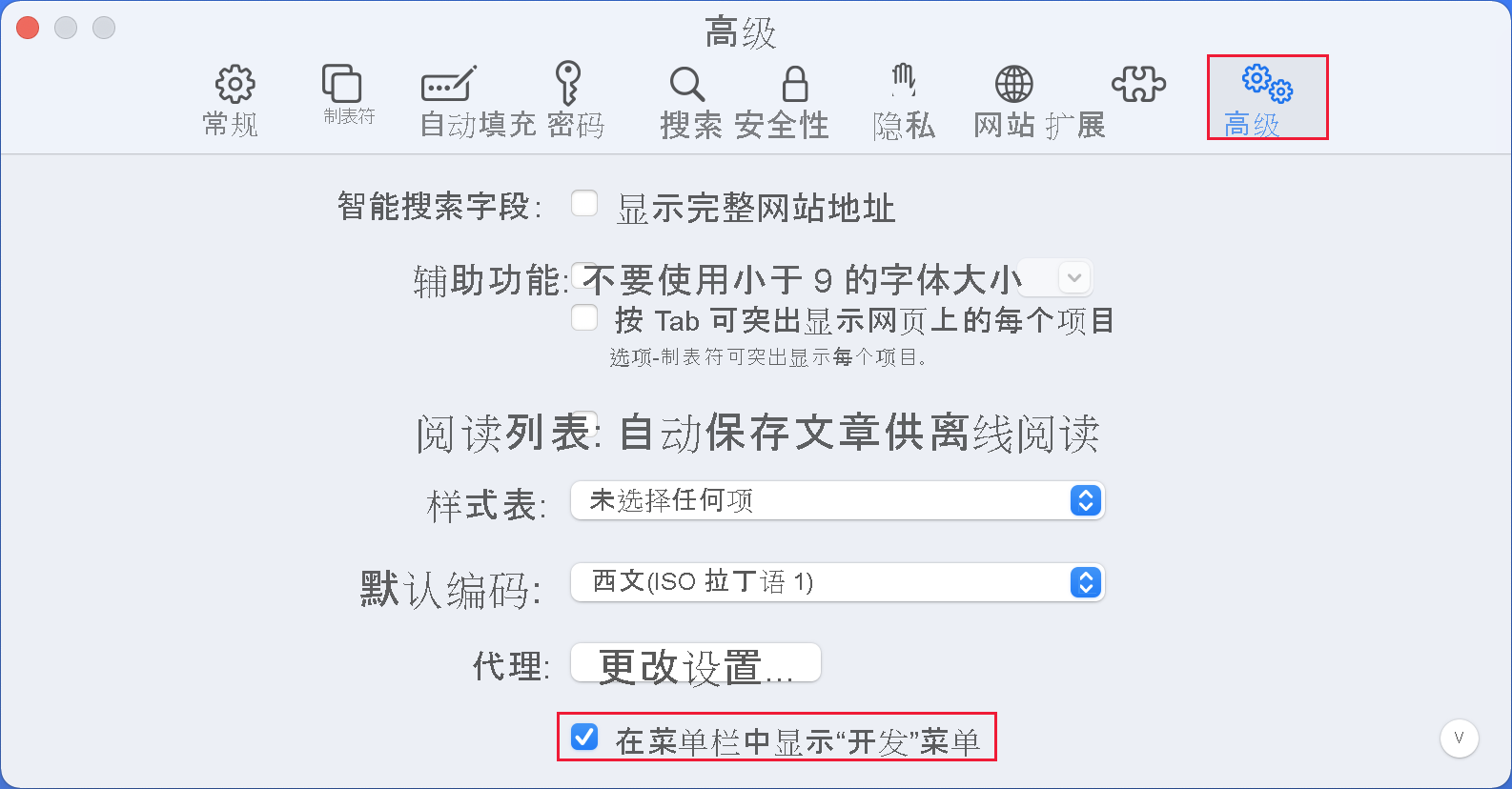




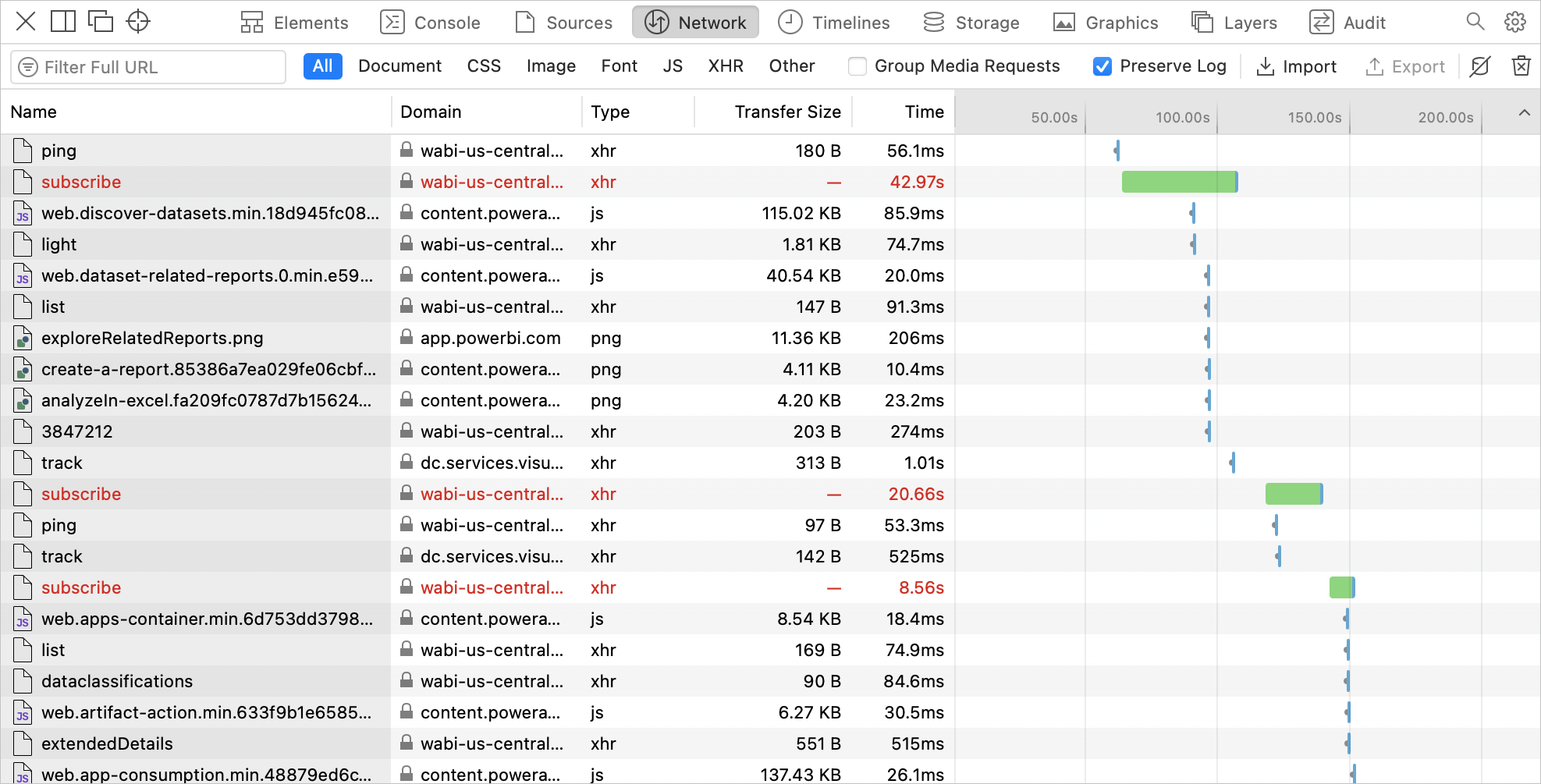

 Web 开发人员>切换工具。 这些工具显示在屏幕底部。
Web 开发人员>切换工具。 这些工具显示在屏幕底部。