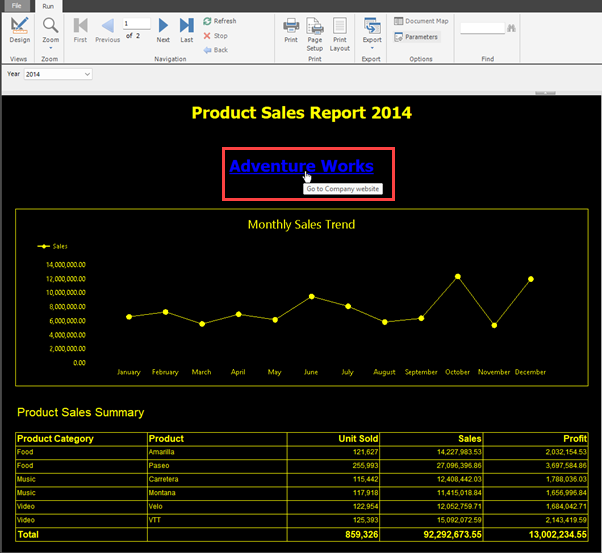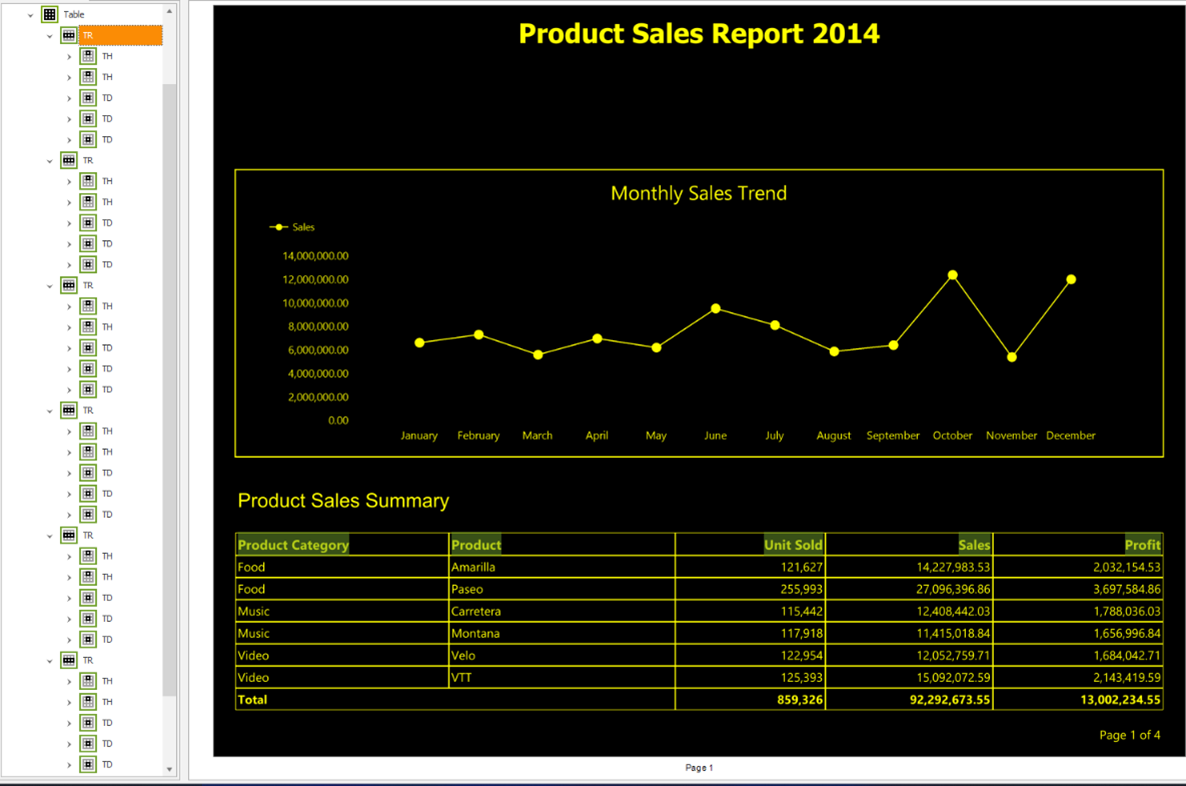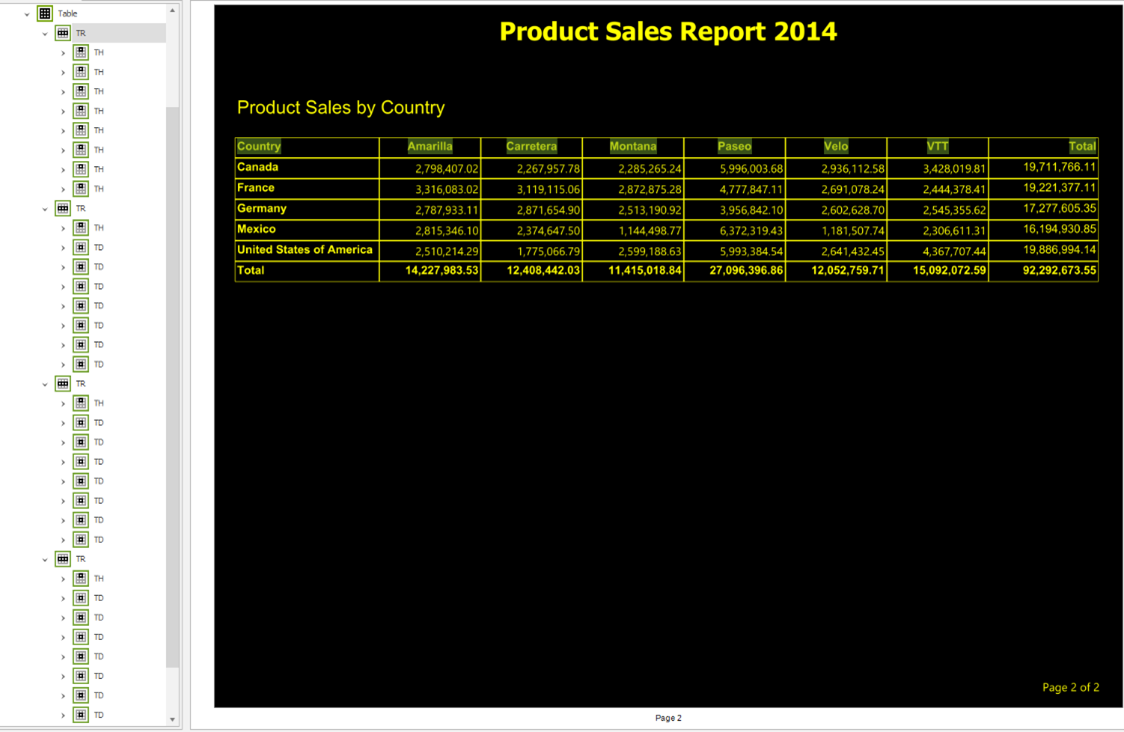分页报表中的辅助功能 (Power BI Report Builder)
适用于: Power BI Report Builder
Power BI Desktop
你可以创建易访问的分页报表。 Power BI Report Builder 提供辅助功能,这些辅助功能可帮助你创建非独占且可由所有用户使用的分页报表。 作为报表创建者,请务必了解这些功能,以及使分页报表方便视力障碍人士或身体残障人士访问的功能。 设计易访问的报表不仅为残障用户提供了便利, 还方便了所有用户,因为它提高了报表的可用性。
本文详细介绍 Power BI Report Builder 中用于创建易访问的分页报表的辅助功能。
辅助功能类型
Power BI Report Builder 具有可供报表创建者使用的各种辅助功能,这些功能分为三类,如下所示:
以下各部分详细介绍了这些类别。
内置辅助功能
这些功能已内置于 Power BI Report Builder 中,不需要报表作者进行任何配置。 这些功能包括:
让我们逐一探索这些内置辅助功能。
键盘导航
报表作者可以通过使用键盘导航来操作 Power BI Report Builder。 分页报表使用者还可以高效地使用键盘在报表中导航,并与分页报表的各种对象进行交互。 此功能符合 WCAG 可操作性指南,并为报告残障使用者创造无障碍的用户体验。
按下 Alt 键,可以查看 Power BI Report Builder 的不同菜单的键盘快捷方式。 下面是 Power BI Report Builder 的键盘快捷方式的详细列表。

注意
辅助功能的键盘导航部分受支持。 不能在加载对话框中使用取消按钮。
屏幕读取器兼容性
Power BI Report Builder 与屏幕读取器兼容。 当用户导航到应用上的任何对象时,屏幕读取器会将所有文本转换为口语。 报表作者可以使用屏幕读取器创建分页报表。 将鼠标悬停在任何应用菜单上时,屏幕读取器将读取显示的属性说明。
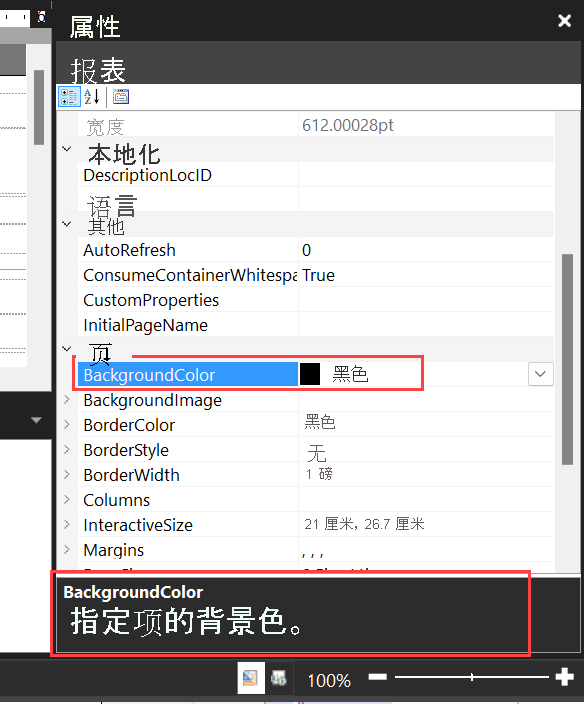
服务中面向报表使用者的无障碍 PDF 导出格式
报表创建者必须了解,从 Power BI 服务可以导出两种 PDF 格式的分页报表:
- 标准 PDF 格式。
- 无障碍 PDF 格式。
无障碍 PDF 是报表使用者服务中的一项功能。 Power BI Report Builder 中不支持此功能。 无障碍 PDF 格式支持 PDF/UA,符合 ISO 14289-1(PDF/UA) 对通用无障碍 PDF 文档的要求。
PDF/UA 指定辅助技术(如屏幕读取器)与 PDF 文档完全交互的技术要求。 遵守这些要求有助于创建通用无障碍 PDF/UA 文档,残障人士可以像任何非残障用户一样有效地利用该文档。
PDF/UA 的关键要求之一是创建带标记的文档,由文档标记创建的结构树必须反映文档的逻辑读取顺序。 分页报表的普通 PDF 导出格式不带标记,因此在将分页报表导出为 PDF 格式时,必须选择“无障碍 PDF 导出”选项。
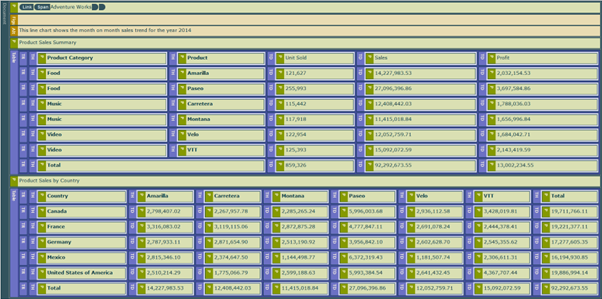
无障碍 PDF 分页报表结构树的屏幕读取器预览
PDF 易访问性检查器(PAC 工具)是一种数字工具,用于验证 PDF 文档是否完全符合 PDF/UA。 导出无障碍 PDF 报表文档后,可以使用此工具确保 PDF 文档符合 PDF/UA,并在工具检测到错误时进行相应调整。
注意
无障碍 PDF 不完全符合 ISO 14289-1(PDF/UA)。 有关详细文档,请参阅符合 ISO 14289-1 标准的 PDF 呈现扩展插件:分页报表。
根据易访问性要求创建格式正确的无障碍 PDF 分页报表时,PAC 工具仍会收到一个错误,指出缺少 PDF/UA 标识符。 PDF/UA 标识符不会自动写入无障碍 PDF,因为不能保证报表创建者已采取必要步骤来确保 PDF 完全符合 PDF/UA。
若要更正此错误,需要在无障碍 PDF 中添加相应的 PDF/UA 标识符,指示你已完成使 PDF 完全符合 PDF/UA 的必要工作。 使用 Adobe Acrobat Pro 添加标识符,如无障碍 PDF:如何添加 PDF/UA 标识符一文中所述。
需要配置的内置辅助功能
本部分介绍并讨论内置于 Power BI Report Builder 中并需要报表作者配置的辅助功能。 这些功能包括:
设置行和文本框属性
分页报表中的表、矩阵和文本框属性的易访问性标记为报表作者和报表使用者提供了便利。 报表作者只需在 Power BI Report Builder 中轻点几下鼠标,即可启用文本框属性的标题和行属性的列标题。 将此标记添加到行属性或文本框属性时,可为使用屏幕读取器的报表使用者提供更好的报表导航用户体验。
对标题或数据单元格启用行属性
若要对标题或数据单元格启用行属性,请右键单击表行并选择“行属性”。
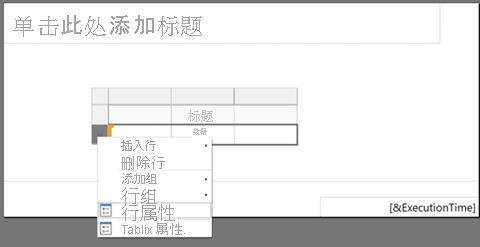
选择“辅助功能”菜单,并决定要覆盖的结构类型。
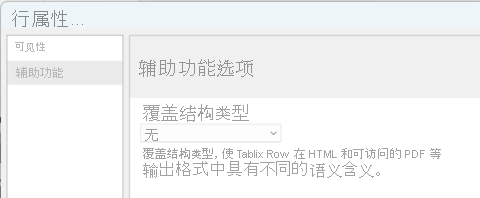
启用文本框属性
若要启用文本框属性,请右键单击文本框并选择“文本框属性”。
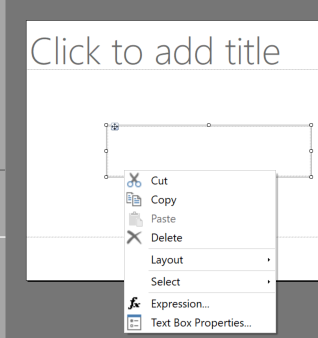
选择“辅助功能”菜单,并决定要覆盖的结构类型。 可以为“标题 H1-H6”添加标记,以便在输出格式(如 HTML 和无障碍 PDF)中为文本框提供不同的语义含义。
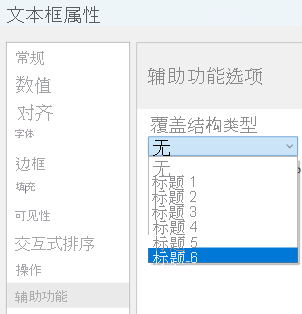
提供替换文字
替换文字 (Alt text) 是替换文字 (alternative text) 的缩写,用于描述分页报表中的每个对象。 报表作者需要为报表中的每个对象提供替换文字,包括表、矩阵、图表、图像和文本框。 为报表对象提供替换文字可以帮助使用屏幕读取器或其他辅助技术的报表使用者了解你尝试传达的有关该报表对象的内容,即使他们看不到该对象。
若要为 Power BI Report Builder 中的对象提供替换文字,请选择该对象。 在“属性”窗格中,选择“工具提示”属性,然后在属性网格中输入工具提示文本。
请务必对报表对象使用描述性替换文字。 确保文本清晰、采用描述性语言且不含缩写,使屏幕读取器更易于读取。 描述性替换文字有助于确保报表更易于最终用户理解,符合 WCAG 的原则之一。
在 Power BI 分页报表中,数据可视化组件被解释为图像。 请务必添加用于描述图表和要传达的信息的替换文字。 例如,下面是为折线图编写替换文字的步骤。
选择折线图,然后在“属性”窗格中,选择“工具提示”属性。
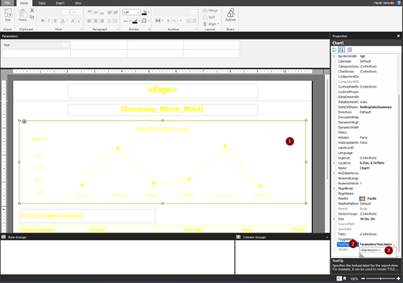
从下拉选项中选择“表达式”,然后编写要使用的替换文字。
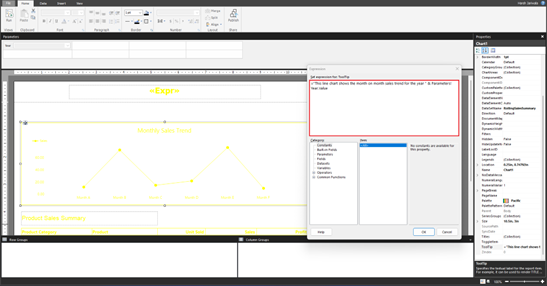
下图显示了替换文字在报表中的显示方式。 屏幕阅读器读取替换文字,为视力障碍人士和其他身体残障人士提供图像说明。
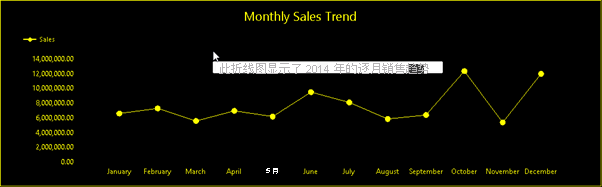
注意
屏幕读取器不读取 Power BI Report Builder 中的替换文字,但屏幕读取器会读取 Power BI 服务和无障碍 PDF 中的替换文字。 不过,屏幕读取器不会读取 Power BI 服务中文本框的替换文字。
设置颜色对比度
在设计报表时,出于易读性的考虑,将浅色和深色配对可以提供适当的颜色对比,使报表更易于读取。 根据 WCAG 指南,文本或对象与任何背景色之间应有足够的对比度。 WCAG 2.1 成功标准 1.4.3 规定文本和背景色的对比度至少应为 4.5:1。
与 Power BI 报表不同,在 Windows 中使用高对比度模式时,高对比度主题不会自动应用于报表,因此必须为报表选择高对比度颜色。
可以设计报表,然后检查报表颜色是否便于读取。 以下是可以尝试的一些外部工具:
另一种方法是使用易访问颜色调色板生成器(如 Venngage 易访问颜色调色板生成器)生成易于访问的颜色,然后选择要在报表中使用的颜色。
将颜色应用于报表对象
若要将颜色应用于报表对象,请选择该对象。 在“属性”窗格中,选择要应用颜色的格式选项,例如字体、背景和边框。
下图使用黑色设置报表背景格式,使用黄色设置报表中其他元素的格式。
若要使正文背景为黑色,请选择正文。 在“属性”窗格中的“格式设置”选项下,选择背景色的下拉列表,然后选择黑色。

下图显示了黑色背景格式的结果。
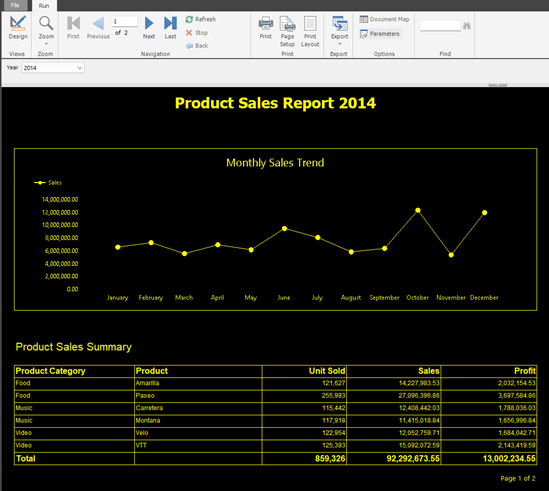
其他报表对象格式设置为黄色,按照上述相同的步骤操作。 还可以通过在“属性”窗格中的“颜色格式”选项上编写颜色的十六进制代码,将颜色应用于对象。
设置矩阵颜色格式的步骤
下图显示如何通过选中矩阵中的单元格并选择“字体”颜色,将“边框颜色”设置为“黄色”,从而将黄色应用于矩阵。
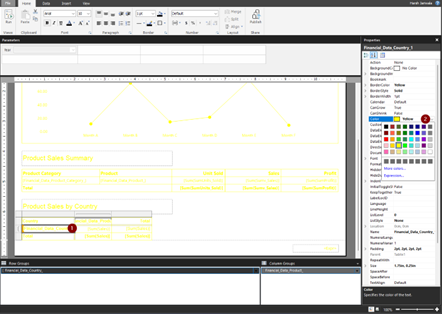
下图中显示了格式设置的结果。

提示和注意事项
下面是在创建易访问的分页报表时可以提供帮助的一些提示和注意事项。
提供表描述文字/摘要
创建表描述文字或摘要,为表中显示的信息提供上下文。 可以使用“工具提示”属性添加描述文字。 它为屏幕读取器用户提供了表所传达信息的精简摘要。
注意
WCAG 2.0 指南 1.3.1 信息和关系部分受支持,因为表包含额外的空白行和列,以确保正确的行高和列宽。 此指南确保以编程方式确定结构,并保留表标题和数据单元格之间的逻辑关系。
标记元素
可以使用文本框将数据集中某个字段中的 HTML 格式文本插入到分页报表中。
支持的 HTML 标记的一个示例是超链接。 下图显示了将公司网站的超链接添加到报表所需的步骤。 屏幕读取器会读取超链接,让用户知道这是一个链接,可以通过它前往提供公司详细信息的网站。
若要添加超链接,请首先创建一个文本框。
右键单击文本框,并选择“创建占位符”。
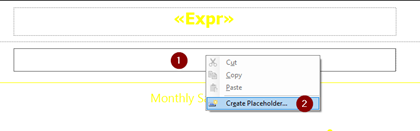
在“占位符属性”对话框的“常规”选项卡上,提供标签中的占位符。
在“值”框中,提供数据集中包含 HTML 标记的字段。
在“工具提示”框中,编写替换文字。
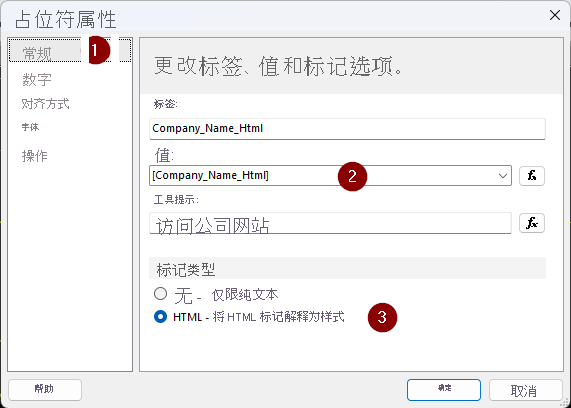
下图显示了超链接和替换文字在报表中的显示方式。
有关使用 HTML 的详细文档,请参阅将 HTML 导入分页报表 (Report Builder)。
向表添加描述性标题
使用描述性表标题可使表中的数据更易于理解。 报表使用者使用的屏幕读取器可以读取这些标题。 标题在 PDF 中被标记。 下图显示了表的树结构,并显示了 PAC 工具中表的逻辑结构。 表结构包含表行 (TR) 和表数据单元 (TD) 结构,按正确的读取顺序和层次结构排列。
注意
对于不是使用 Power BI Report Builder 表向导生成的表,无障碍 PDF 文档中的表标题被标记为表数据单元格 (TD)。 若要更正此问题,请在 Adobe Acrobat Pro 中打开文件。 在“标记”选项卡上,选中每个标题单元格,并将标记从“表数据(TD)”更改为“表标题(TH)”。 可以在 W3C 网站上找到有关如何修改表标记的详细说明。
向矩阵添加描述性标题
创建用于显示数据摘要的矩阵对象时,请务必使用描述性标题使矩阵传达的信息更易于理解。 这样,屏幕读取器就能够以容易理解的方式描述列和行。 下图显示了 PAC 工具中矩阵的逻辑结构。 矩阵结构包含表标题 (TH)、表行 (TR) 和表数据单元 (TD) 结构,按正确的读取顺序和层次结构排列。
注意
对于使用 Power BI Report Builder 向导生成的矩阵,第一列的列标签将标记为表标题 (TH)。 这样会导致 PAC 工具出错,指出表标题没有关联的子单元。 若要更正此问题,请在 Adobe Acrobat Pro 中打开文件。 在“标记”选项卡上,选择单元格,并将标记从“表标题(TH)”更改为“表数据单元格(TD)”。 可以在 W3C 网站上找到有关如何修改表标记的详细说明。
使用一致的格式设置
可以针对不同的报表对象使用一致的报表格式设置。
- 按住 Ctrl 键,然后选择要采用一致格式设置的报表对象。
- 在“属性”窗格中,选择每个格式选项,然后选择要应用的格式。 你选择的任何格式会应用于所有选定的对象,使其具有一致的格式设置。