使用辅助工具创建易用的分页报表 (Power BI Report Builder)
适用于: Power BI Report Builder
Power BI Desktop
Power BI Report Builder 采用了包容性设计,因此不论有无障碍,均可使用。 生理障碍、弱视或临时障碍人士也可以使用 Power BI Report Builder 创建分页报表。

本文介绍报表创建者可用于创建分页报表的辅助工具类型。
用于创建分页报表的辅助工具
与 Power BI Report Builder 兼容并可供报表创建者创建易用分页报表的辅助工具包括:
- 屏幕阅读器
- 键盘导航
在以下部分中,我们将详细介绍这些工具。
屏幕阅读器
Power BI Report Builder 兼容屏幕阅读器;弱视或无视力报表创建者可以使用它来创建分页报表。 当报表创建者导航应用的各个级别时,屏幕阅读器将朗读焦点对象。 屏幕阅读器还可以帮助导航 Power BI Report Builder 中的对话框。 显示对话框时,屏幕阅读器会在用户导航时大声朗读菜单上下文。
注意
在使用屏幕阅读器创建报表的同时,请使用向导创建表或图表元素。 屏幕阅读器将能够朗读所有项目,这比从头开始创建更容易且更少混乱。
键盘导航
报表创建者可以使用键盘在 Power BI Report Builder 中导航和创建分页报表。 本部分介绍如何在创建报表时导航应用的各个级别。
应用级导航
在 Power BI Report Builder 中导航时,可以按 F6 或 Shift + F6,将焦点移到应用的主要区域。 将焦点移动到 Power BI Report Builder 主要区域的步骤按以下顺序执行:
- 功能区
- “数据”窗格
- 报表设计图面
- 分组窗格
- 属性窗格
功能区导航
若要导航功能区,请按 Alt 键,你将看到名为“键提示”的小框显示在功能区当前视图中的每个命令上。 然后,可以按悬停在要使用的命令上的“键提示”中显示的字母。
在下图中,已按下 Alt 键,显示了包含可用命令的字母的键提示。 按字母 I 可打开功能区上的“插入”选项卡。

根据按下的字母,你将看到所选选项卡下的其他功能的其他键提示。 例如,如果按 H,则会显示“开始”选项卡以及该“开始”功能区选项卡中各组的键提示,如下图所示。 然后,可以按键提示中显示的要使用的特定命令的字母或数字。
若要移动到上一组键提示,请按 Esc 键。若要取消正在执行的操作并隐藏键提示,请按 Alt 键。

“报表数据”窗格导航
如果“报表数据”窗格不可见,可以通过按 Alt + V + D 使其可见。若要导航“报表数据”窗格,可以按 F6,直到到达该窗格,以确保焦点位于该窗格上。 导航到“报表数据”窗格时,焦点首先落在窗格的工具栏上。 若要在工具栏选项之间切换,请使用向左和向右键。
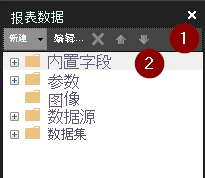
可以使用 Tab 键将焦点从“报表数据”窗格工具栏移动到“报表数据”窗格“内置字段”中的第一项,如上图所示。 当焦点位于“报表数据”窗格的第一项上时,可以使用向上键和向下键导航到“报表数据”窗格上的特定项目。 若要展开任何项目,请使用向右键,而向左键可用于折叠任何项目。 当你在各项目中移动时,屏幕阅读器会朗读这些项目,指出项目是折叠还是展开。
“属性”窗格导航
如果“属性”窗格不可见,可以通过按 Alt + V + P 使其可见。若要导航“属性”窗格,可以按 F6,直到到达该窗格,以确保焦点位于该窗格上。 导航到“属性”窗格时,焦点首先落在该窗格的工具栏上。 若要切换到其他工具栏选项,请使用向左键和向右键,当你在各选项中移动时,屏幕阅读器会朗读这些选项。
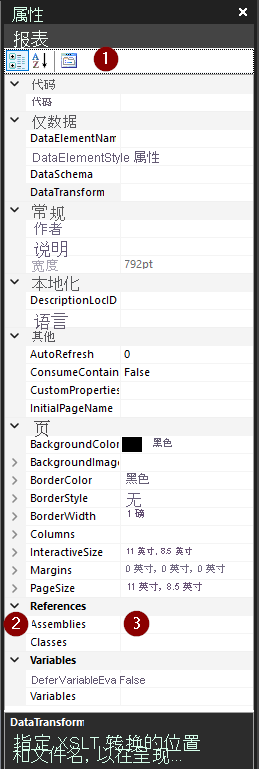
Tab 键顺序从顶部开始,按以下顺序移动:
- “属性”窗格工具栏
- 属性名称
- 所选属性的值。
使用 Tab 键将焦点从工具栏移动到“属性”类别,然后可以使用向上键和向下键导航到特定属性。 Tab 键可用于将焦点从属性名称移动到其值。 若要展开任何属性,请使用向右键,而向左键可用于折叠任何属性。 屏幕阅读器将朗读所选属性以及它是折叠还是展开状态。 对于具有下拉列表选择选项的属性值,只需使用 Tab 键将焦点移动到下拉列表,然后单击空格键,就会显示下拉列表选项。
“分组”窗格导航
如果“分组”窗格不可见,可以通过按 Alt + V + G 使其可见。若要导航到“分组”窗格,可以按 F6,直到到达该窗格,以确保焦点位于该窗格上。 导航到“分组”窗格时,焦点首先落在“行组”部分中的第一个组上。 Tab 键顺序从顶部移动,如下图中所示:
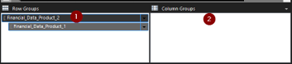
- 第一个行组
- 第一个列组
当焦点位于“行组”或“列组”上时,按下 Tab 键仅落在第一个组。 若要切换到其他组,请使用向上键和向下键。 可以通过使用空格键或向右键打开每个组的上下文菜单来编辑组属性,如下图所示。 可以使用向上键和向下键在可用选项中导航。 使用向右键展开选项,使用向左键返回主要选项集。 若要取消操作,请使用 Esc 键。
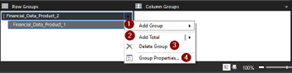
- 添加组
- 添加总计
- 删除组
- 组属性
报表设计图面导航
要在“报表设计”窗格上的对象之间进行导航,请按 F6 直到到达“报表设计”窗格,确保焦点位于该窗格上。 使用 Tab 键在报表对象之间移动,使用箭头键移动所选对象,按 Ctrl + Shift + 箭头键小幅移动所选对象。 若要增加或减小报表对象的大小,请将焦点移动到该对象,然后按 Shift + 箭头键。 可以通过按 Ctrl 和 + 键来放大报表正文;若要缩小,只需按 Ctrl 和 – 键即可。
注意
导航 Power BI Report Builder 时,通常使用 Enter 键选择或输入区域,并使用 Esc 键退出。 有关键盘快捷方式的详细列表,请参阅 Report Builder 中分页报表中辅助功能的键盘快捷方式。
Power BI Report Builder 对话框
Power BI Report Builder 中的所有对话框都可通过键盘导航访问,也可通过屏幕阅读器操作。 Power BI Report Builder 中的对话框包括:
- “数据源属性”对话框
- “数据集属性”对话框
- “报表参数属性”对话框
- “视觉对象向导”对话框
- “视觉对象属性”对话框
- “文件”菜单
- 属性页
本部分介绍如何在 Power BI Report Builder 中在某些对话框中导航。
添加数据源
要添加数据源,请按 F6,直到到达“报表数据”窗格,确保焦点位于该窗格。 当焦点位于工具栏中的“新建”选项上时,请使用空格键或 Enter 键或向下键展开“新建”选项的子菜单,然后选择“数据源”,如下图所示:
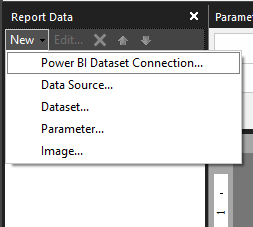
另一个选项是在焦点位于“报表数据”窗格的“数据源”文件夹上时,按 Shift + F10 键,此操作会打开一个上下文菜单,可在其中使用向上键和向下键在各选项中导航。
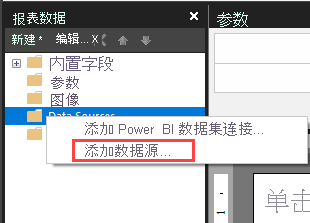
若要添加数据源,请确保焦点位于相应的数据源选项上,然后按 Enter 键。 此操作将打开一个对话框,具体取决于所选的数据源选项。 Tab 键顺序如下图所示:
A. 选择“数据源”选项时
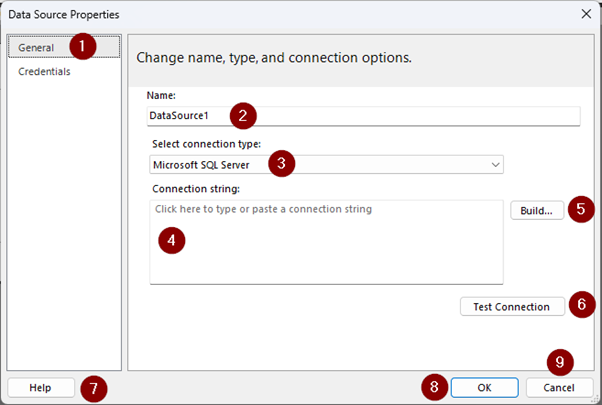
- 数据源属性导航侧栏列表
- 数据源名称
- 数据源类型
- 数据源连接详细信息
- “生成”按钮(这取决于所选数据源类型)
- “测试连接”按钮
- “帮助”按钮
- “确定”按钮
- “取消”按钮
当焦点位于数据源属性导航侧栏列表上时,可以使用向上键和向下键在显示的选项之间切换,当你在列表中移动时,屏幕阅读器会朗读相应名称。
B. 选择 Power BI 语义模型连接时
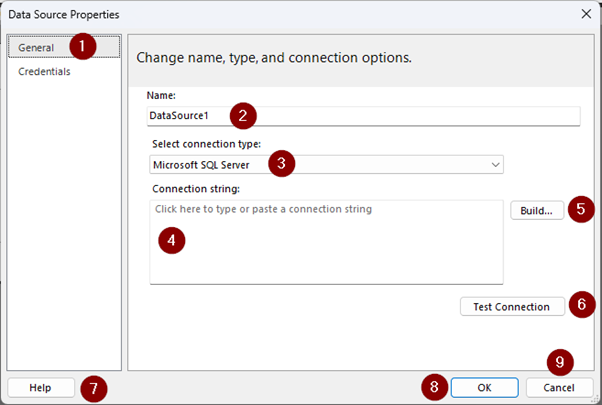
- 对话框标题
- 对话框说明
- 可用工作区列表
- 搜索选项
- 所选工作区中的第一个数据集
- 所选数据集的名称
- 选择按钮
- “取消”按钮
当焦点位于数据集或工作区列表上时,可以使用向上键和向下键在选项之间切换,当你在列表中移动时,屏幕阅读器会朗读相应名称。
添加数据集
要添加数据集,请按 F6,直到到达“报表数据”窗格,确保焦点位于该窗格。 当焦点位于工具栏中的“新建”选项上时,请使用空格键或 Enter 键或向下键展开“新建”选项的子菜单,并按 Tab 键浏览各选项,然后在“数据集”上按 Enter 键,如下图所示:
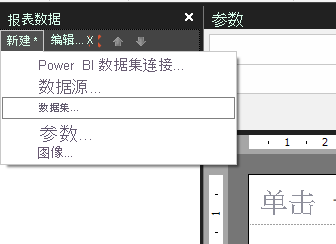
另一个选项是在焦点位于“报表数据”的“数据集”文件夹上时,按 Shift + F10 键。 使用 Tab 键将焦点移动到“添加数据集”选项,然后按 Enter 键将其选中,如下图所示:
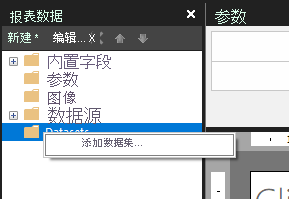
此操作会打开“数据集属性”对话框。 “数据集属性”对话框的 Tab 键顺序如下所示:
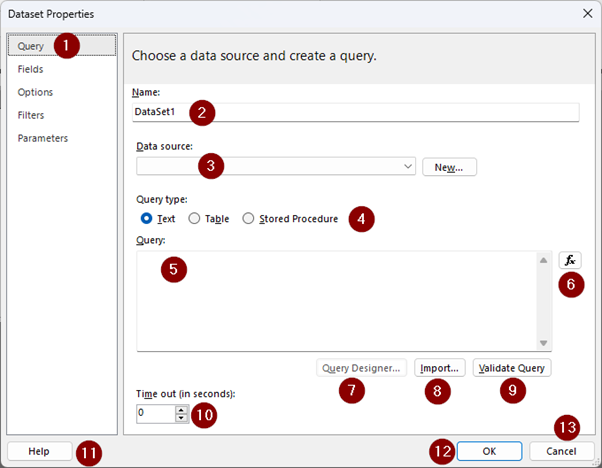
- 数据集属性导航侧栏列表
- 数据集名称
- 数据源下拉列表
- 查询类型
- 查询
- 查询表达式
- “查询设计器”按钮
- “导入”按钮
- “验证查询”按钮
- 超时
- “帮助”按钮
- “确定”按钮
- “取消”按钮
当焦点位于数据集属性导航侧栏上时,可以使用向上键和向下键在列表中移动,当你在列表中移动时,屏幕阅读器会朗读相应名称。
添加报表参数
要添加参数,请按 F6,直到到达“报表数据”窗格,确保焦点位于该窗格。 当焦点位于工具栏中的“新建”选项上时,请使用空格键或 Enter 键或向下键展开“新建”选项的子菜单。 按 Tab 键转到“参数”选项,然后按 Enter 键。
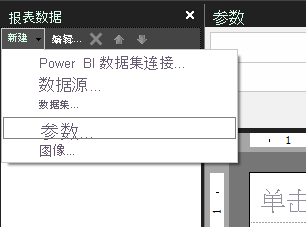
另一个选项是在“报表数据”窗格的“参数”文件夹上按 Shift + F10 键,然后按 Tab 转到“添加参数”选项,然后按 Enter 键。
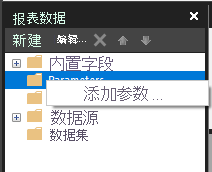
这将打开“报表参数属性”对话框。 下图显示了“报表参数属性”对话框的 Tab 键顺序:
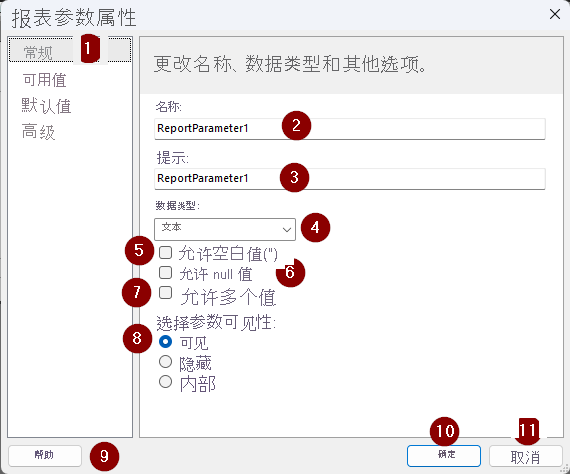
- 报表参数属性导航侧栏列表
- 参数名称
- 参数提示
- 数据类型
- 允许空值
- 允许 Null 值
- 允许多个值
- 参数可见性选项
- “帮助”按钮
- “确定”按钮
- “取消”按钮
当焦点位于报表参数属性导航侧栏列表上时,可以使用向上键和向下键在列表中移动,当你在列表中移动时,屏幕阅读器会朗读相应名称。
注意
若要显示“参数”窗格,请按 Alt + V 打开功能区上的“视图”选项卡。 然后使用 Tab 键导航到“参数”,然后单击空格键勾选参数对应的框。
使用表向导添加表
若要在报表正文中添加表,请使用 Alt + I + A。这将打开一个用于添加表的可用选项的上下文菜单。 Tab 键顺序如下图所示:
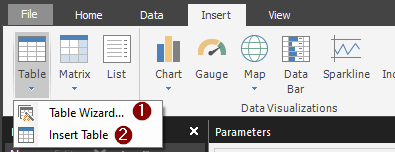
使用向上键和向下键在两个选项之间移动,当焦点位于“表向导”上时按 Enter 键选择“表向导”选项。 这将打开“新建表或矩阵”对话框。 该对话框的 Tab 键顺序如下图所示:
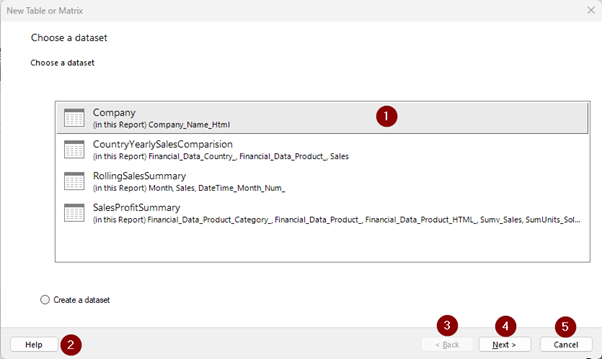
- 数据集列表
- “帮助”按钮
- “后退”按钮
- “下一步”按钮
- “取消”按钮
当焦点位于列表中的第一个数据集上时,可以使用向上和向下键在可用数据集的列表中移动。 当你在列表中移动时,屏幕阅读器会朗读数据集名称。 若要选择数据集,请在焦点位于所选位置时按 Enter 键。 这会打开一个新的上下文菜单,用于将所选数据集的字段添加到相应的表组,例如表的“行组”、“列组”或“值”段。 Tab 键顺序如下图所示:
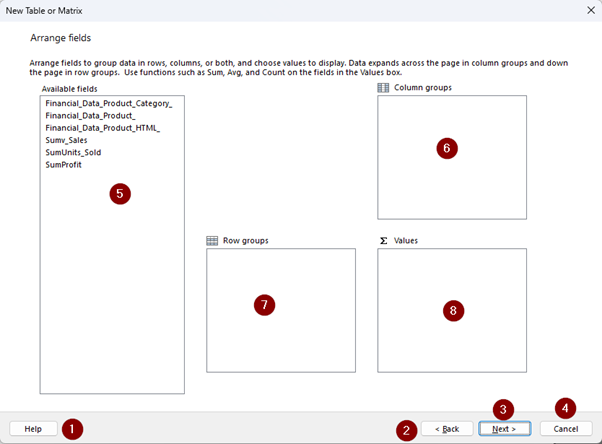
- “帮助”按钮
- “后退”按钮
- “下一步”按钮
- “取消”按钮
- 可用字段列表
- 列组列表
- 行组列表
- 值列表
若要在字段列表中移动,请使用向上键和向下键,当你在列表中移动时,屏幕阅读器会朗读字段名称。 若要将字段添加到任一组,请确保焦点位于该组上,然后按 Enter 键,它会将所选字段添加到“行组”列表中。 若要将其从“行组”移动到“列组”或“值”部分,请使用 Ctrl + 箭头键,直到将其添加到相应的部分。
若要将 SUM 等聚合应用于数值字段,请确保焦点位于“值”列表的字段上。 使用 Alt + 向下键打开包含所有聚合的子菜单。 若要在聚合列表中导航,请使用向上键和向下键,然后在要使用的聚合上按 Enter 键。 这会将该聚合应用于该字段。
若要转到下一步,请按 Alt + N 或使用 Tab 键导航到“下一步”按钮,然后按 Enter 键。 这会打开一个新菜单,可在其中选择表的布局,如下图所示:
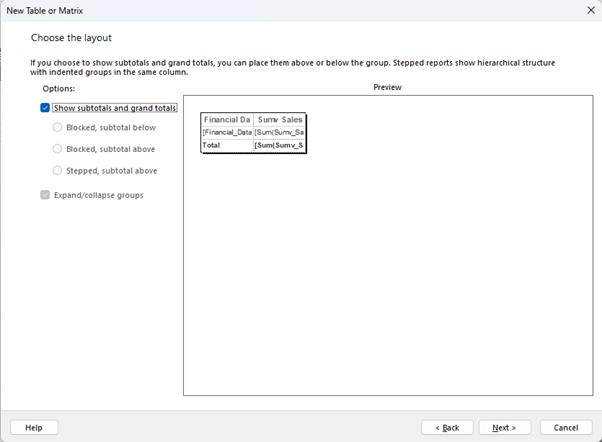
此步骤也有键盘导航和屏幕阅读器提供辅助。 确认表布局后,按 Alt + N 键或使用 Tab 键在布局中导航,在焦点位于“下一步”按钮上后按 Enter 键。 它将显示表的预览。 使用 Alt + F 键或使用 Tab 键导航到“完成”按钮,在焦点位于该按钮上后,按 Enter 键。 完成此操作后,该表将添加到报表正文中。
注意
Power BI Report Builder 中的所有对话框都可通过键盘导航,“表达式”对话框除外。 不能使用任何键盘键将项目添加到“表达式”对话框。