打印分页报表时避免出现空白页
本文面向设计 Power BI 分页报表的报表作者。 它提供了相关建议,以帮助你在将报表导出到硬分页格式(如 PDF 或 Microsoft Word)或打印时避免出现空白页。
页面设置
报表页面大小属性可确定页面方向、尺寸和边距。 通过以下方式访问这些报表属性:
- 使用报表“属性页”:右键单击报表画布外的深灰色区域,然后选择“报表属性”。
- 使用“属性”窗格:单击报表画布外的深灰色区域以选择报表对象。 确保“属性”窗格处于打开状态。
报表“属性页”的“页面设置”页提供了一个用户友好的界面,可查看和更新页面设置属性。
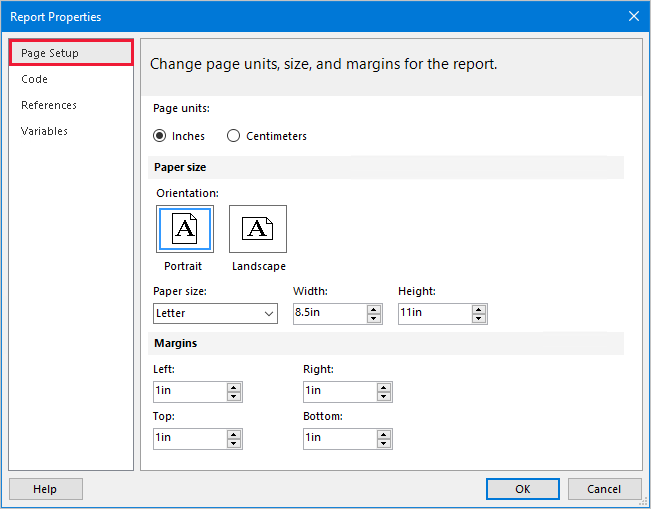
确保所有页面大小属性均已正确配置:
| 属性 | 建议 |
|---|---|
| 页单位 | 选择相关单位:英寸或厘米。 |
| 方向 | 选择正确的选项:纵向或横向。 |
| 纸张大小 | 选择纸张大小,或分配自定义宽度和高度值。 |
| 边距 | 为左边距、右边距、上边距和下边距设置相应的值。 |
表体宽度
页面大小属性可确定报表对象的可用空间。 报表对象可以是数据区域、数据可视化或其他报表项。
输出空白页的常见原因是,表体宽度超出了可用页面空间。
只能使用“属性”窗格来查看和设置表体宽度。 首先,单击表体空白区域中的任意位置。
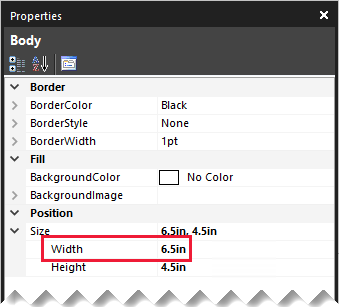
确保宽度值不会超出可用页面宽度。 使用以下公式:
Report body width <= Report page width - (Left margin + Right margin)
注意
如果空间中已存在要删除的报表对象,则不能减小表体宽度。 在减小宽度之前,必须先对这些对象重新定位或调整大小。
此外,当你添加新对象,或者对现有对象调整大小或重新定位时,表体宽度可能会自动增加。 报表设计器始终扩大表体,以容纳其所含对象的位置和大小。
表体高度
输出空白页的另一个原因是,最后一个对象之后的表体中有多余空间。
我们建议你始终减小表体高度以删除任何尾随空格。
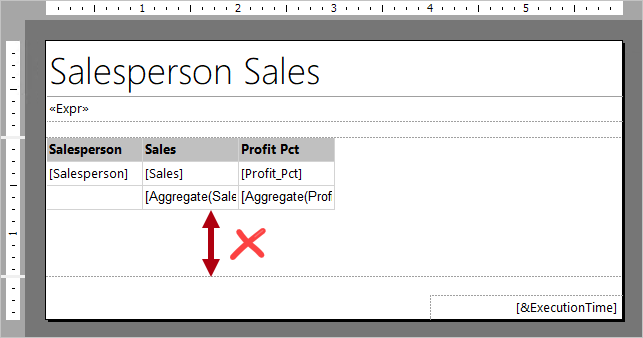
分页符选项
每个数据区域和数据可视化都有分页符选项。 可以在其属性页或“属性”窗格中访问这些选项。
确保不必要地启用“在组件后面添加分页符”属性。
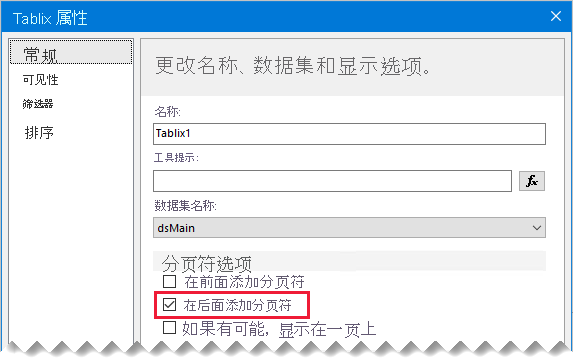
使用容器空格
如果空白页问题仍然存在,也可以尝试禁用报表 ConsumeContainerWhitespace 属性。 只能在“属性”窗格中设置该属性。
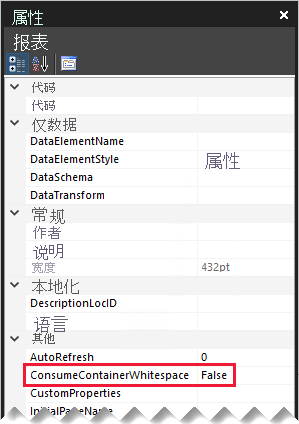
默认启用。 它指示是否应使用容器中的最小空格,如表体或矩形。 只有内容右侧和下方的空格才受到影响。
打印机纸张大小
最后,如果要将报表打印到纸张上,请确保打印机已加载正确的纸张。 物理纸张大小应与报表纸张大小相对应。
相关内容
有关本文的详细信息,请参阅以下资源: