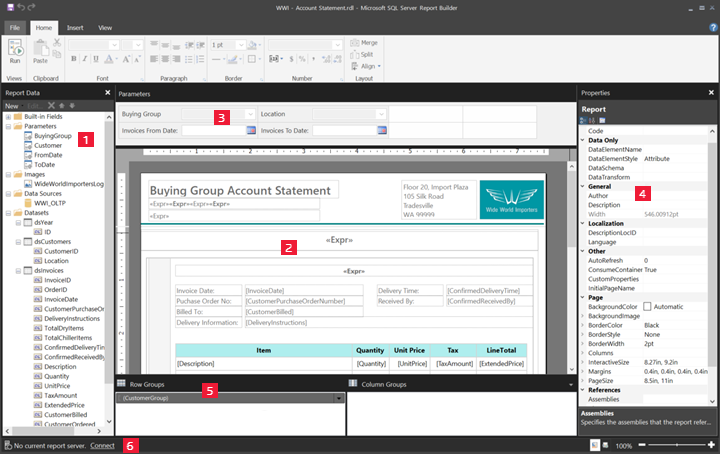获取分页报表的报表设计视图
适用于: Power BI Report Builder
Power BI Desktop
Power BI 报表生成器中的报表设计视图是用于创建可以发布到 Power BI 服务的分页报表的设计空间。 设计图面位于报表生成器中间,其周围是功能区和窗格。 设计图面用于添加和组织报表项。 本文说明用于添加、选择和组织报表资源,以及更改报表项属性的窗格。
1.“报表数据”窗格
在“报表数据”窗格中,在设计报表布局前可以定义报表所需的报表数据和报表资源。 例如,您可以向“报表数据”窗格中添加数据源、数据集、计算字段、报表参数和图像。
在将项添加到“报表数据”窗格中后,将字段拖到报表设计图面上的报表项,就可以控制数据在报表中的显示位置。
提示
如果将“报表数据”窗格中的某个字段直接拖动到报表设计图面,而不是将其置于表格或图表等数据区域,那么在运行报表时,用户只会在该字段中看到数据的第一个值。
还可以将内置字段从“报表数据”窗格中拖到报表设计图面中。 呈现时,这些字段提供有关报表的信息,例如报表名称、报表中的总页数以及当前页码。
在向报表设计图面添加项时,某些内容会自动添加到“报表数据”窗格中。 例如,如果在报表中嵌入图像,则会将其添加到“报表数据”窗格中的“图像”文件夹中。
注意
您可以使用 “新建” 按钮向“报表数据”窗格添加新项。 您可以从同一数据源或其他数据源向报表添加多个数据集。 要从同一数据源添加新数据集,请右键单击某个数据源 >“添加数据集”。
2. 报表设计图面
报表生成器设计图面是用于设计报表的主工作区。 若要将报表项(如数据区域、子报表、文本框、图像、矩形和线条)放入报表中,请从功能区或报表部件库将它们添加到设计图面。 在设计图面中,您可以向报表项添加组、表达式、参数、筛选器、操作、可见性和格式设置。
还可以更改以下项:
报表正文属性(如边框和填充颜色),方法如下:在任何报表项外部,右键单击设计图面的灰色区域,然后选择“正文属性”。
页眉和页脚属性(如边框和填充颜色),方法如下:在任何报表项外部,右键单击页眉或页脚区域中设计图面的灰色区域,然后选择“页眉属性”或“页脚属性”。
报表本身的属性(如页面设置),方法如下:右键单击设计图面周围的灰色区域并选择“报表属性”。
报表项的属性,方法如下:右键单击报表项并选择“属性”。
设计图面大小和打印区域
设计图面大小可能与指定用于打印报表的页面大小打印区域不同。 更改设计图面的大小不会更改报表的打印区域。 无论为报表的打印区域设置的大小如何,完整的设计区域大小均不会改变。
- 若要显示标尺,请在 “视图” 选项卡上,选中 “标尺” 复选框。
3.“参数”窗格
通过报表参数,可以控制报表数据、将相关报表连接在一起以及更改报表显示。 “参数”窗格为报表参数提供灵活的布局。
有关报表参数的详细信息,请参阅为分页报表创建参数。
4.“属性”窗格
报表中的每一项(包括数据区域、图像、文本框和表体本身)都有相关联的属性。 例如,文本框的 BorderColor 属性显示文本框边框的颜色值,报表的 PageSize 属性显示报表的页面大小。
这些属性显示在“属性”窗格中。 该窗格中的属性会根据所选择的报表项发生变化。
- 若要查看“属性”窗格,请在“显示/隐藏”组 >“属性”中的“视图”选项卡上进行查看。
更改属性值
在报表生成器中,可通过多种方式来更改报表项的属性:
选择功能区上的按钮和列表。
在对话框内更改设置。
在“属性”窗格内更改属性值。
可以在对话框和功能区上找到最常用的属性。
根据属性,可以从下拉列表中设置属性值,键入值,或选择 <Expression> 以创建表达式。
更改“属性”窗格视图
默认情况下,“属性”窗格中显示的属性是按大的类别(例如操作、边框、填充、字体和常规)分类的。 每个类别都有一组与其相关联的属性。 例如,“字体”类别中会列出以下属性:Color、FontFamily、FontSize、FontStyle、FontWeight、LineHeight 和 TextDecoration。 如果愿意,可以按字母顺序排列该窗格内列出的所有属性。 这会删除类别并按字母顺序列出所有属性,而不考虑类别。
“属性”窗格在窗格顶部有三个按钮:“类别”、“按字母顺序”和“属性页”。 选择“类别”和“按字母顺序”按钮可在“属性”窗格视图之间切换。 选择“属性页”按钮以打开所选报表项的属性对话框。
5.“分组”窗格
使用组可以将报表数据组织成可视层次结构,也可以计算总计。 可以在设计图面上或“分组”窗格中查看数据区域内的行组和列组。 “分组”窗格有两个区域:“行组”和“列组”。 选择数据区域时,“分组”窗格将该数据区域中的所有组显示为分层列表。 子组以缩进的方式显示在其父组下方。
可通过将字段从“报表数据”窗格中拖放到设计图面上或“分组”窗格中来创建组。 在“分组”窗格中,可以添加父组、相邻组和子组,更改组属性以及删除组。
默认情况下会显示“分组”窗格,但可以通过在“视图”选项卡上清除“分组窗格”复选框将其关闭。“分组”窗格不适用于“图表”或“仪表”数据区域。
有关详细信息,请参阅在 Power BI Desktop 报表中对视觉对象进行分组。
6. 当前报表状态栏
当前报表状态栏显示报表所连接的服务器的名称,或者显示“暂无报表服务器”。可选择“连接”以连接到某个服务器。