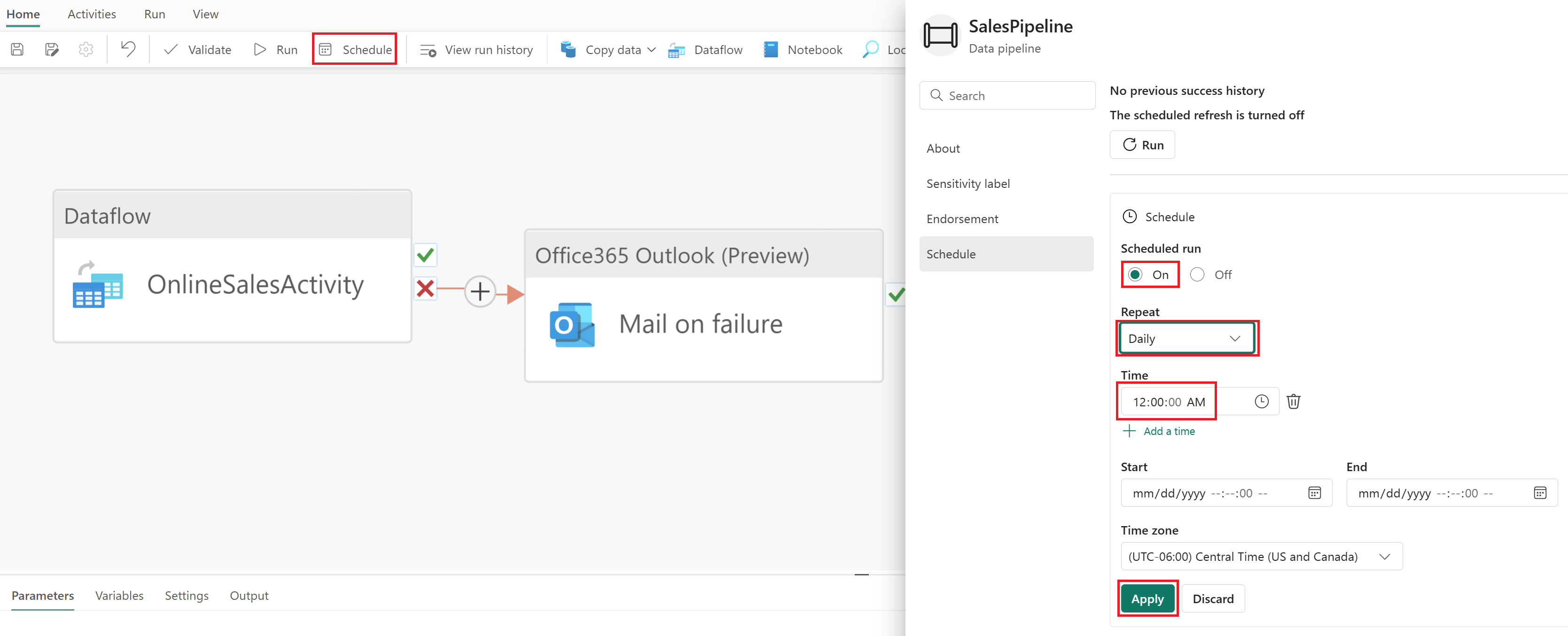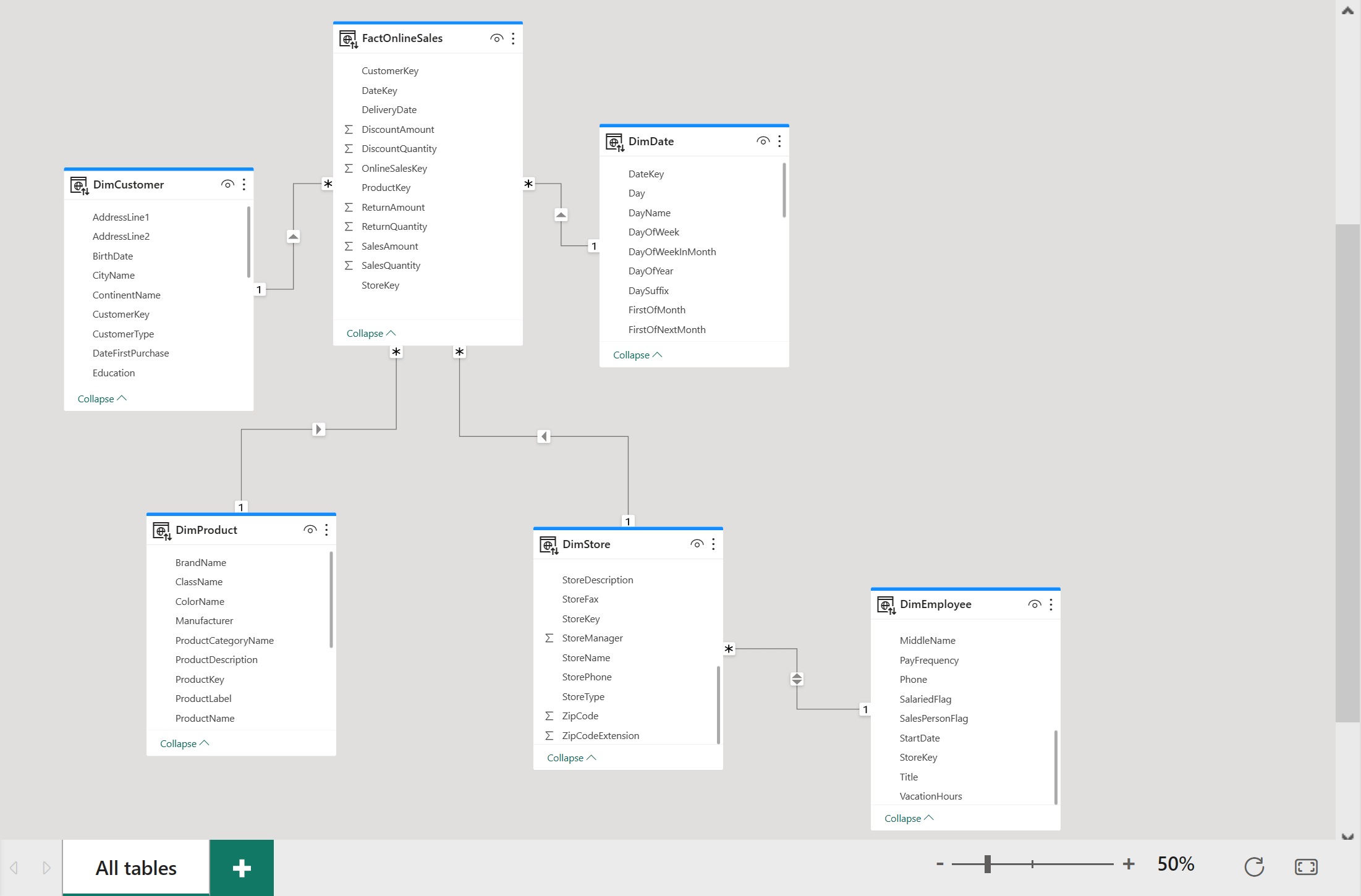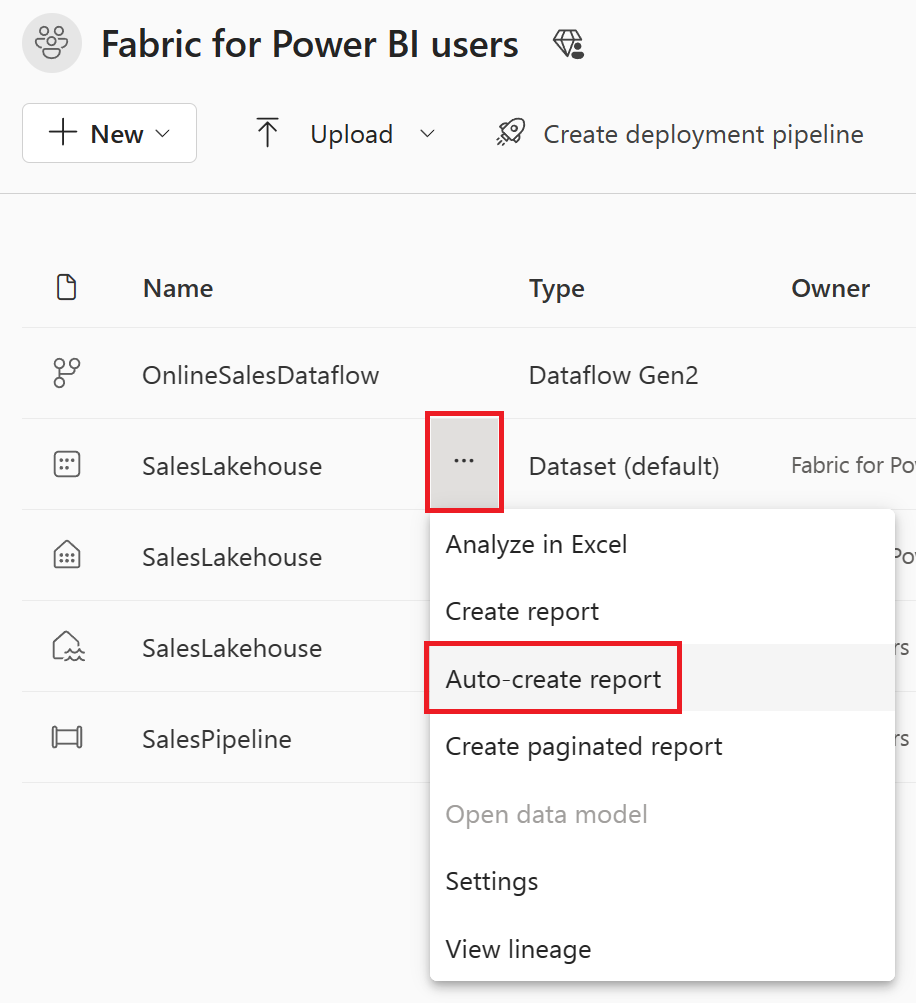教程:适用于 Power BI 的 Fabric 用户
本教程介绍如何使用数据流 Gen2 和管道将数据引入湖屋并创建维度模型。 你还将了解如何自动生成美观的报表,以在短短 45 分钟内从头到尾显示最新的销售数据。
让我们开始吧。
- 准备数据并将其加载到湖屋
- 在湖屋中构建维度模型
- 使用快速创建功能自动创建报表
先决条件
- 在开始之前,让 Fabric 管理员为组织启用 Fabric
- 如果尚未注册,请注册免费试用版。
- 创建新工作区并分配 Fabric 容量。
- 也可以使用现有工作区,但为了简化教程,我们建议使用非生产工作区。
- 下载包含 Contoso 数据的示例查询的 Power Query 模板文件。
创建用于存储数据的湖屋
首先,我们将创建用于存储数据的湖屋、用于准备和转换列的数据流 Gen2,以及用于处理计划刷新和电子邮件活动的编排的管道。
导航到工作区并选择“新建”。 然后选择“更多选项”。
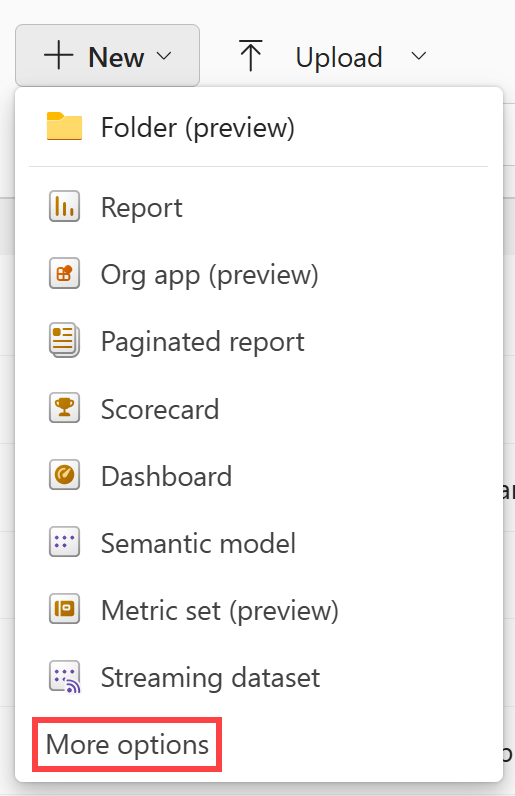
在“新建”项创建屏幕中,选择“数据工程”类别下的“湖屋”。
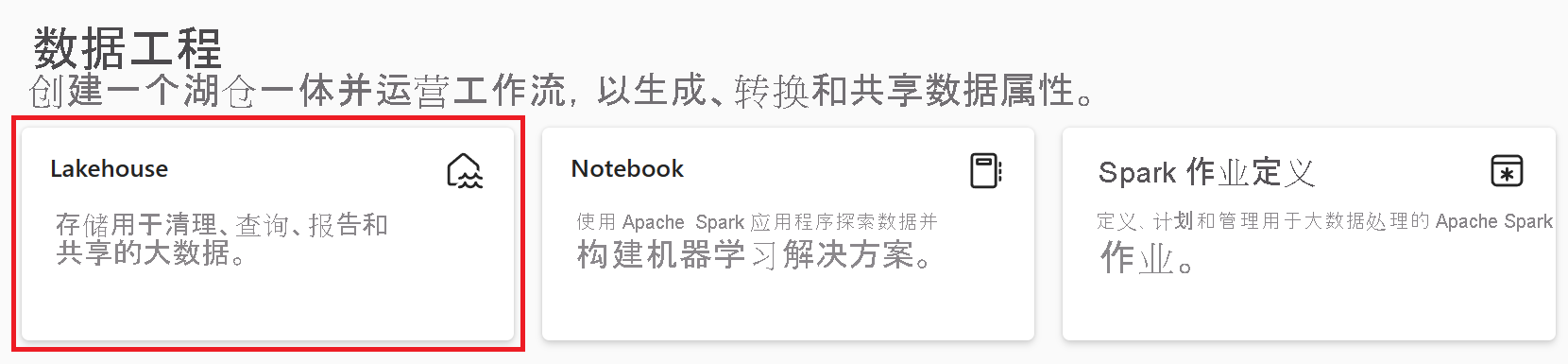
将湖屋名称设置为 SalesLakehouse。 然后选择“创建”。
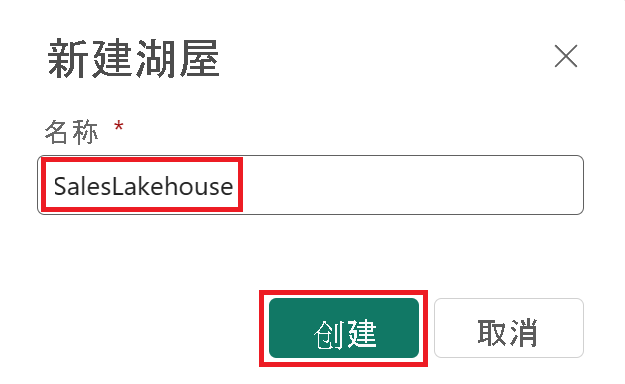
进入湖屋编辑器后,选择“新建数据流 Gen2”。
注意
还可以从功能区中选择“获取数据”,然后选择“新建数据流 Gen2”。
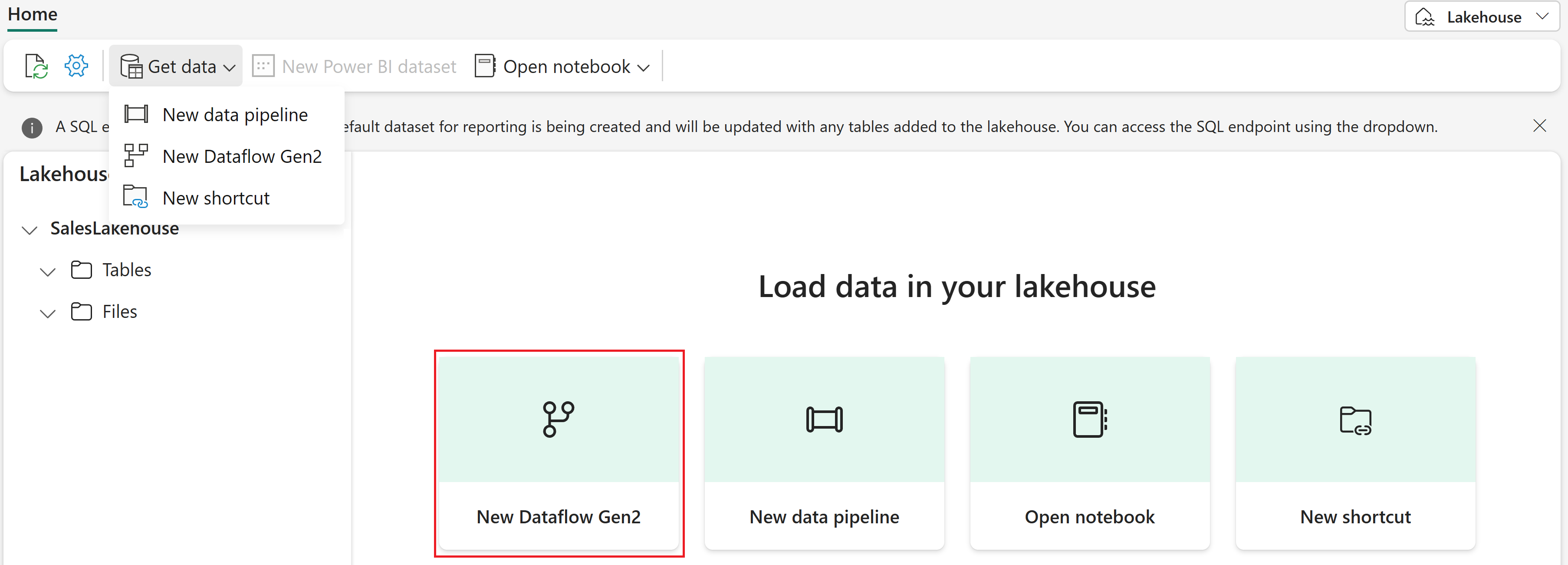
准备数据并将其加载到湖屋
请执行以下步骤以将数据加载到湖屋:
进入数据流 Gen2 的 Power Query 联机编辑器后,选择“从 Power Query 模板导入”,然后选择从先决条件下载的模板文件。
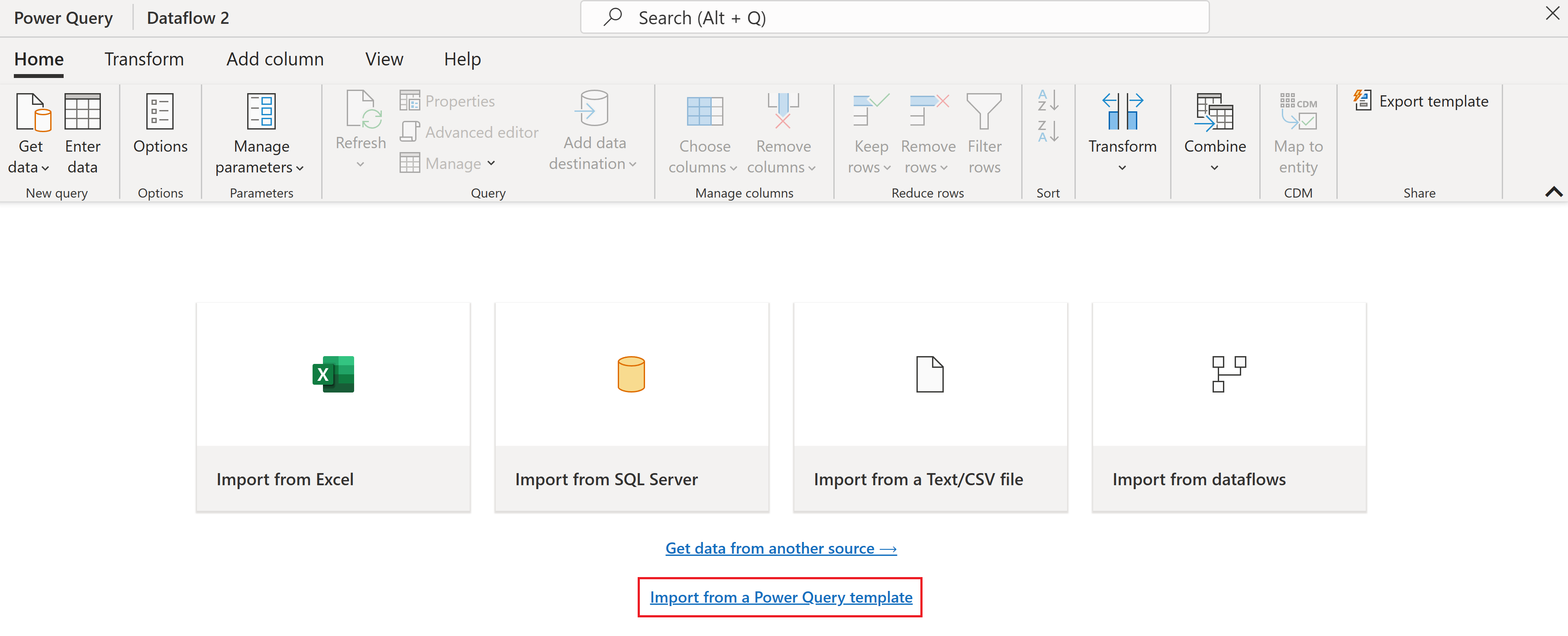
在“数据加载”查询组下选择“DimDate”查询,然后选择“配置连接”。 如有必要,请在选择“连接”之前将身份验证类型设置为“匿名”。
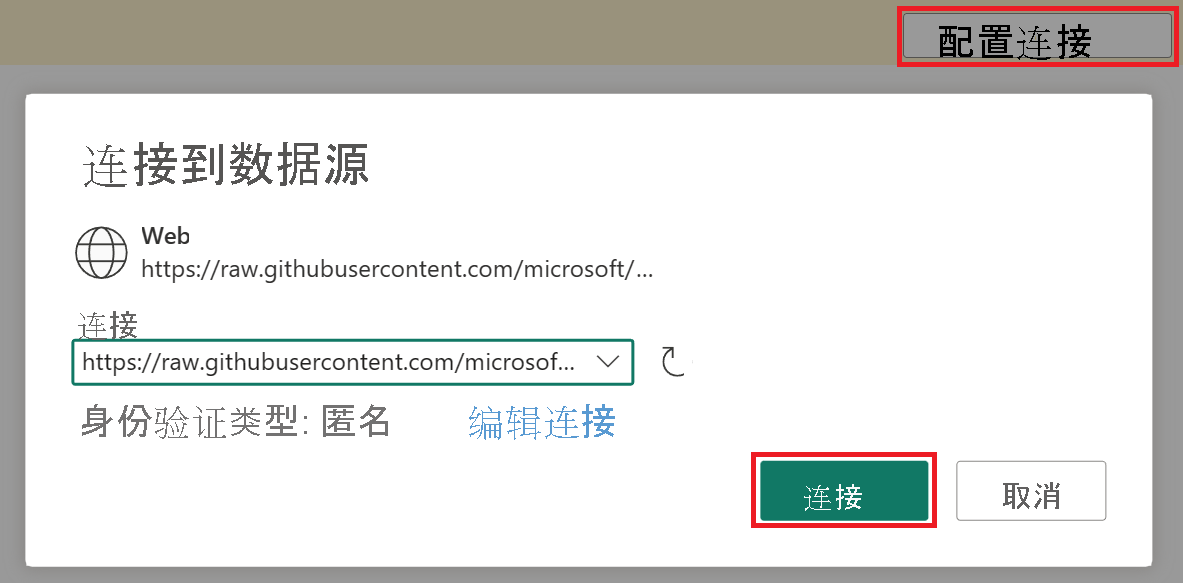
选择 DimDate 查询后,在数据预览窗口中,通过选择左上角的图标,将 DateKey 列的数据类型更改为“日期/时间”。
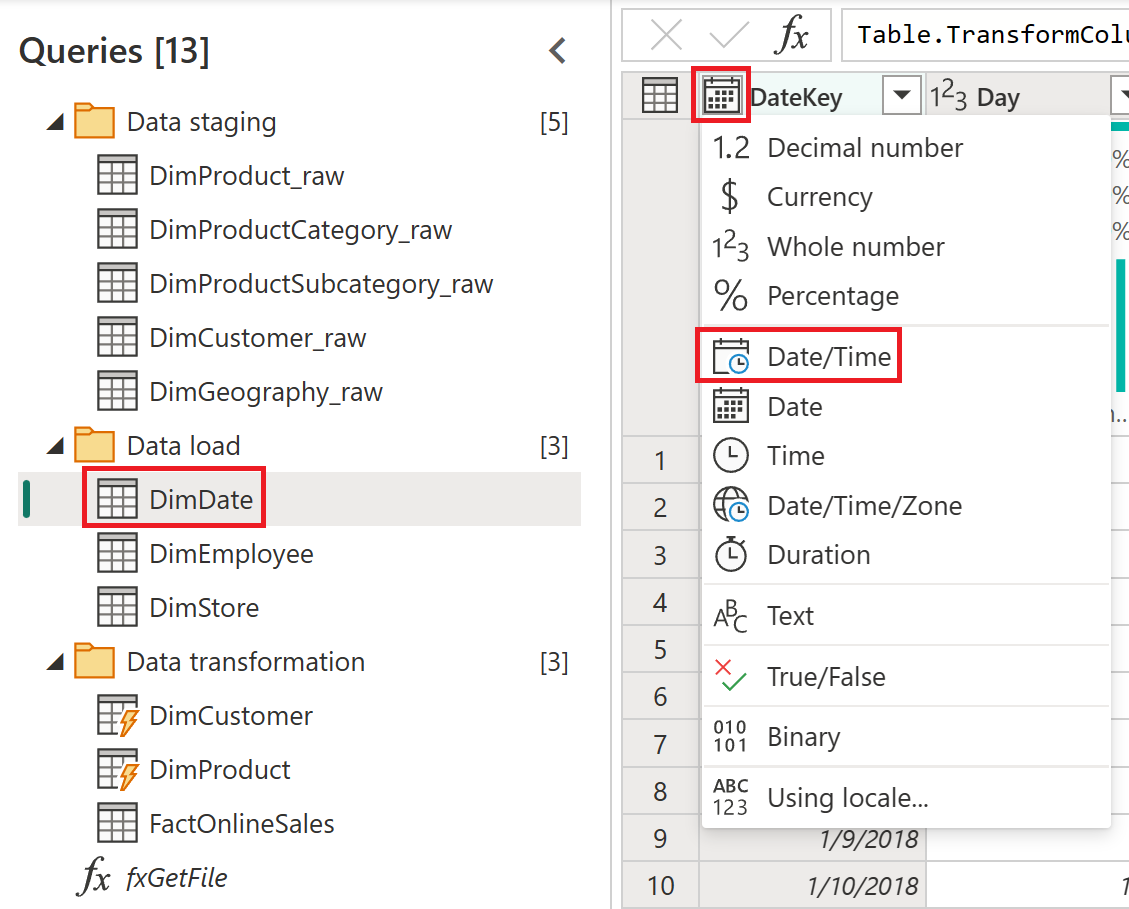
选择“更改列类型”窗口中的“替换当前”。
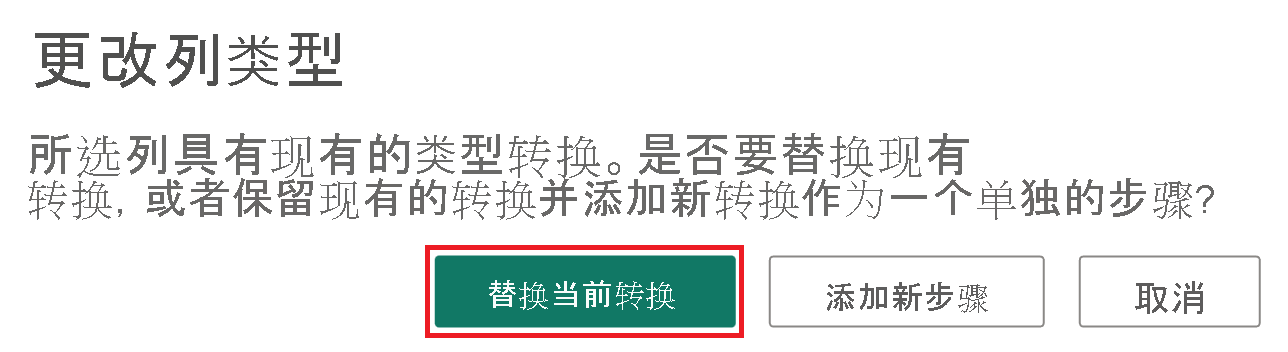
添加数据目标
请执行以下步骤以添加数据目标:
选择 DimDate 表后,从“开始”选项卡中选择“添加数据目标”,然后选择“湖屋”选项菜单项。
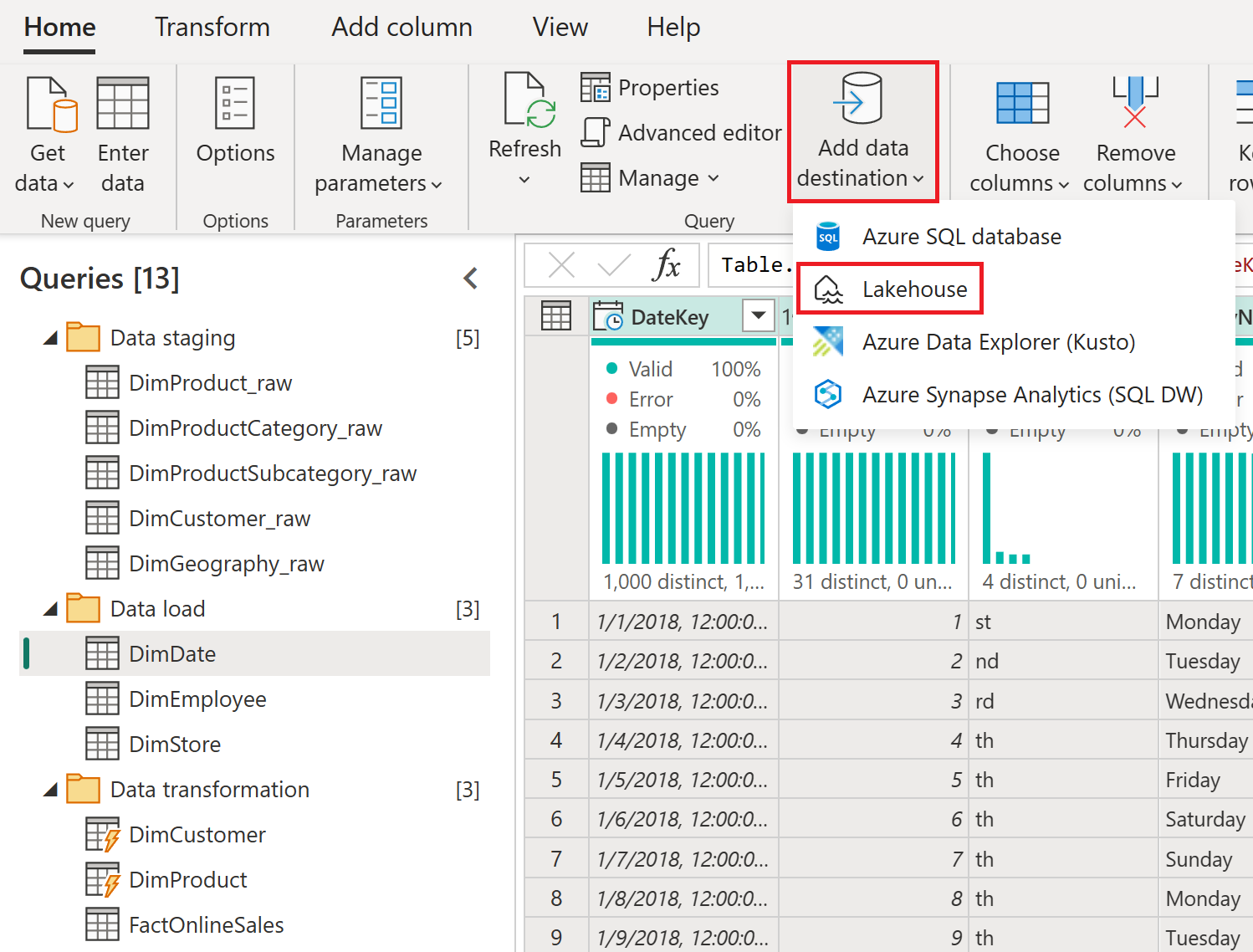
如有必要,请将身份验证设置为“组织帐户”,然后选择“下一步”。
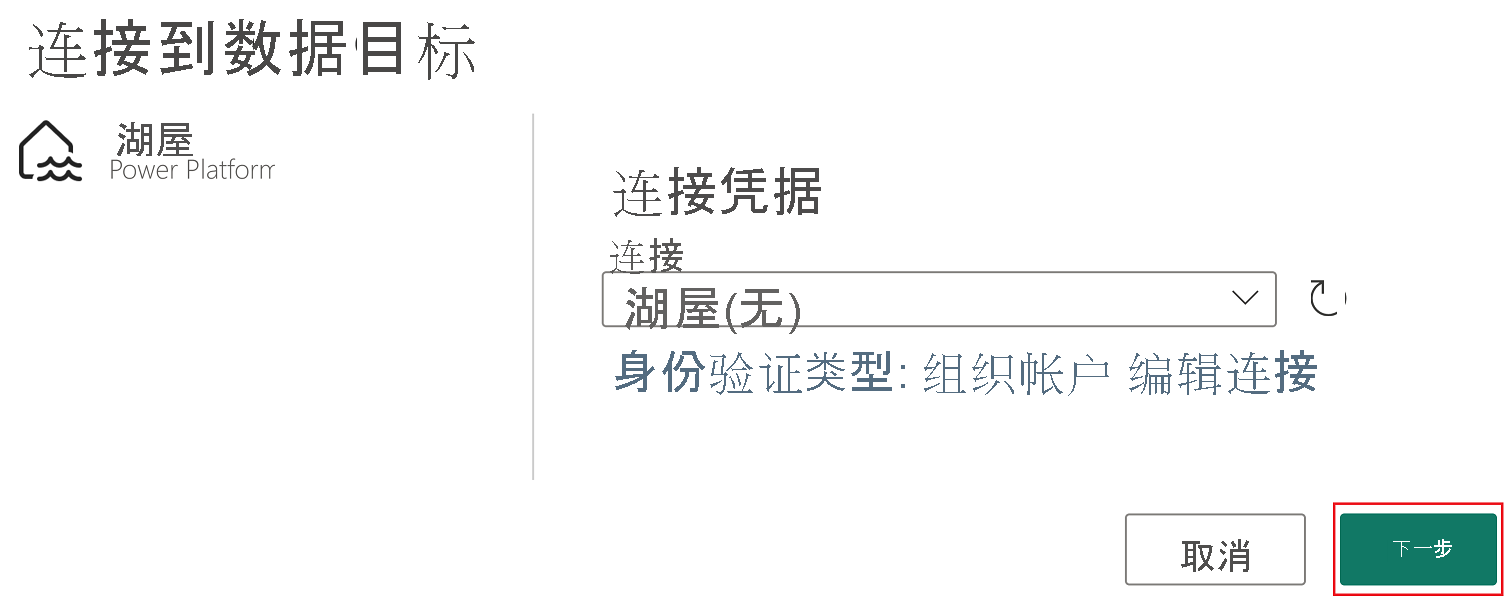
在导航器中,选择用于本教程的工作区,然后展开以查看所有湖屋项。 选择“SalesLakehouse”并确认已选择默认的“新建表”,然后选择“下一步”继续。
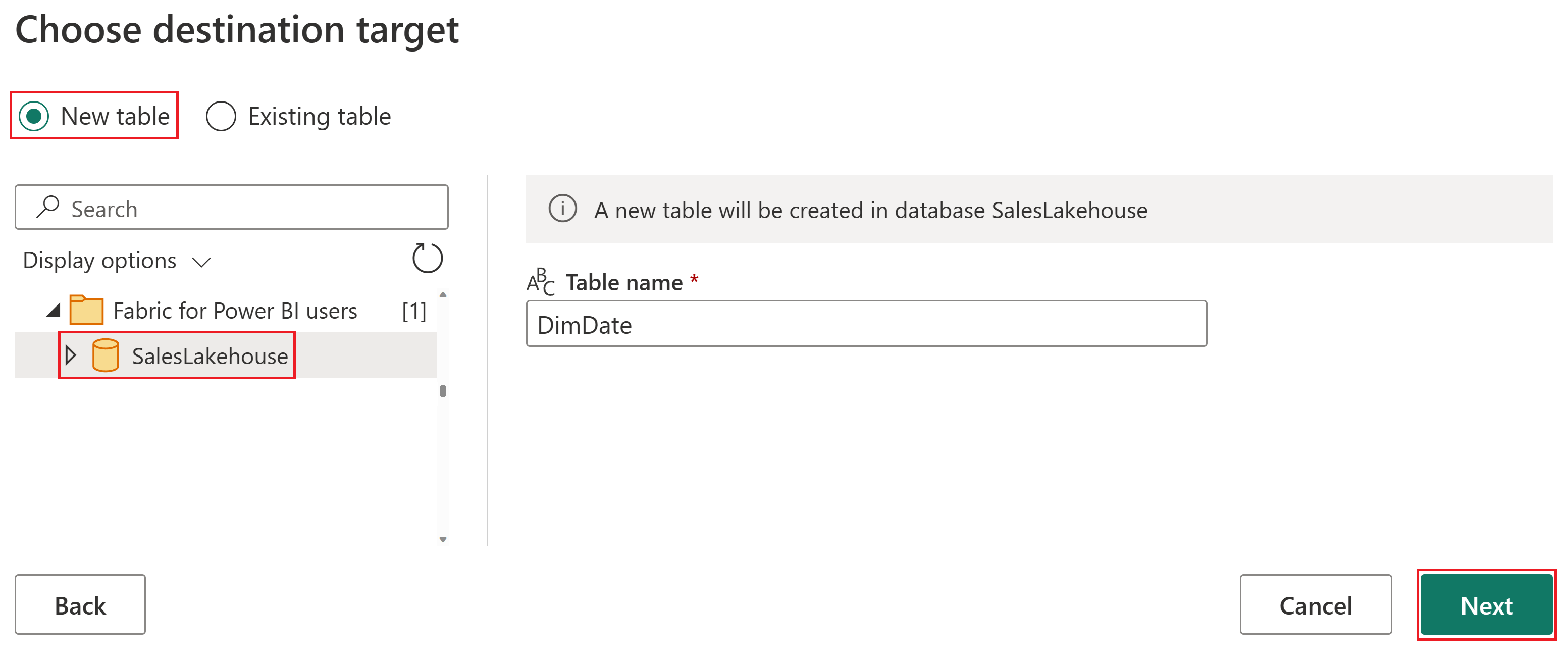
将“更新方法”设置为“替换”,然后选择“保存设置”。
注意
将更新方法设置为“替换”将删除所有现有数据,并在每次后续刷新时将其替换为新数据。
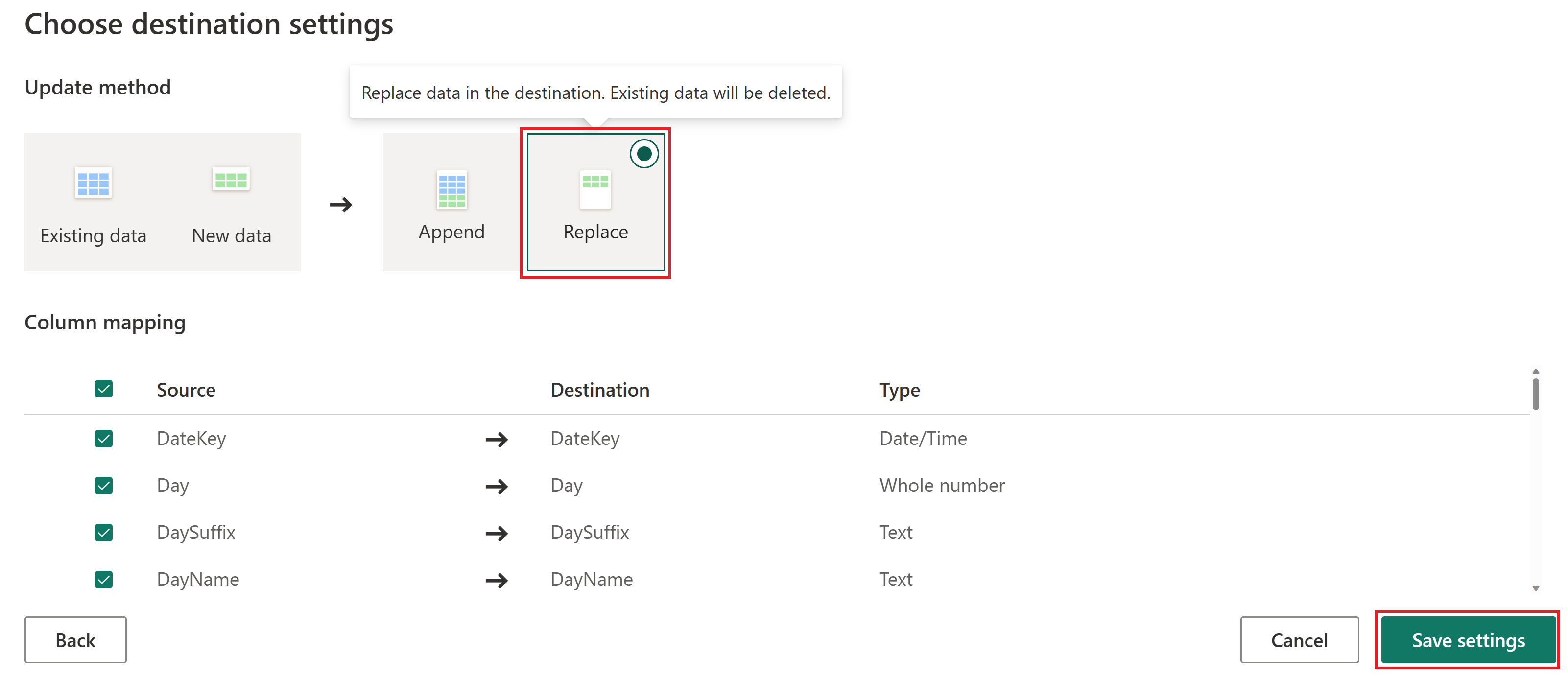
注意
在 Power Query 联机编辑器的右下角,可以找到为查询配置的“数据目标”设置,可在其中进一步自定义或删除。
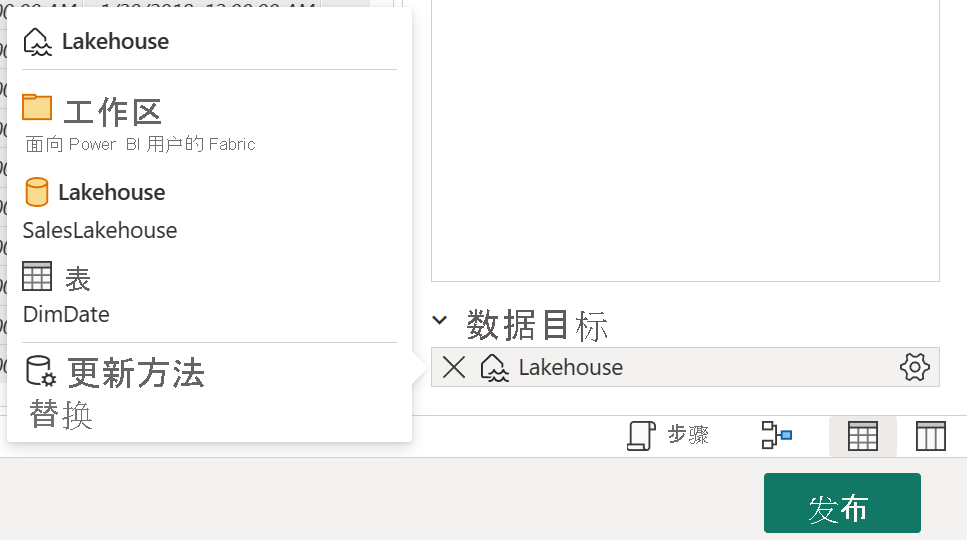
在进入本教程的下一节之前,请确保执行与本节前面相同的步骤,以将湖屋配置为以下每个查询的数据目标。
查询 DimCustomer DimEmployee DimProduct DimStore 选择“数据转换”查询组下的 FactOnlineSales 查询。 从“主页”选项卡中,选择“添加数据目标”。 选择“湖屋”选项。
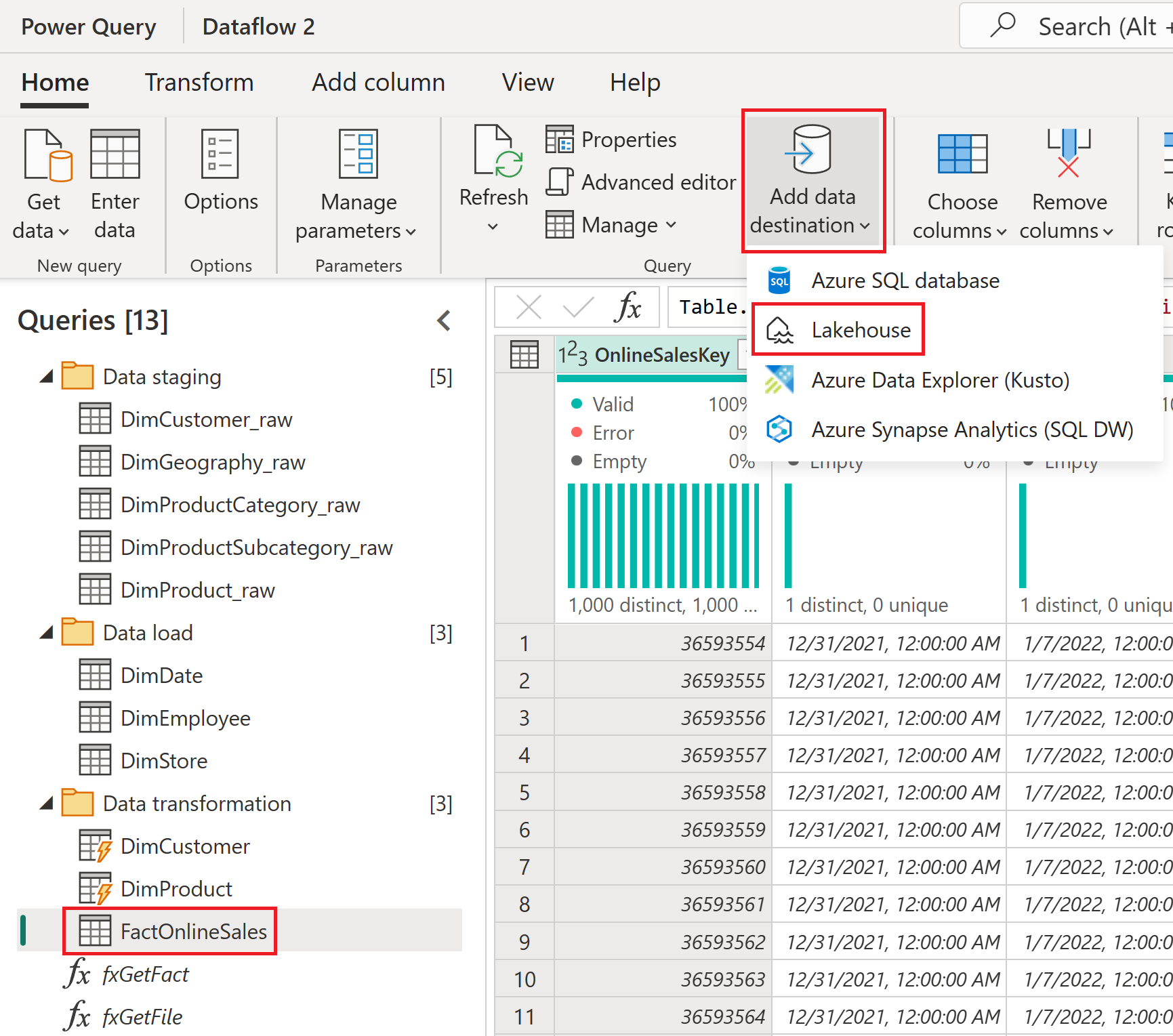
如有必要,请将身份验证设置为“组织帐户”,然后选择“下一步”。
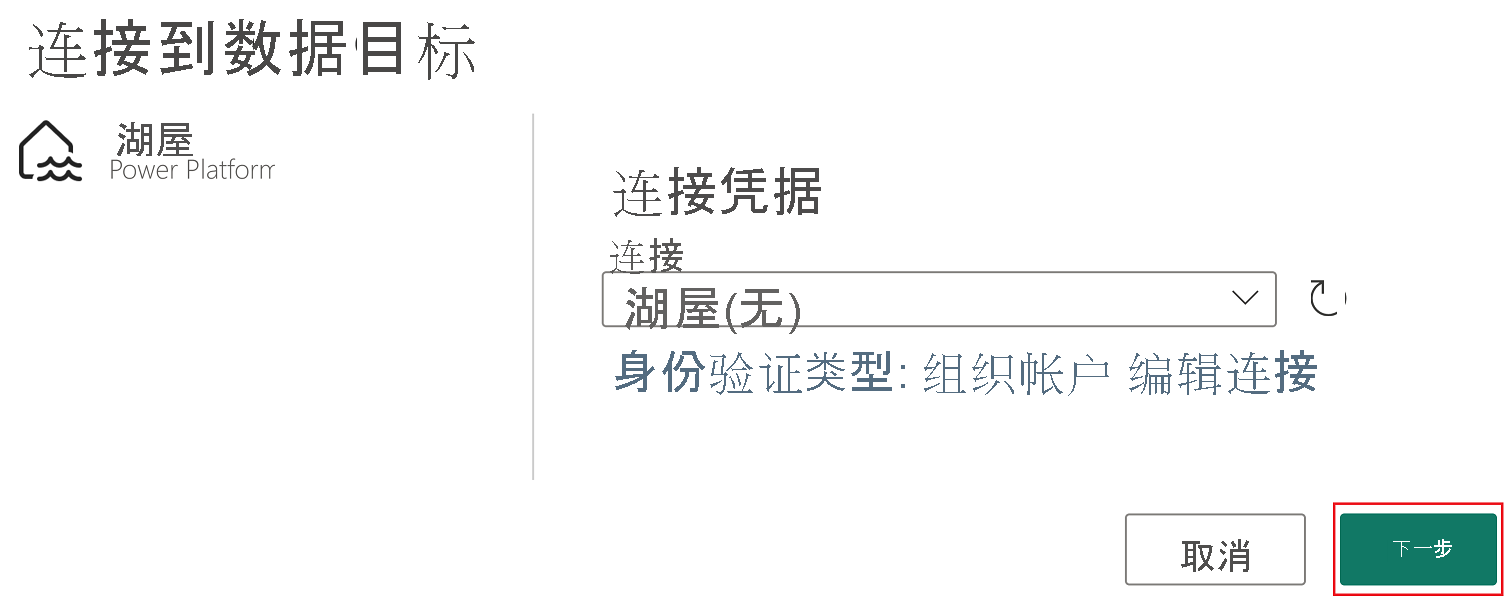
在导航器中,选择用于本教程的工作区,然后展开以查看所有湖屋项。 选择“SalesLakehouse”并确认已选择默认的“新建表”,然后选择“下一步”继续。
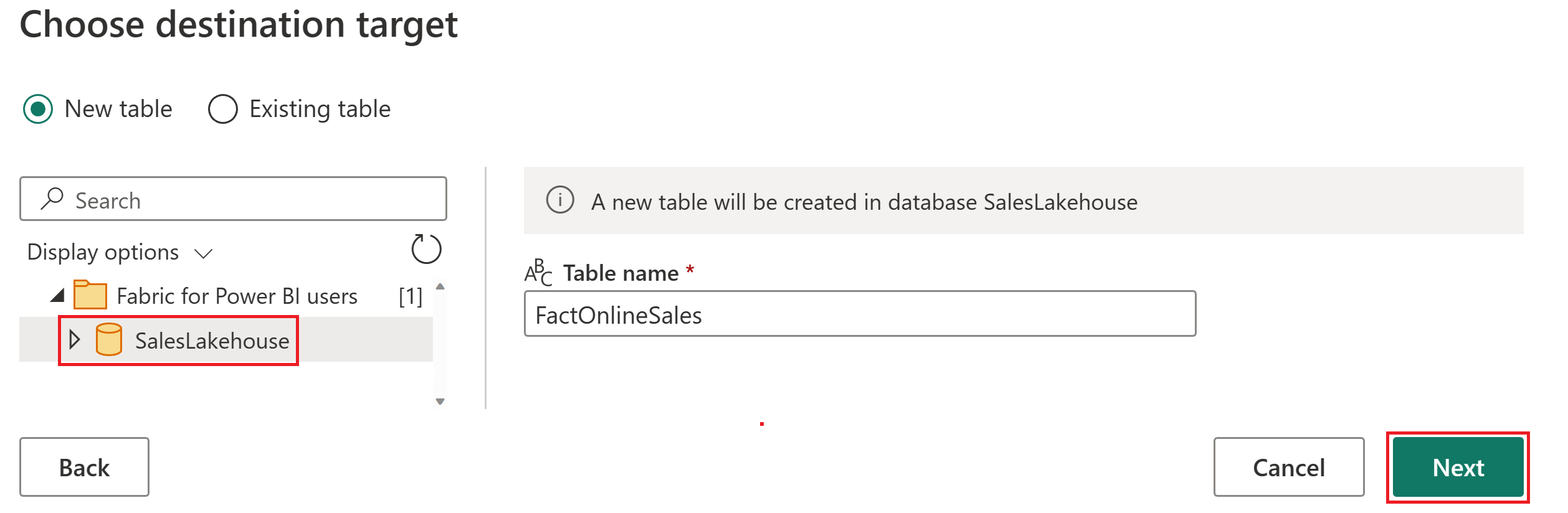
将“更新方法”设置为“追加”,然后选择“保存设置”。
注意
此过程将插入数据,并在每次后续刷新时保留表中的现有行。
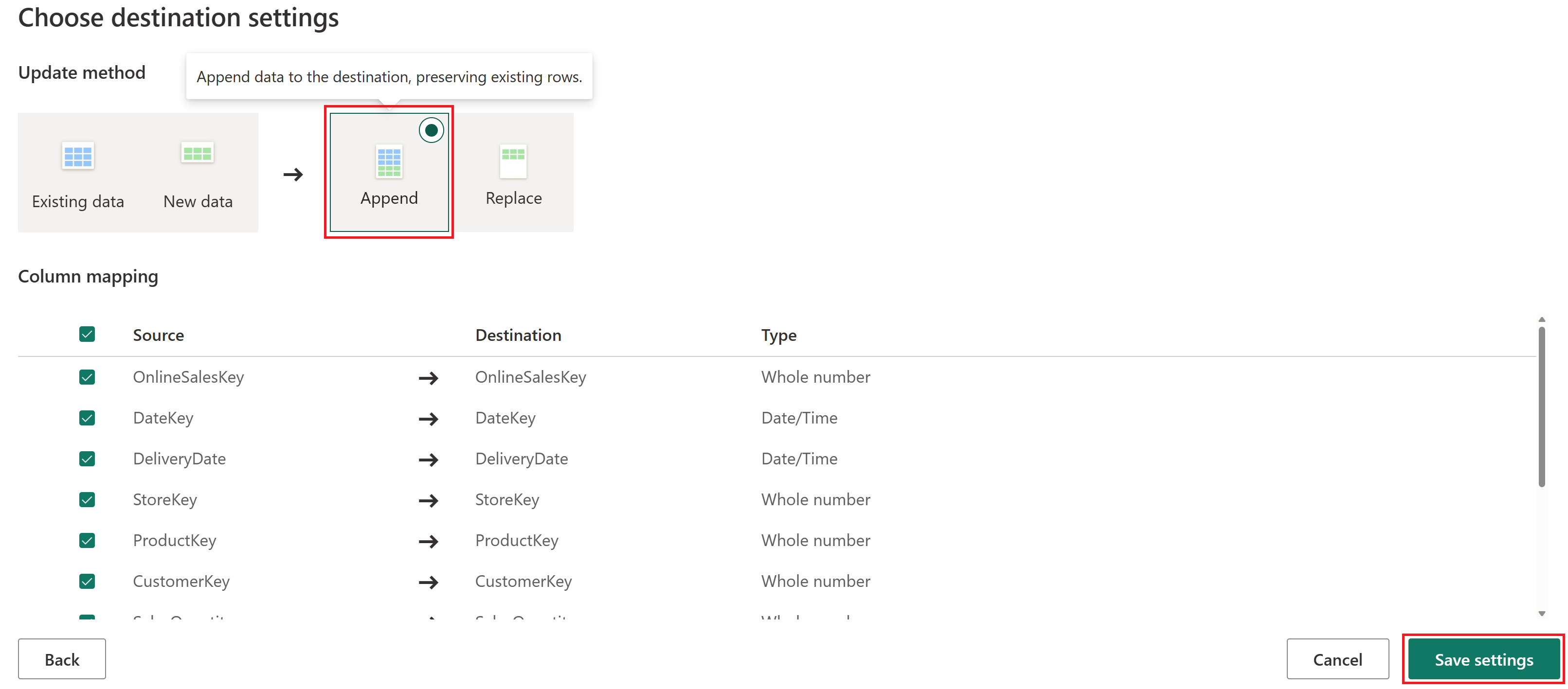
选择“发布”以保存数据流并退出 Power Query 联机编辑器。
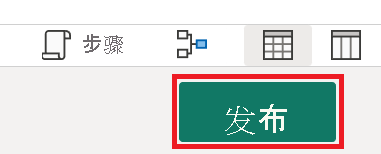
将鼠标悬停在工作区中创建的数据流上方,选择省略号 (...) 和“属性”选项。
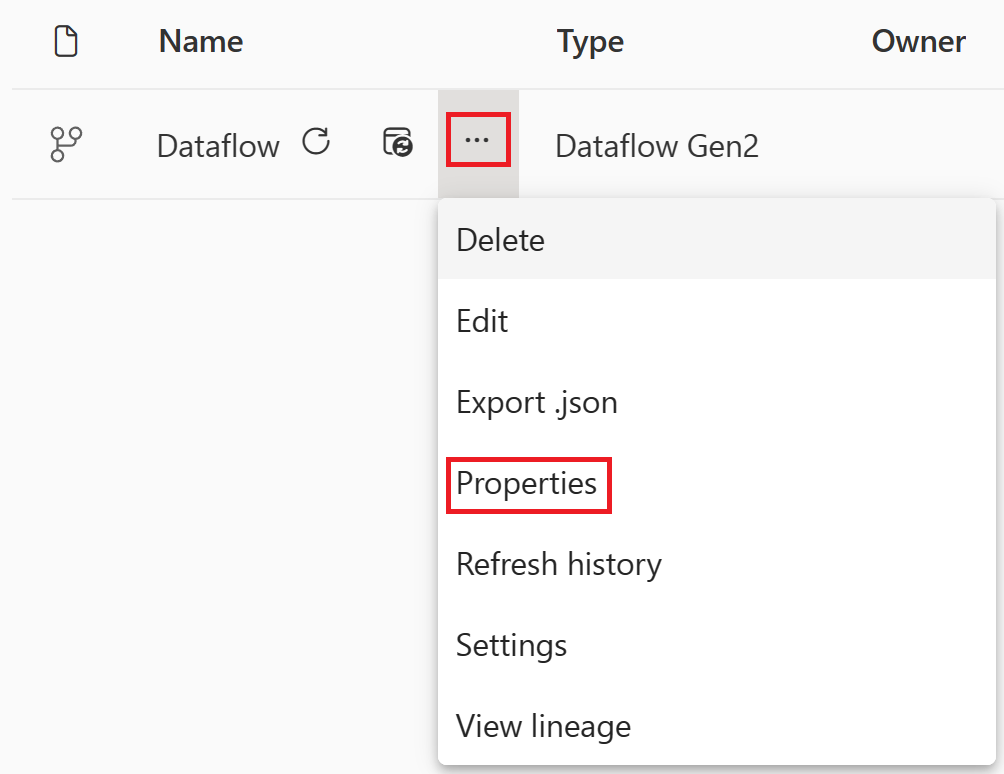
将数据流的名称更改为 OnlineSalesDataflow,然后选择“保存”。
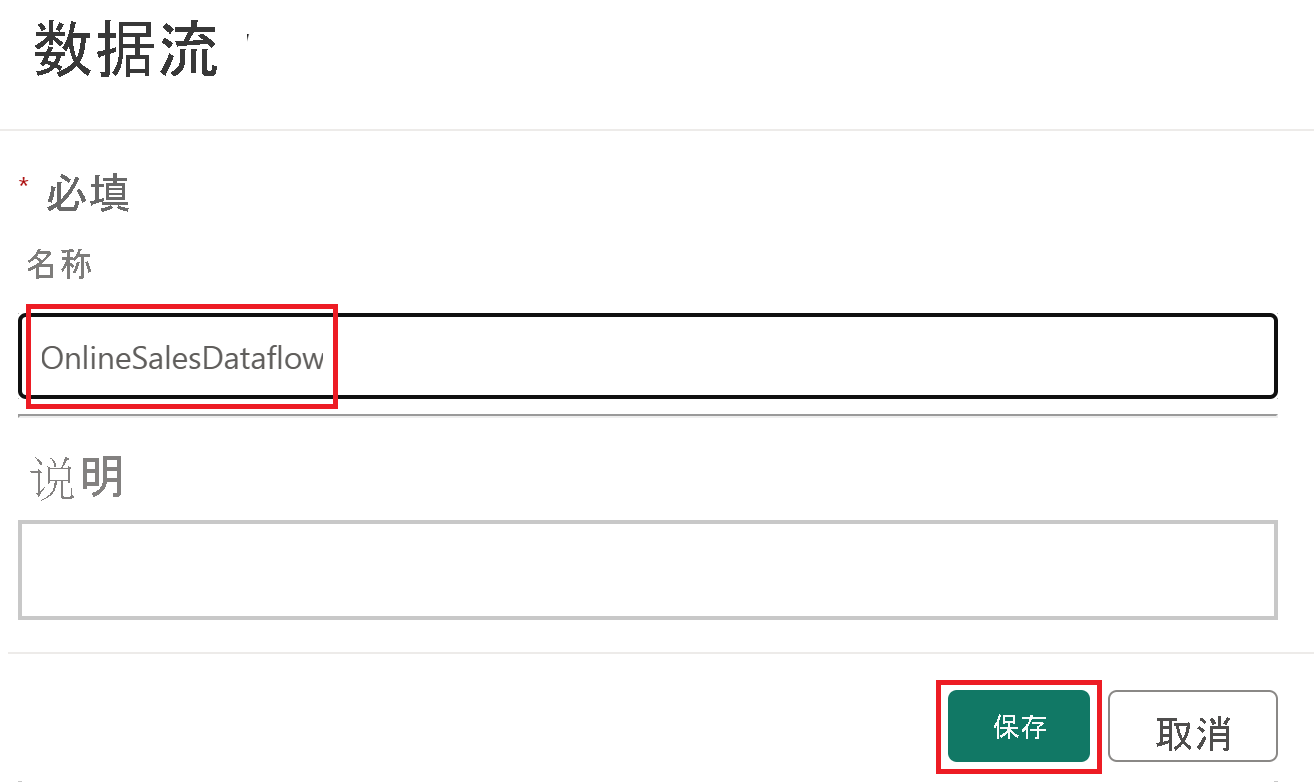
协调数据管道
使用管道,我们首先将协调数据流的刷新。 如果发生错误,我们将发送包含重要详细信息的自定义 Outlook 电子邮件。
在工作区中选择名为“SalesLakehouse”的湖屋项。
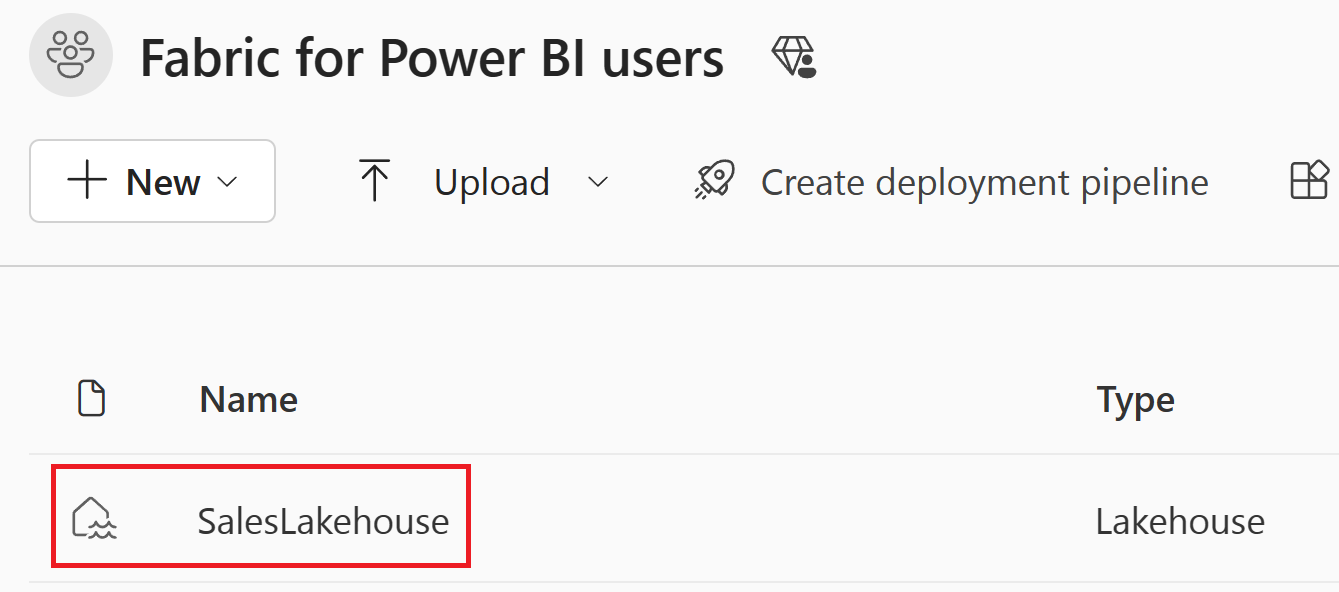
进入湖屋编辑器后,选择“新建数据流 Gen2”。
注意
还可以从功能区中选择“获取数据”,然后选择“新建数据管道”。
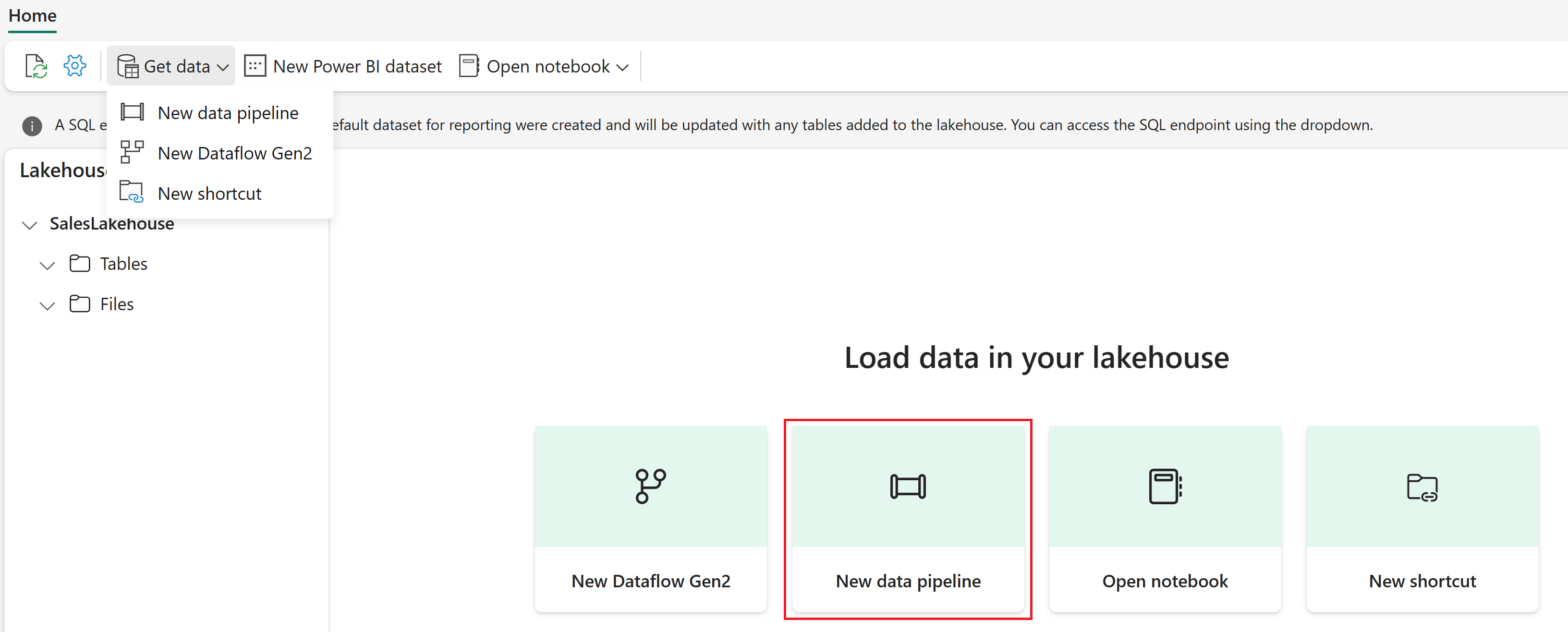
将管道名称设置为“SalesPipeline”。 然后选择“创建”。
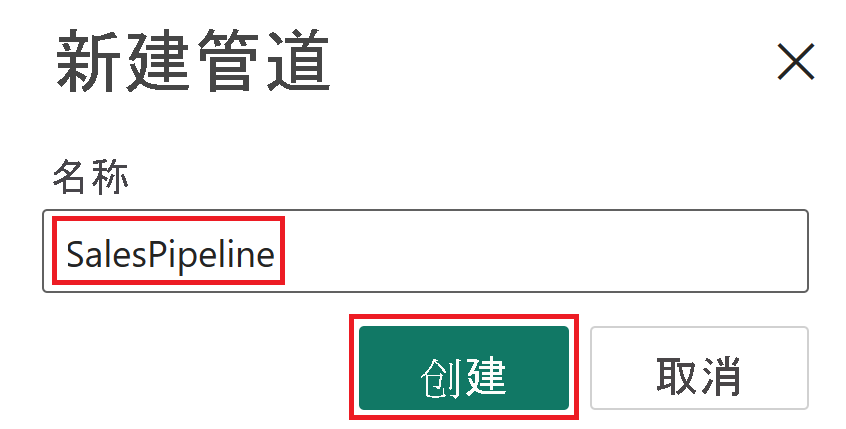
选择“取消”以关闭复制数据助手。 如果系统提示确认退出复制数据窗口,请选择“是,取消”。
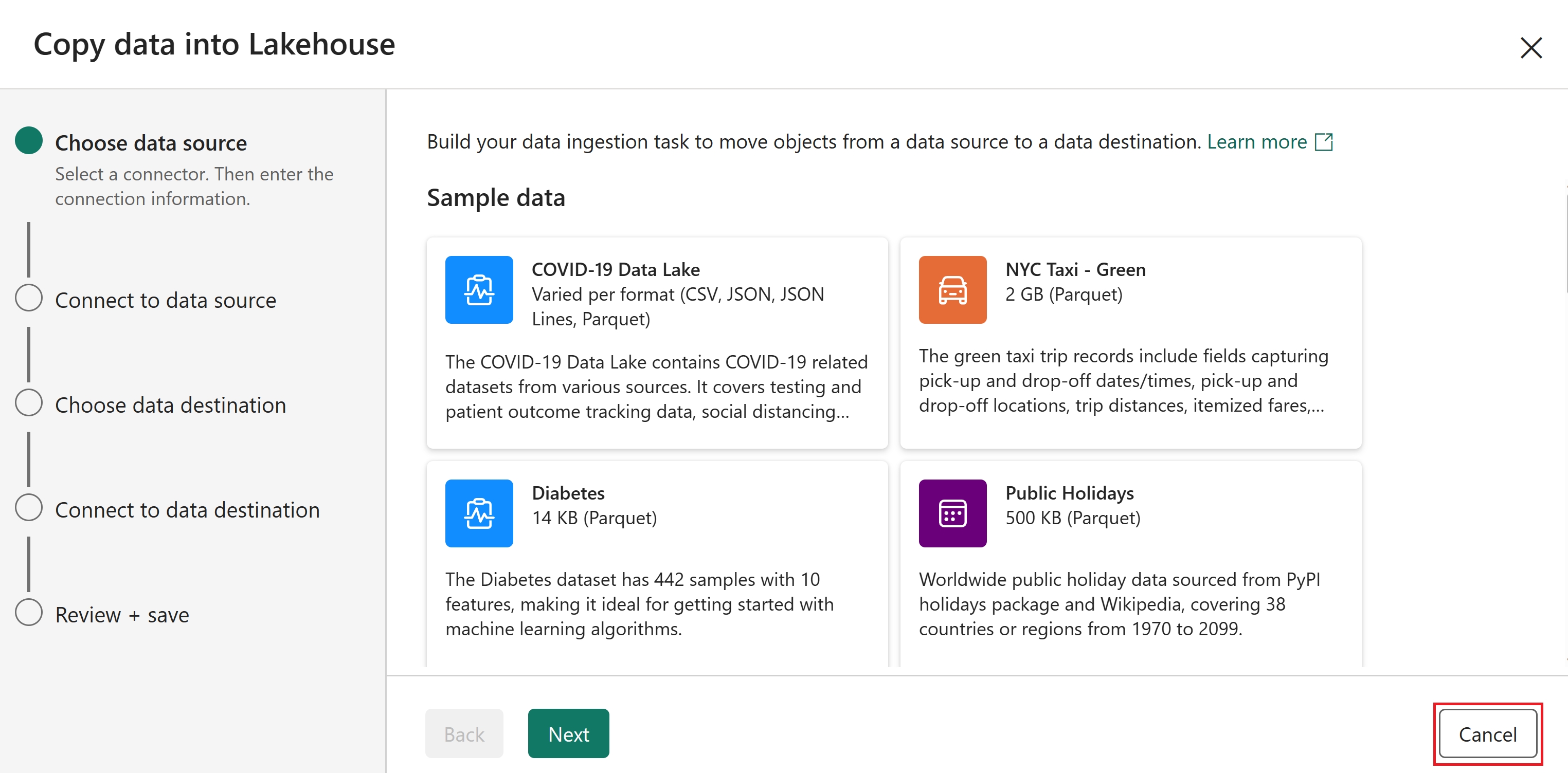
进入管道编辑器后,选择“添加管道活动”,然后选择“数据流”。
注意
还可以从功能区中选择“数据流”。
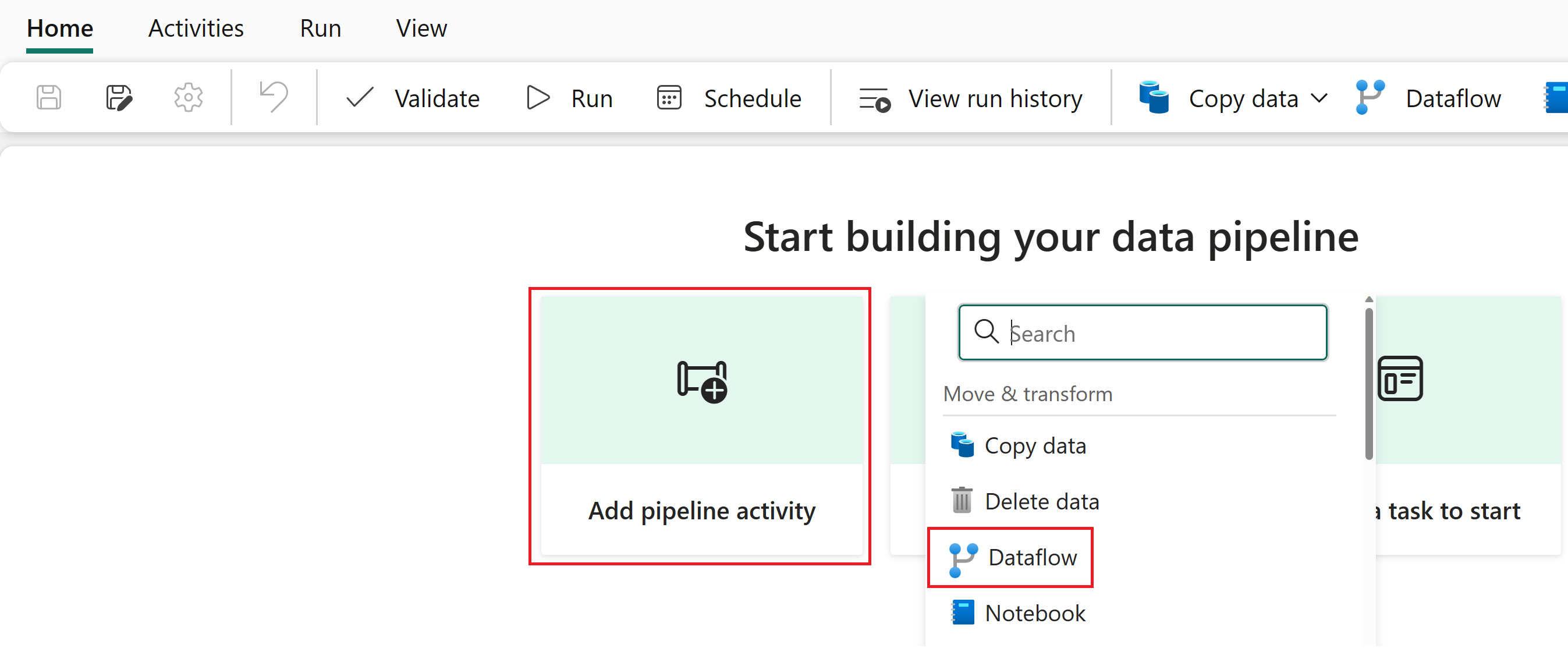
在管道编辑器中选择数据流活动,然后在“常规”部分中将其“名称”值更改为“OnlineSalesActivity”。
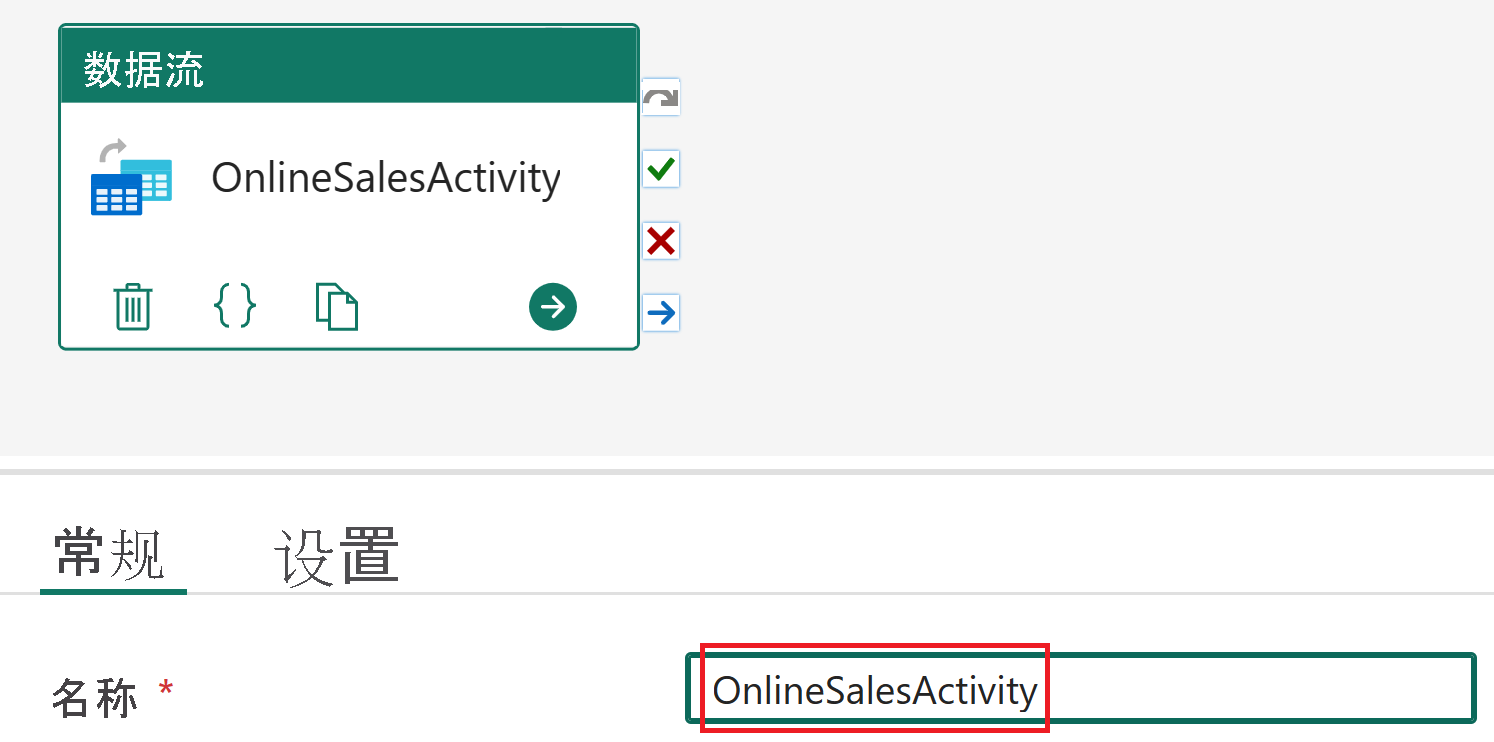
在数据流活动仍处于选中状态的情况下,选择“设置”,然后从“数据流”列表中选择“OnlineSalesDataflow”。 如果需要更新列表,请选择“刷新”图标。
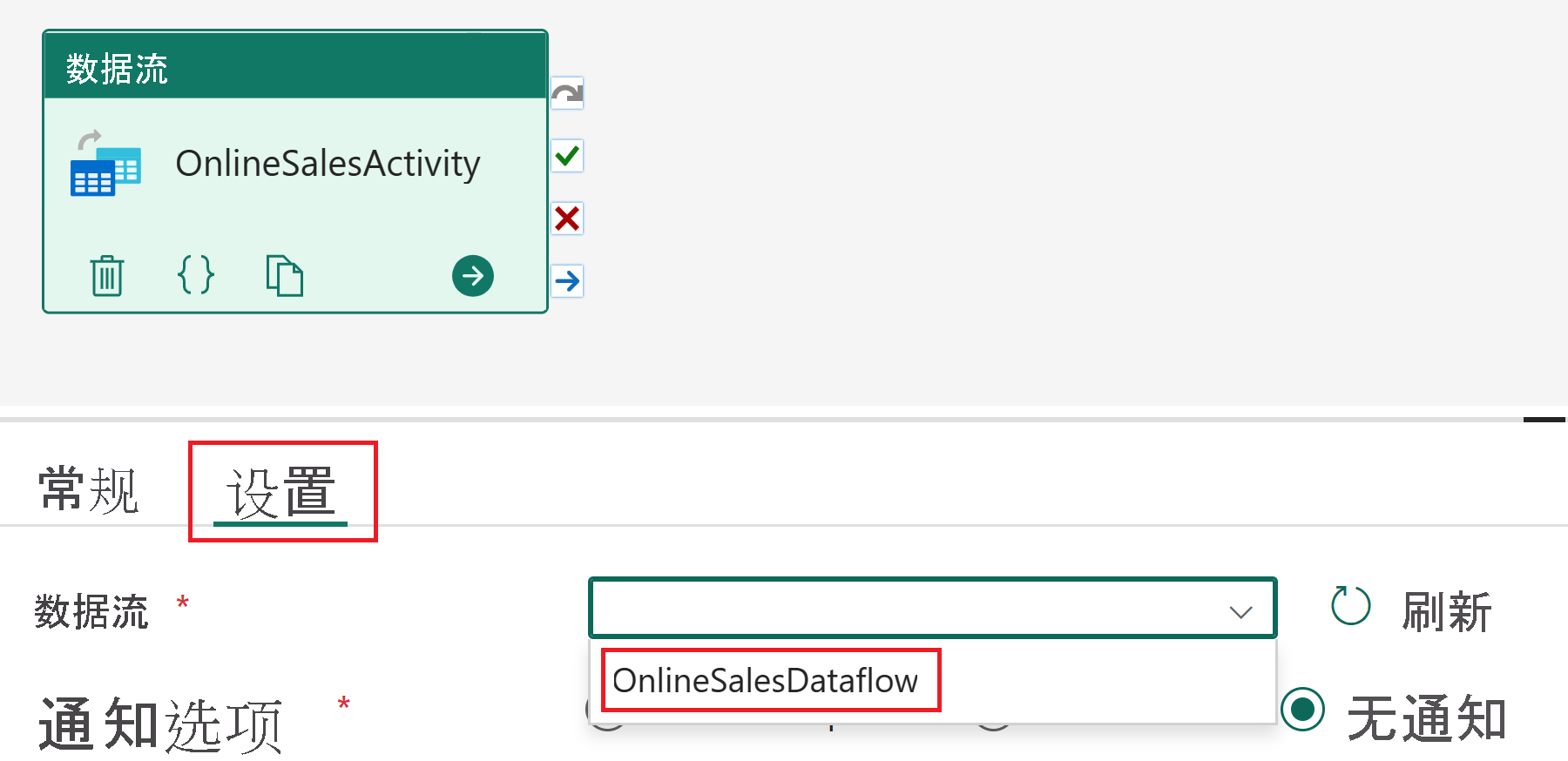
选择“活动”选项卡,然后选择“Office365 Outlook 活动”。
注意
如果出现“授予同意”窗口,请选择“确定”,使用组织帐户登录,然后选择“允许访问”。
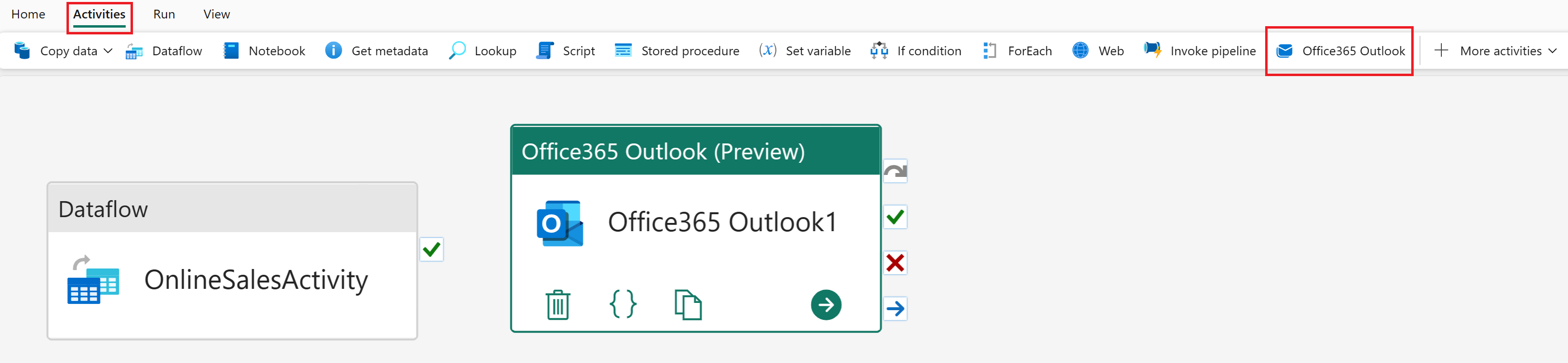
在管道编辑器中选择“Office365 Outlook”活动,然后在“常规”部分中将其“名称”值更改为“失败时发送邮件”。
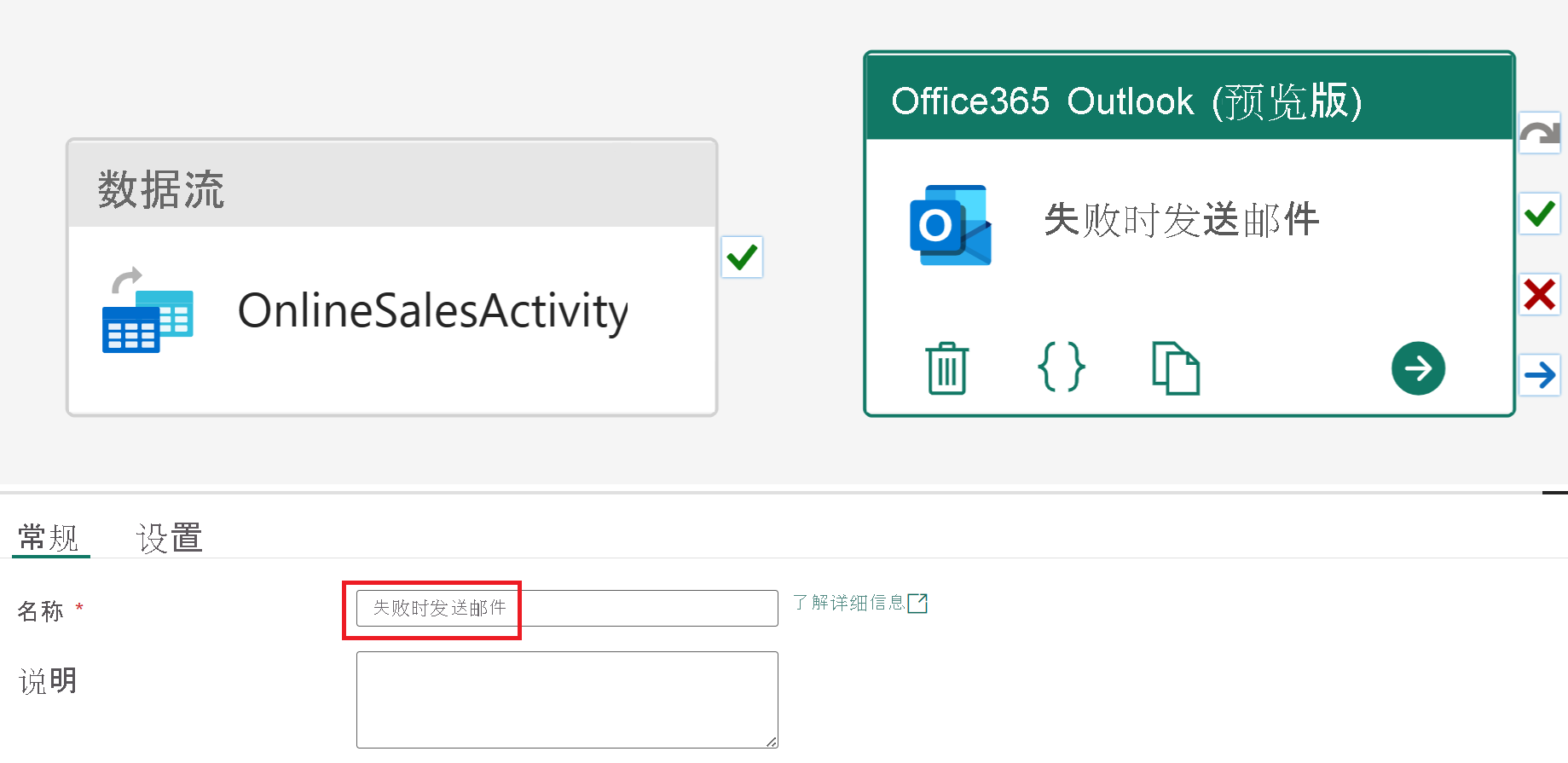
在 Office365 Outlook 活动仍处于选中状态的情况下,选择“设置”。 将“收件人”字段更新为电子邮件地址,并将“主题”更改为“管道故障”。 为邮件正文选择“添加动态内容 [Alt+Shift+D]”。
注意
“高级”属性提供了更多电子邮件配置选项,例如“发件人(代理发送)”、“抄送”、“密件抄送”、“敏感度标签”等。
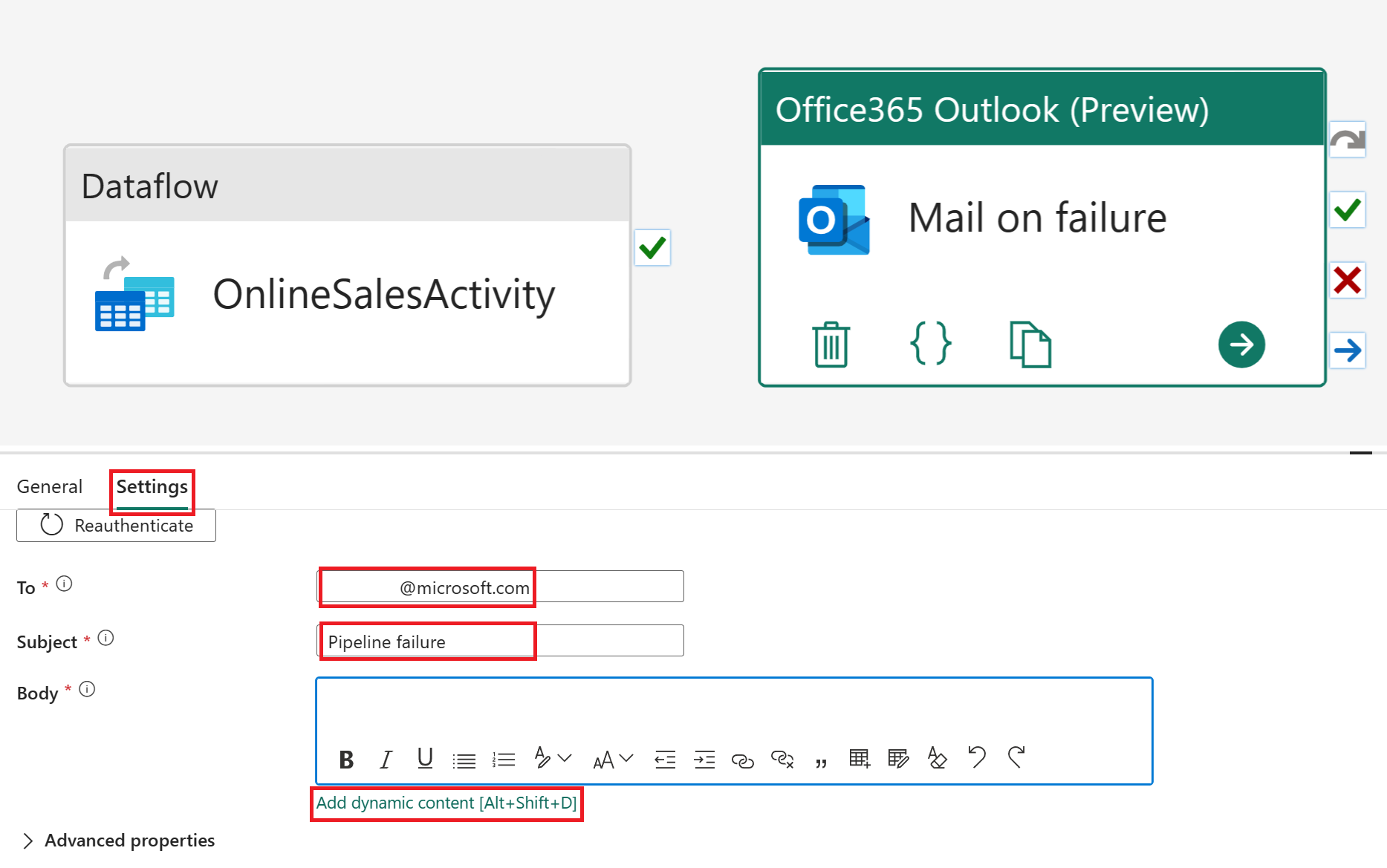
在“管道表达式生成器”中,粘贴以下表达式代码块:
@concat( 'Pipeline: ' , , '<br>' , 'Workspace: ' , , '<br>' , 'Time: ' , )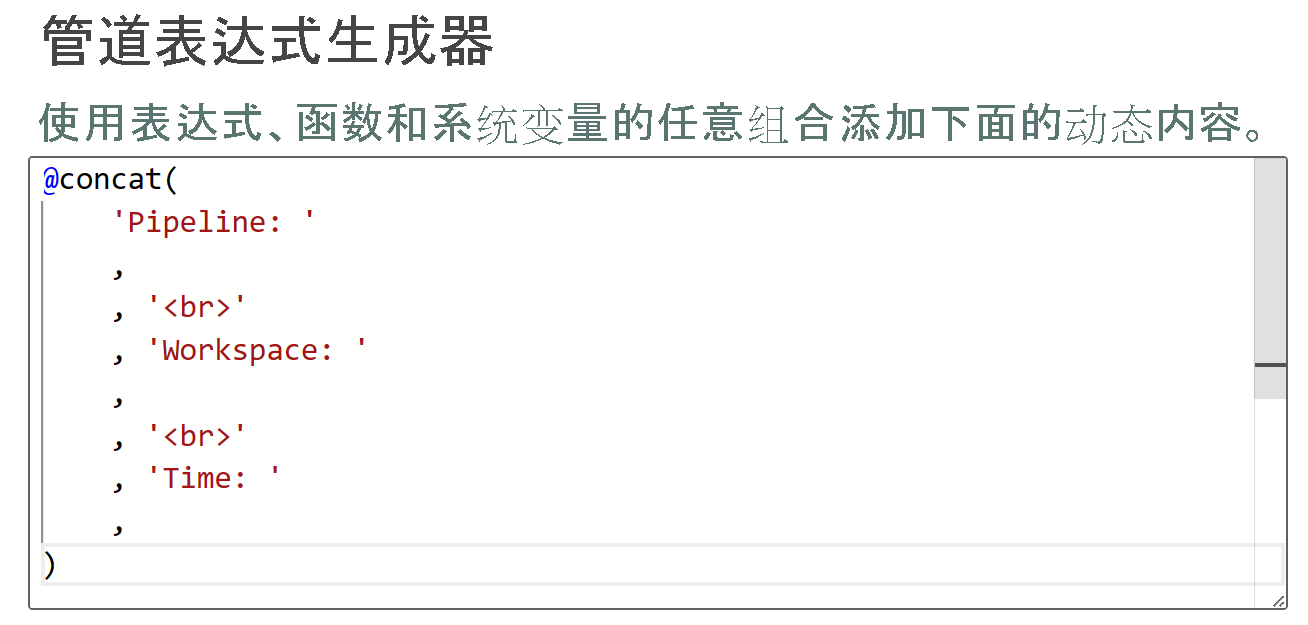
选择“系统变量”,然后通过从下表中选择相应的名称来插入以下变量。
值名称 行 系统变量 管道: 3 管道 ID 工作区: 6 工作区 ID 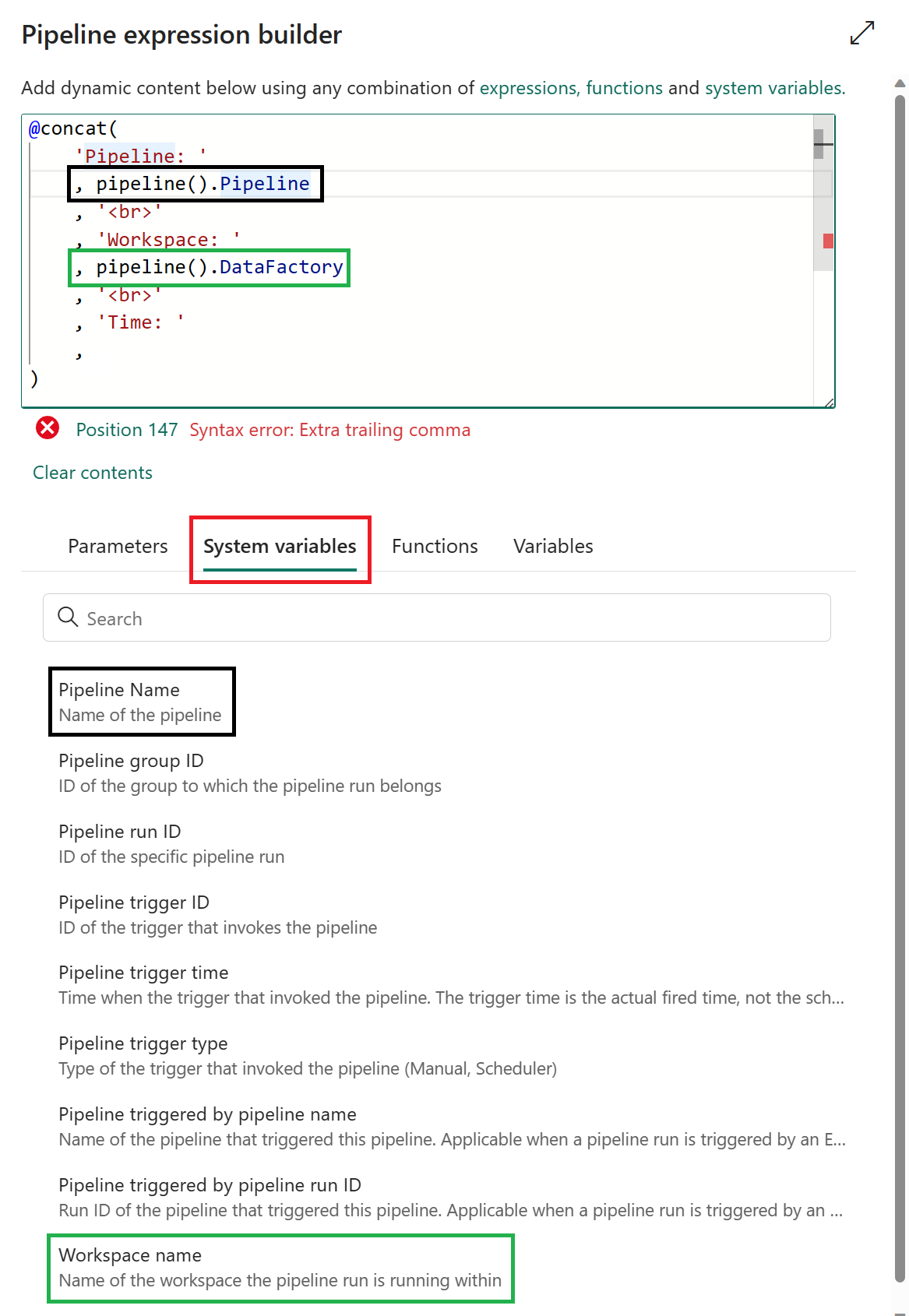
选择“函数”,然后通过从下表中选择相应的名称来插入以下函数。 完成后选择“确定”。
值名称 行 系统变量 时间: 9 utcnow 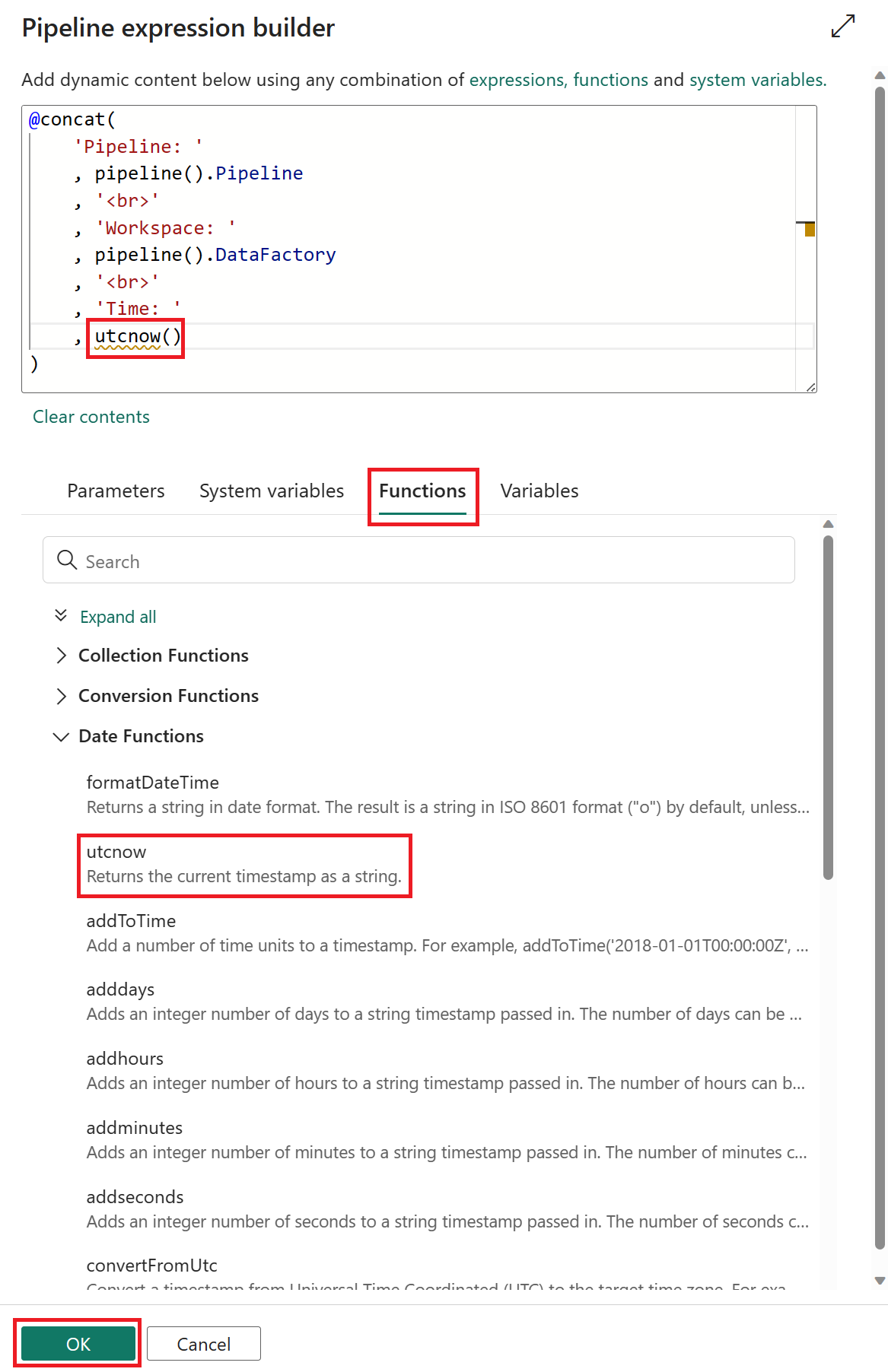
选择 OnlineSalesActivity。 从可用路径选项中,选择“’X’ (失败时)”。 这会创建一个放置在“失败时发送邮件”活动上的箭头。 如果 OnlineSalesActivity 失败,则会立即调用此活动。
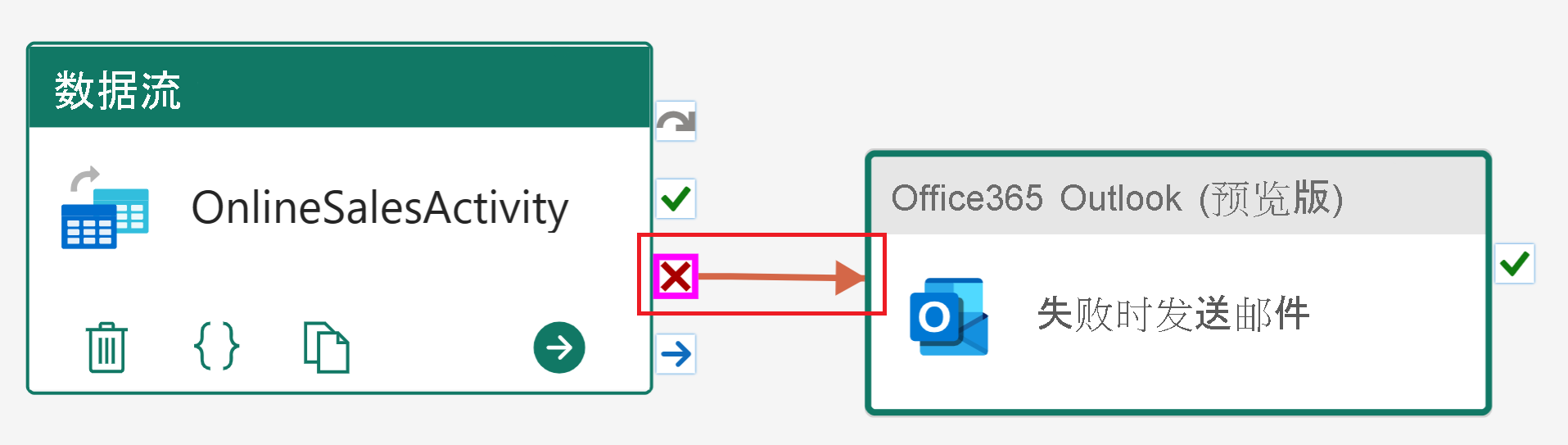
从“开始”选项卡中,选择“计划”。 更新以下配置后,请选择“应用”以保存更改。
名称 值 计划的运行 开 Repeat 每天 时间 12:00:00 凌晨 从“主页”选项卡中,选择“运行”。 如果显示对话框窗口,请选择“保存并运行”选项以继续。
若要监视管道的当前状态,可以查看“输出”表,其中显示了当前活动进度。 该表将定期自行刷新,你也可以手动选择刷新图标进行更新。
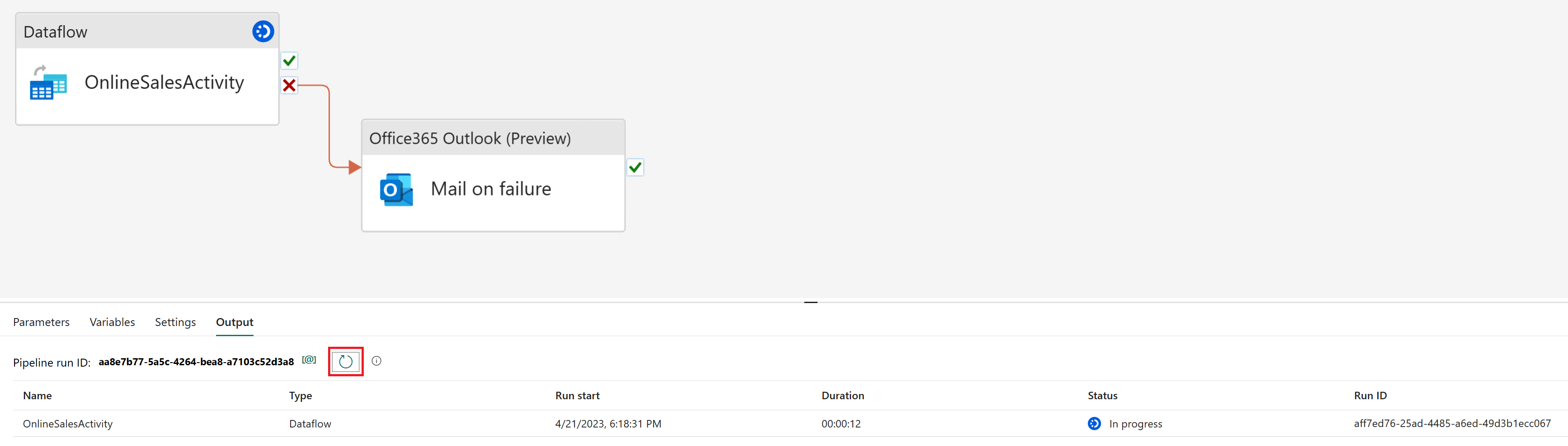
当状态返回“成功”时,可以通过返回到工作区继续学习本教程的下一节内容。
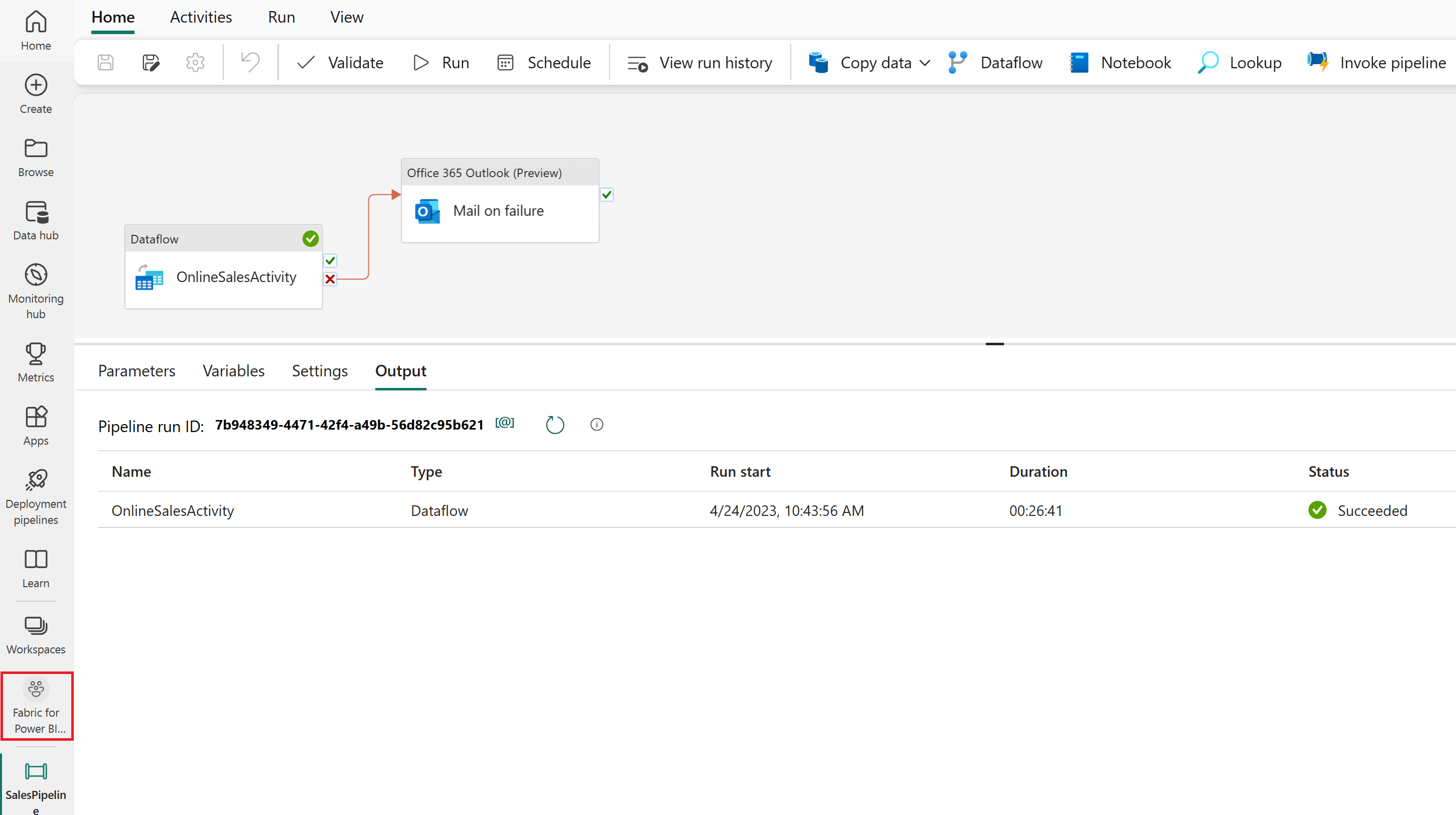
在湖屋中创建语义模型
加载的数据基本已经可用于报表。 首先,让我们使用 SQL 终结点在湖屋中创建关系和 SQL 视图。 它使我们能够在语义模型中轻松访问数据,语义模型是一种元数据模型,其中包含被抽象化并修改为逻辑维度的物理数据库对象。 它旨在根据业务结构呈现数据以供分析。
创建关系
此模型是你可能会在数据仓库中看到的星型架构:它像一颗星星。 星星的中心是事实数据表。 周围的表称为维度表,它们通过关系与事实数据表关联。
在工作区视图中,选择名为“SalesLakehouse”的 SQL 终结点项。
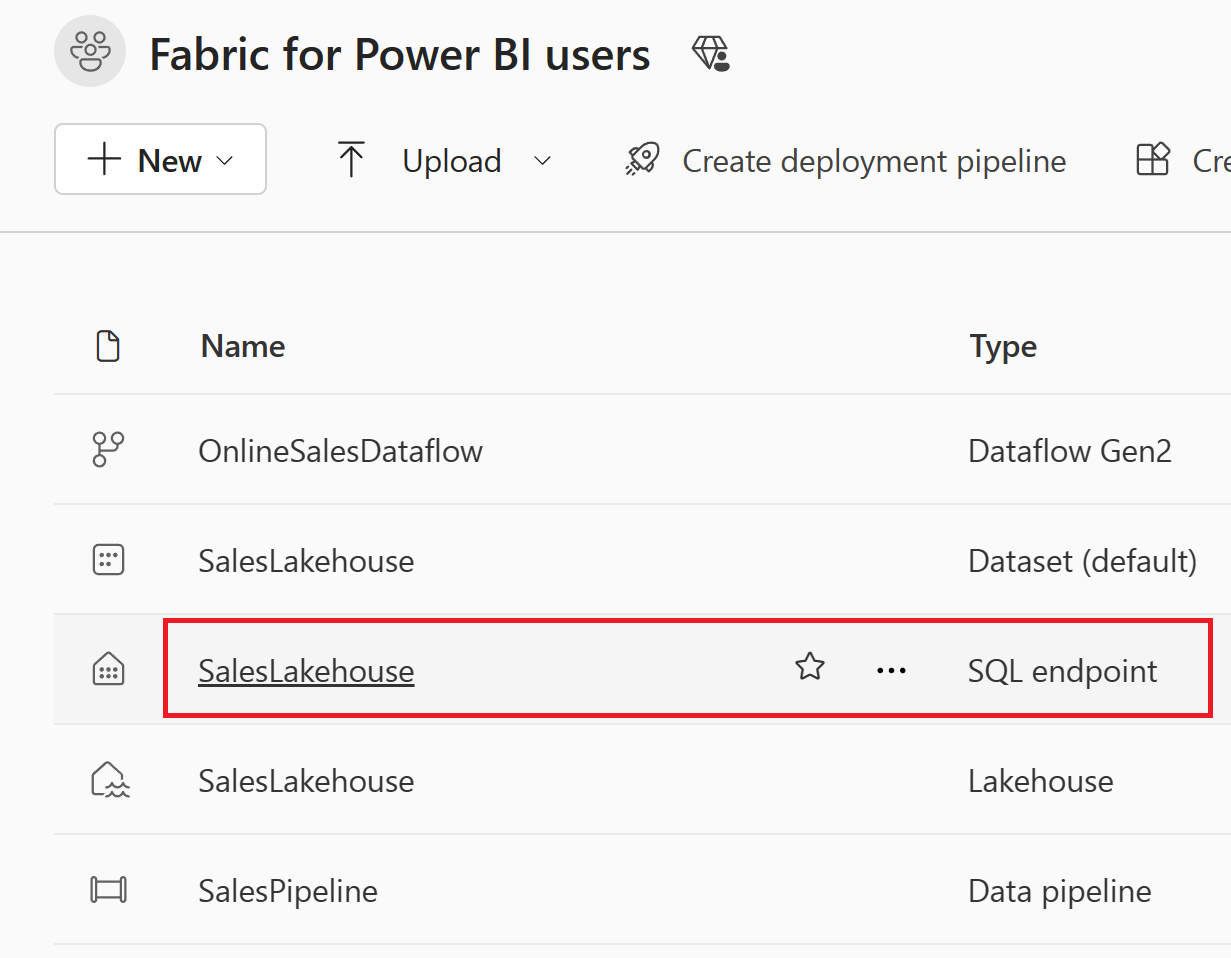
进入资源管理器后,选择屏幕底部的“模型”视图,以开始创建关系。
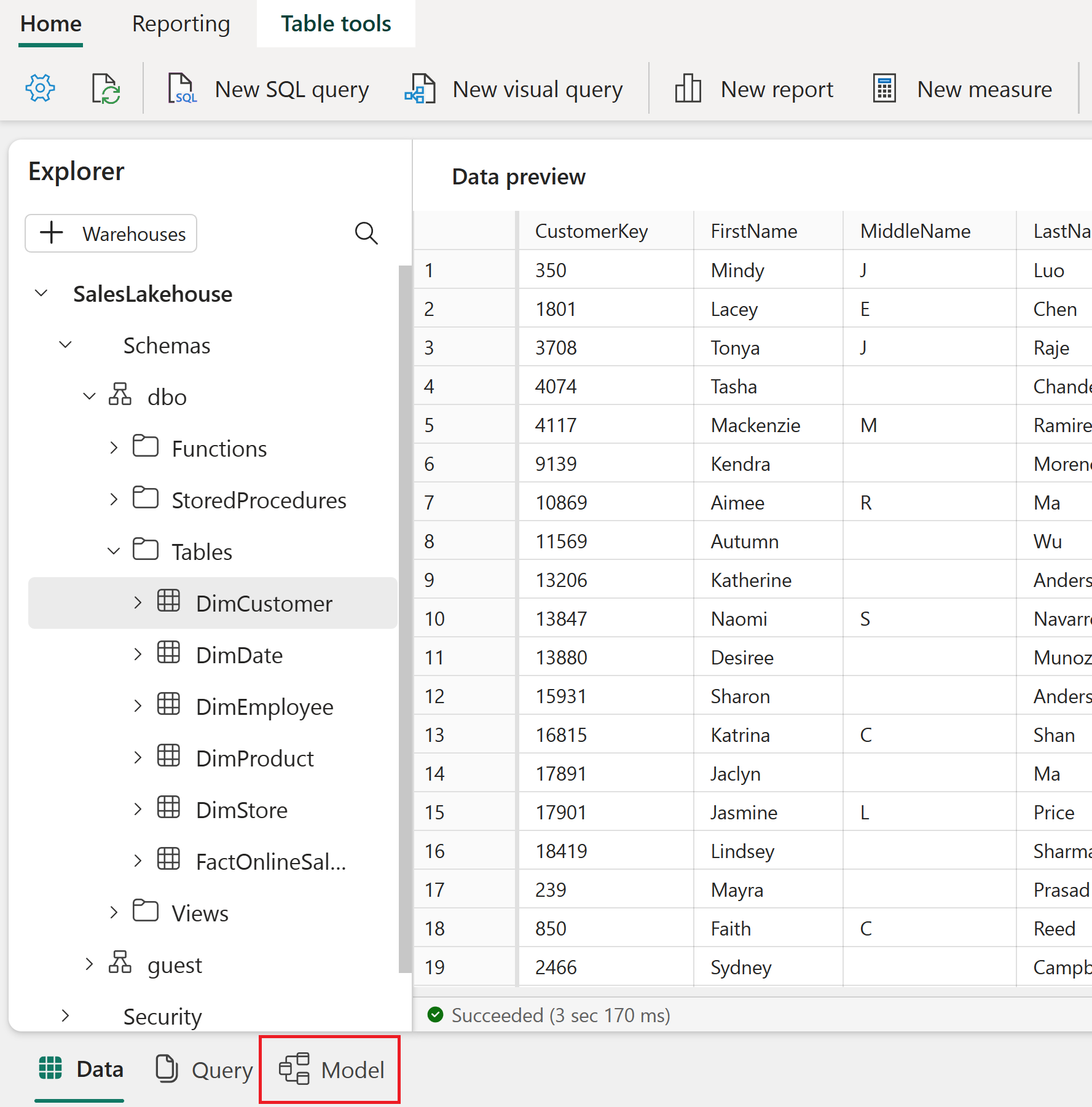
通过将列“CustomerKey”从 FactOnlineSales 表拖放到 DimCustomer 表上的“CustomerKey”来创建关系。
进入“创建关系”窗口后,请确保选择正确的表、列和设置,如下表所示。 选择“确认”以继续操作。
激活此关系 发件人:表 1(列) 收件人:表 2(列) 基数 交叉筛选器方向 ☑ FactOnlineSales (CustomerKey) DimCustomer (CustomerKey) 多对一(*:1) Single 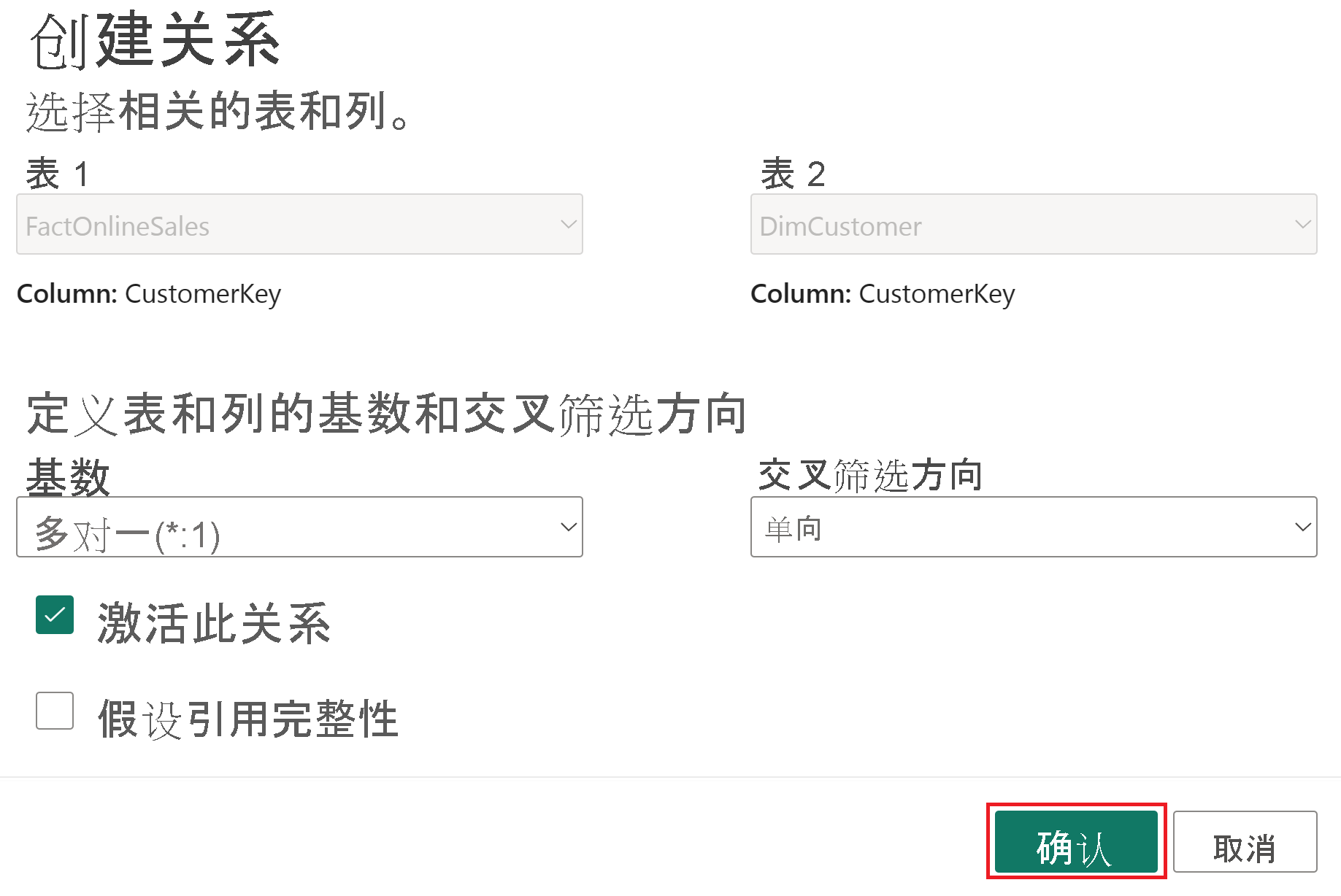
对下表中列出的每个剩余表和列执行上述相同的步骤以创建关系。
激活此关系 发件人:表 1(列) 收件人:表 2(列) 基数 交叉筛选器方向 ☑ FactOnlineSales (ProductKey) DimProduct (ProductKey) 多对一(*:1) Single ☑ FactOnlineSales (StoreKey) DimStore (StoreKey) 多对一(*:1) Single ☑ FactOnlineSales (DateKey) DimDate (DateKey) 多对一(*:1) Single ☑ DimStore (StoreKey) DimEmployee (StoreKey) 多对一(*:1) 推送、请求和匿名 下图显示了语义模型的已完成视图,其中包含所有已创建的关系。
使用 DAX 编写度量值
我们来编写一个基本度量值,用于计算总销售额。
选择“表”文件夹中的“FactOnlineSales”表。 在“主页”选项卡上,选择“新建度量值”。
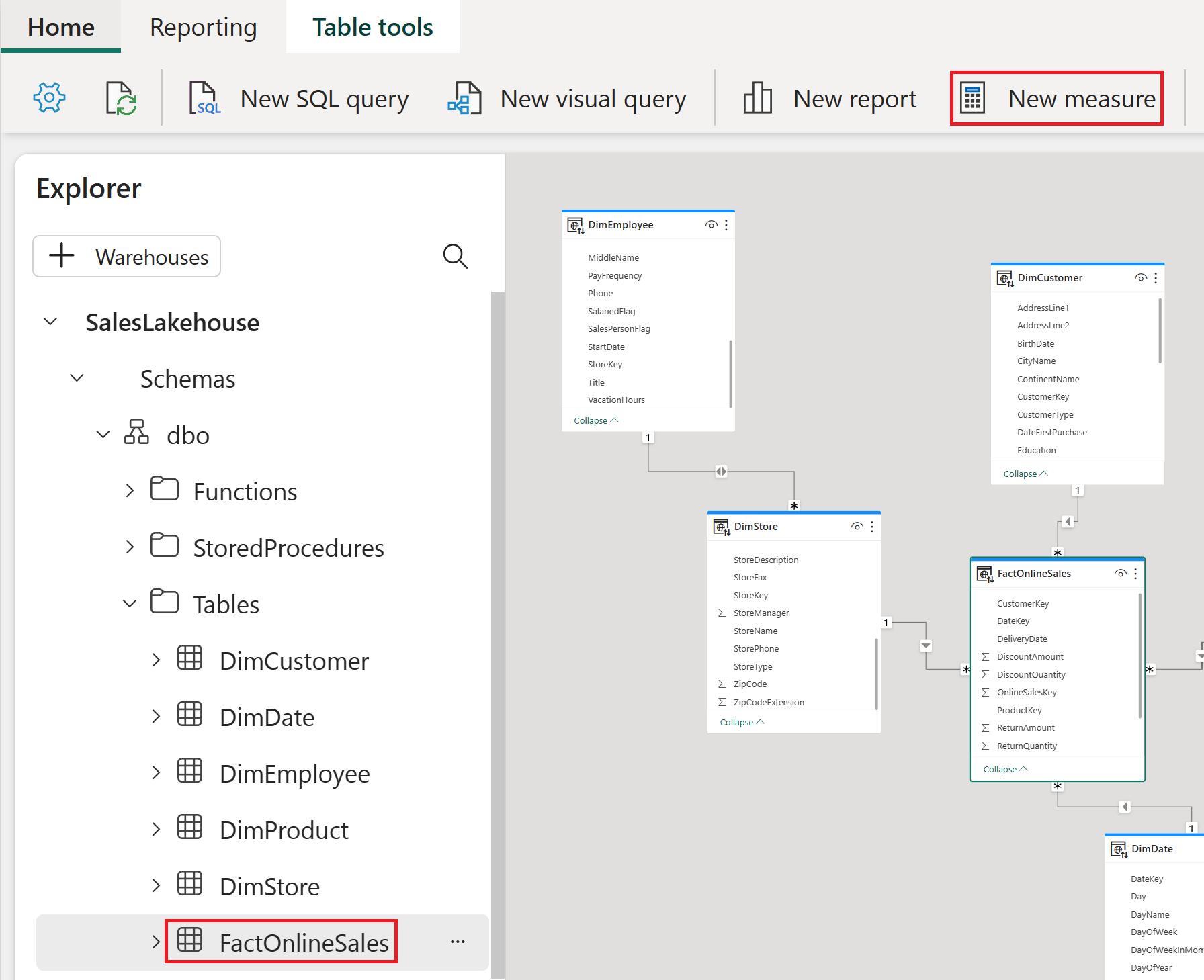
在公式编辑器中,复制并粘贴或键入以下度量值以计算总销售额。 选中复选标记以提交。
Total Sales Amount = SUM(FactOnlineSales[SalesAmount])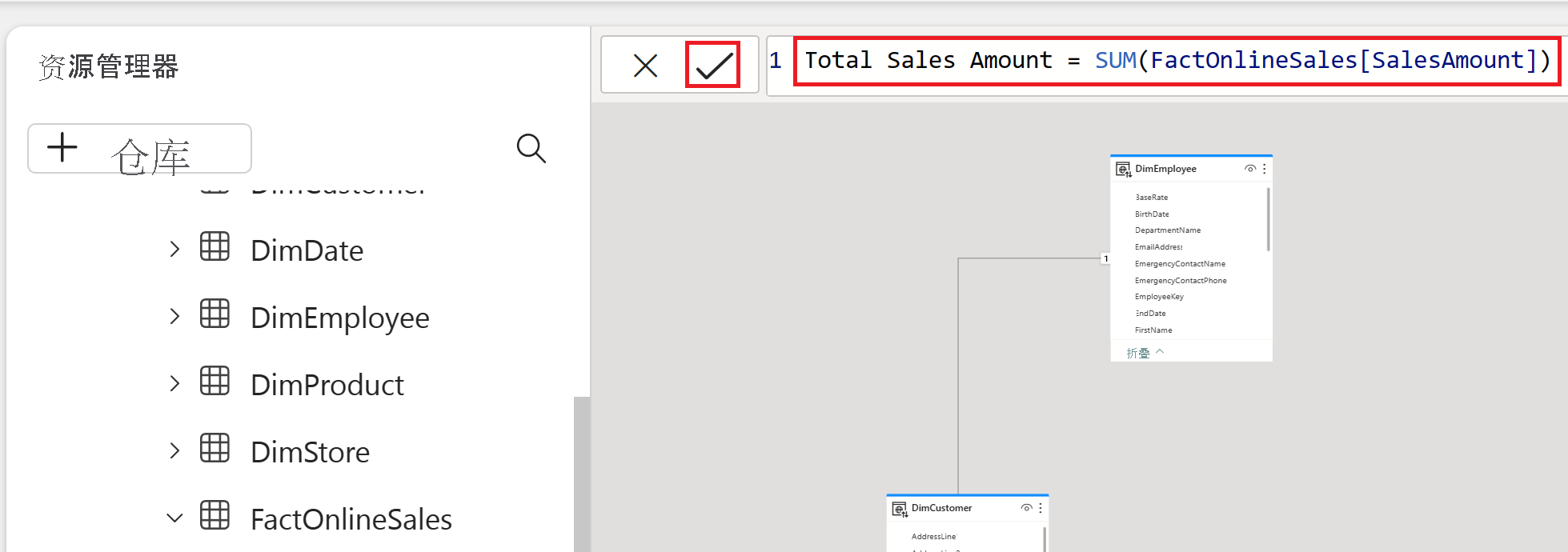
创建 SQL 视图
让我们编写一个按月计算总销售额的 SQL 语句。 然后,我们会将此语句另存为湖屋中的视图。 这样我们就能轻松访问将来按月计算的总销售额。
在“主页”选项卡上,选择“新建 SQL 查询”。
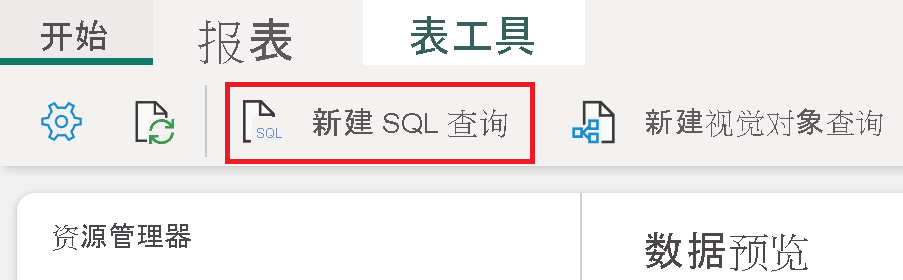
在查询编辑器中,复制并粘贴或键入此查询,以按月份降序计算总销售额。 输入后,选择“运行”以查看结果。
SELECT MONTH(DateKey) as "MonthNumber", SUM(SalesAmount) as "TotalSalesAmount" FROM FactOnlineSales GROUP BY MONTH(DateKey)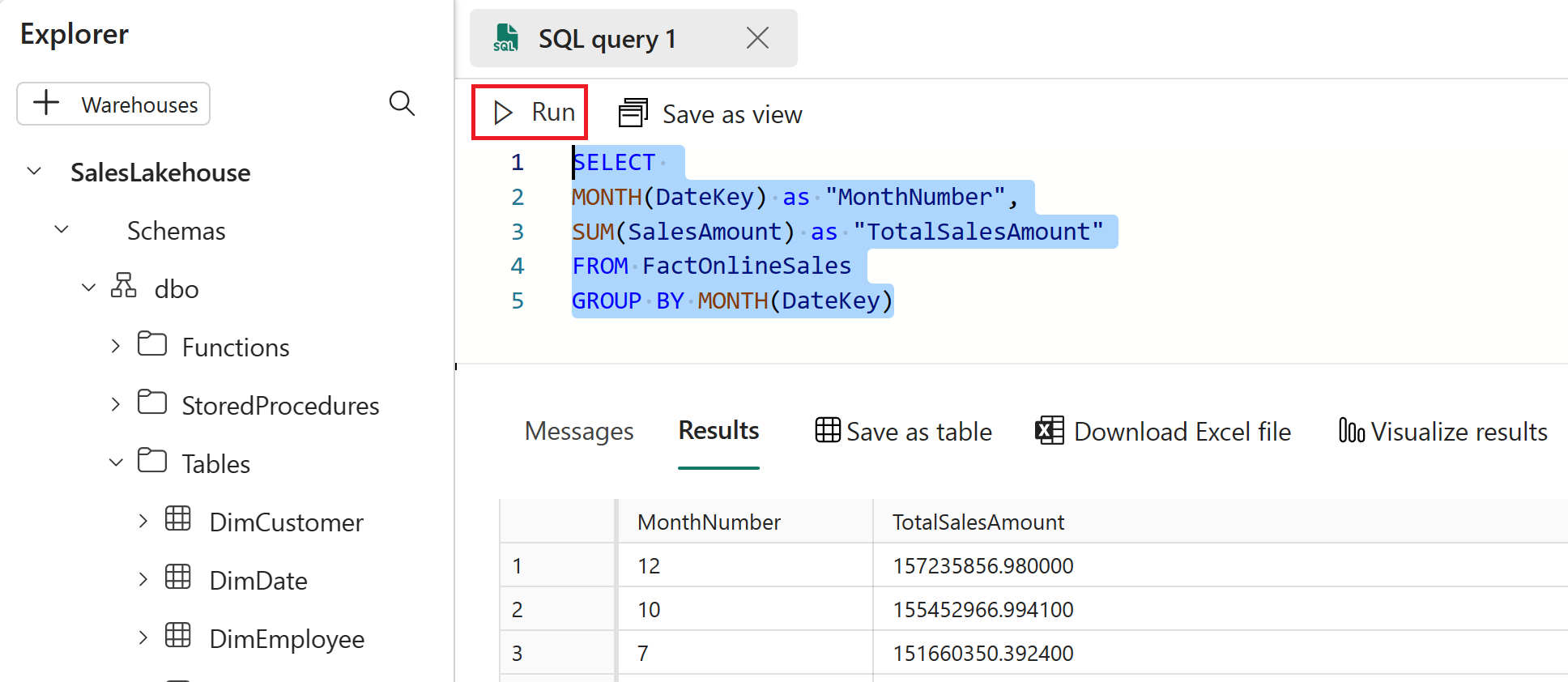
突出显示完整的查询文本,然后选择“另存为视图”。
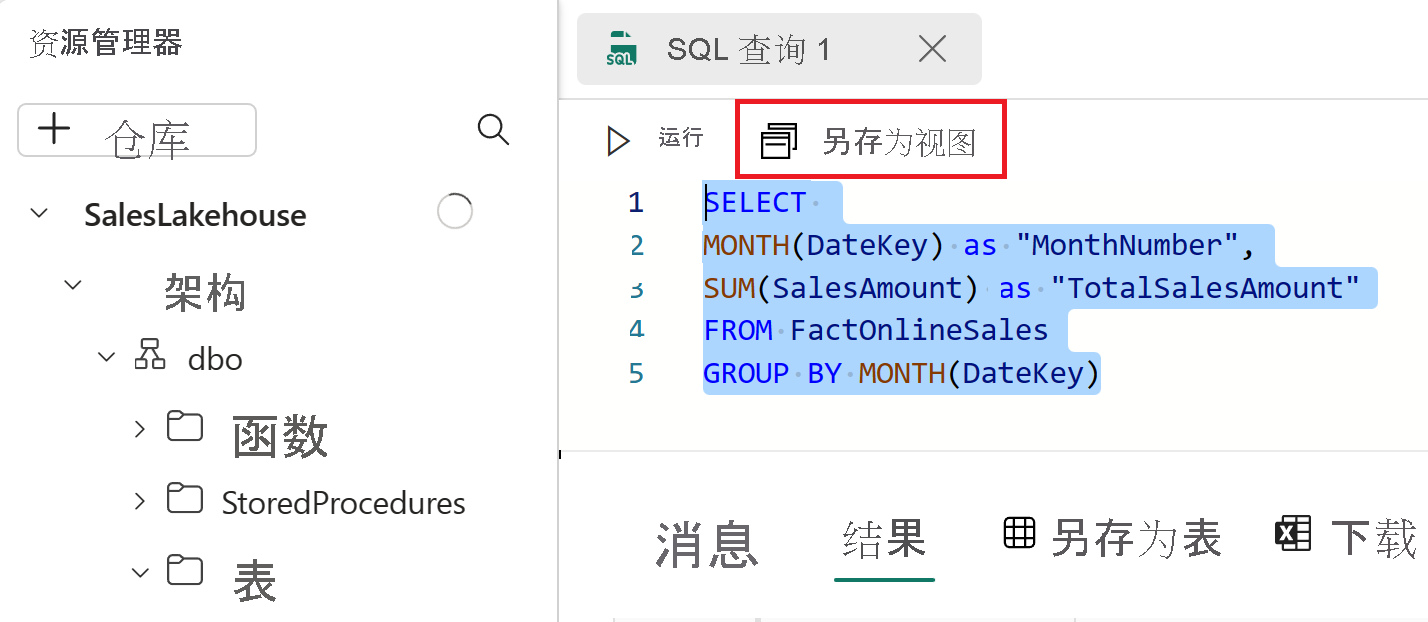
在“另存为视图”窗口中,将“视图名称”设置为“TotalSalesByMonth”,然后选择“确定”。
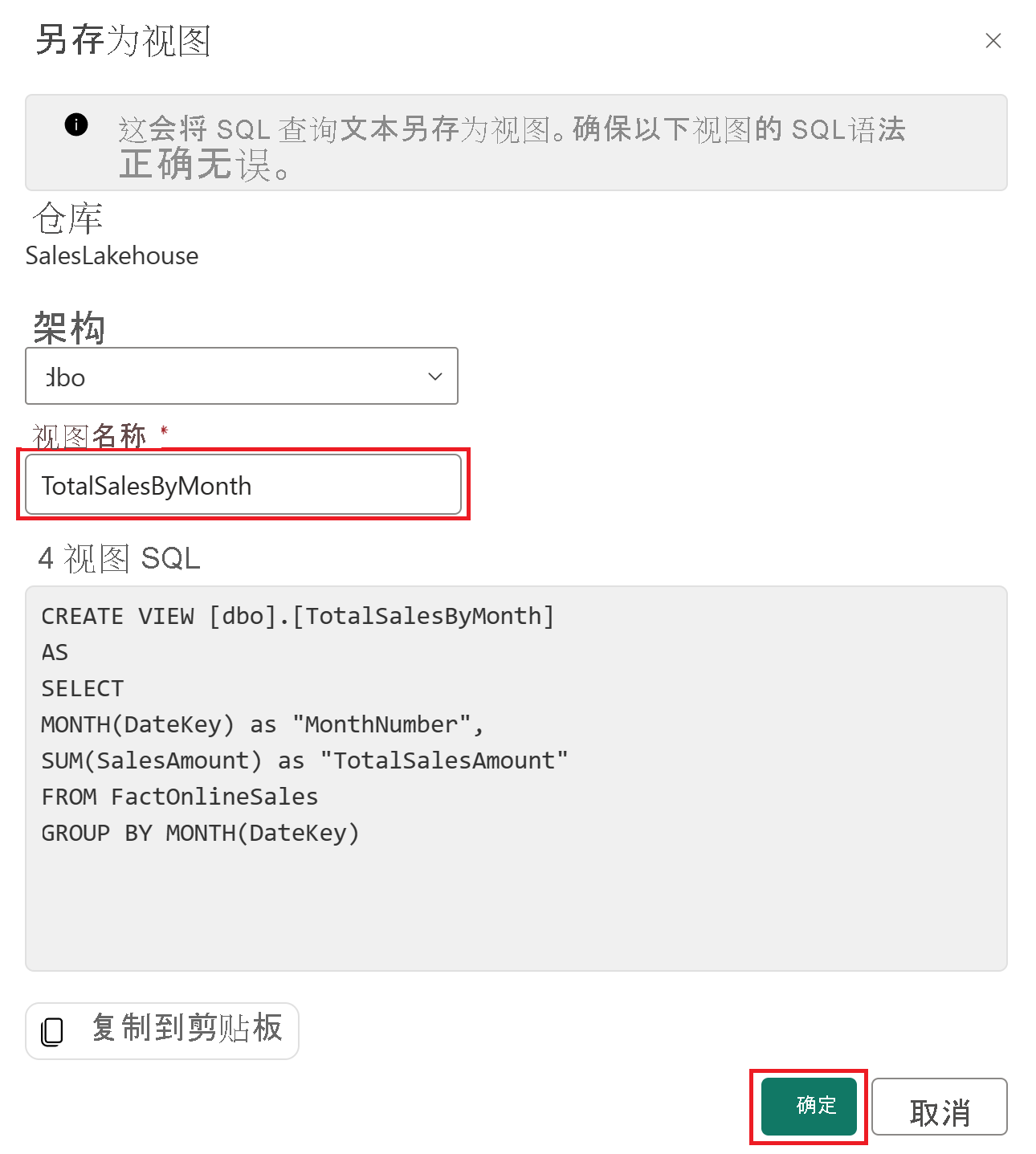
在资源管理器中,展开“视图”部分,然后选择“TotalSalesByMonth”,以在“数据预览”中查看结果。
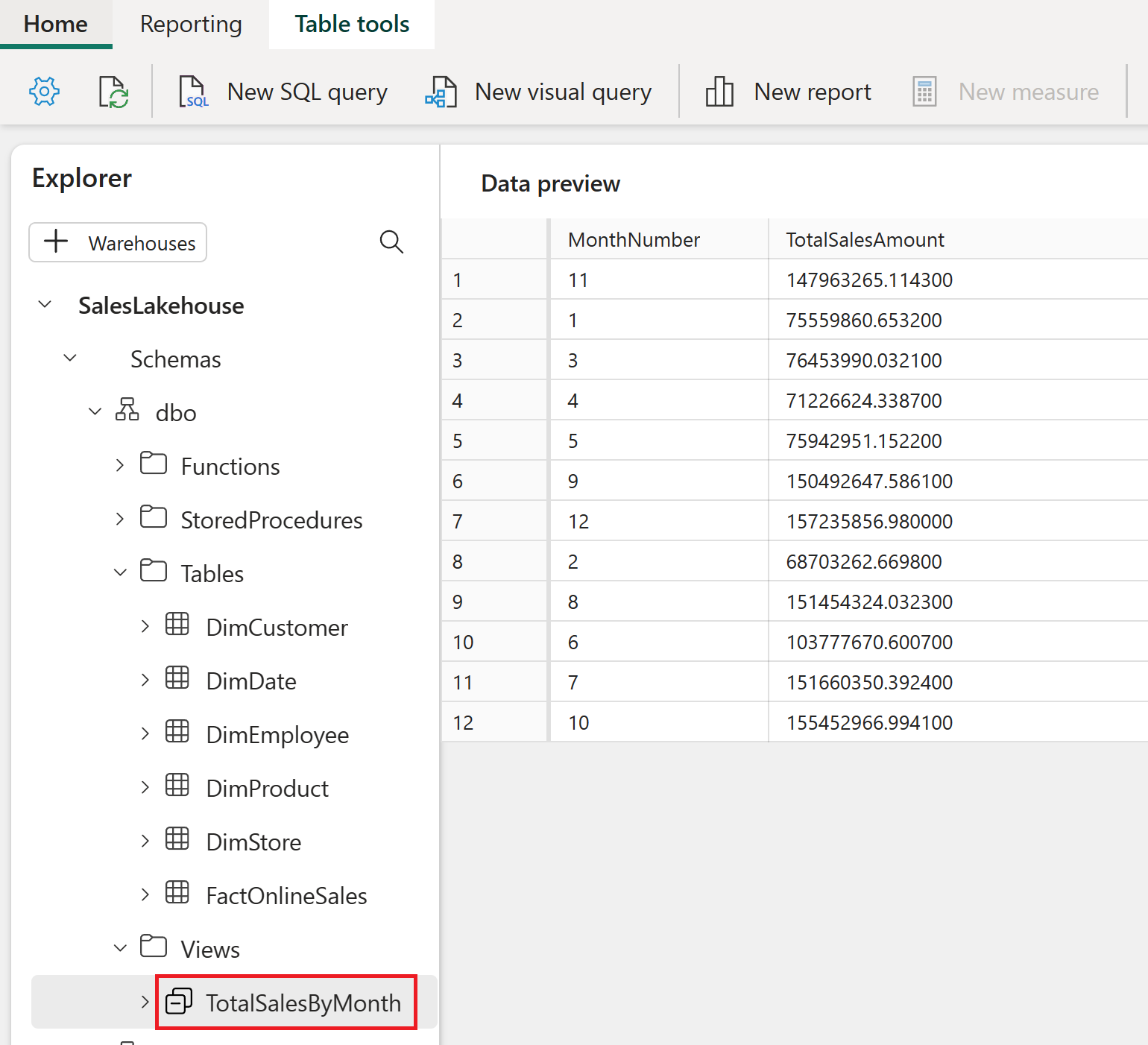
浏览完 SQL 终结点编辑器后,可以通过返回到工作区继续学习本教程的下一节内容。
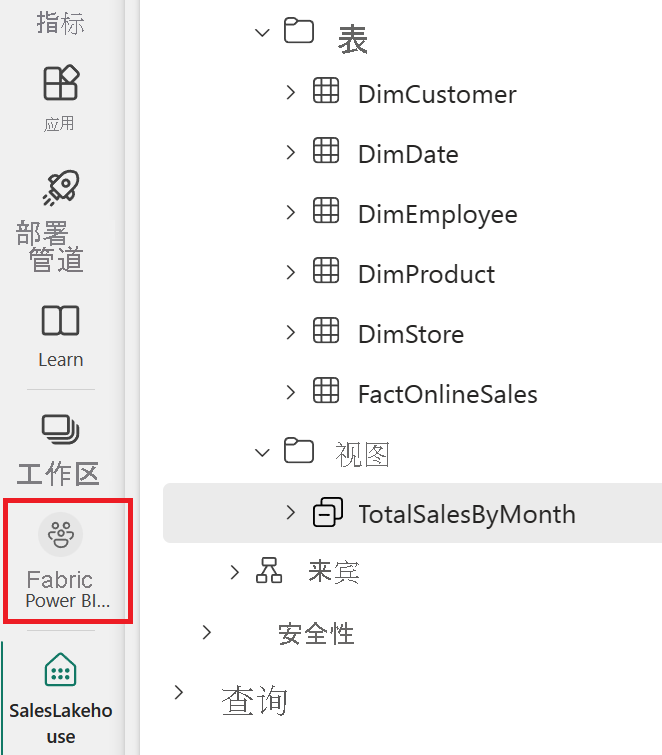
自动创建报表
现在,你已对数据建模,接下来可以使用快速创建功能来可视化和浏览数据。
在工作区视图中,将鼠标悬停在项类型“数据集(默认)”和项名称“SalesLakehouse”上。 选择省略号 ( … ) 并选择“自动创建报表”。
系统将自动生成一个报表,后者将根据“你的数据”窗格中的列选择进行动态更新。
- 显示的报表可能与该图不同。

从功能区中选择“保存”以将副本保存到当前工作区
- 若要进入完整的视觉对象创作体验,可以在功能区上选择“编辑”。

在“保存报表”对话框中,在“为报表输入名称”字段中键入“销售汇总”。 完成后,选择“保存”。
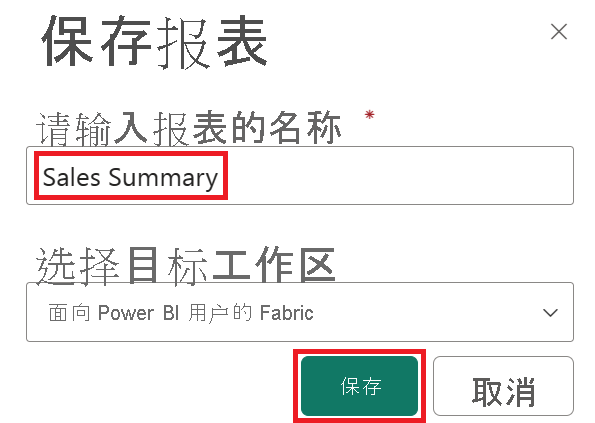
你可以详细了解快速创建功能。
相关内容
恭喜你完成本教程。 如果为本教程创建了工作区,则可以选择立即将其删除。 或者,可以删除在本教程期间创建的各个项。
我们希望 Power BI 用户能够通过本教程了解如何使用 Microsoft Fabric 轻松提供对任何规模级别的数据的见解。