教程:向圆形卡片视觉对象添加格式设置选项
创建视觉对象时,可以添加用于自定义其属性的选项。 一些可自定义格式的项包括:
- 标题
- 背景
- 边框
- Shadow
- 颜色
在本教程中,你将了解如何执行以下操作:
- 向视觉对象添加格式设置属性。
- 打包视觉对象
- 将自定义视觉对象导入到 Power BI Desktop 或服务报表
先决条件
本教程介绍如何向视觉对象添加常见格式设置属性。 我们将以圆形卡片视觉对象为例。 我们将添加更改圆形的颜色和粗细的功能。 如果你没有在该教程中创建的圆形卡片项目文件夹,则在继续之前重新完成该教程。
添加格式设置选项
在 PowerShell 中,导航到圆形卡片项目文件夹,然后启动圆形卡片视觉对象。 托管在计算机上的视觉对象现在正在运行。
pbiviz start在“Power BI”中,选择“格式”窗格。
你应会看到常规格式设置选项,但看不到任何视觉对象格式设置选项。
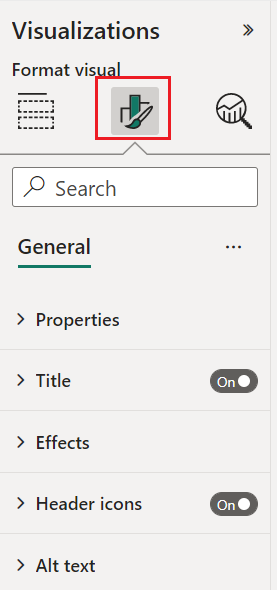
在 Visual Studio Code 中,打开
capabilities.json文件。在“dataViewMappings”数组前,添加“对象”。
"objects": {},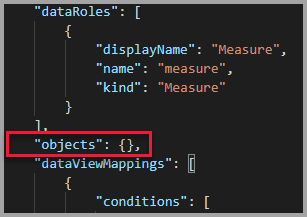
保存
capabilities.json文件。在“Power BI”中,再次查看格式设置选项。
注意
如果没有看到格式设置选项更改,则选择“重新加载自定义视觉对象”。
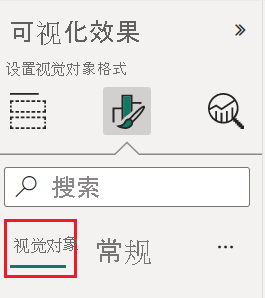
将“标题”选项设置为“关闭”。 请注意,视觉对象不再在左上角显示度量值名称。
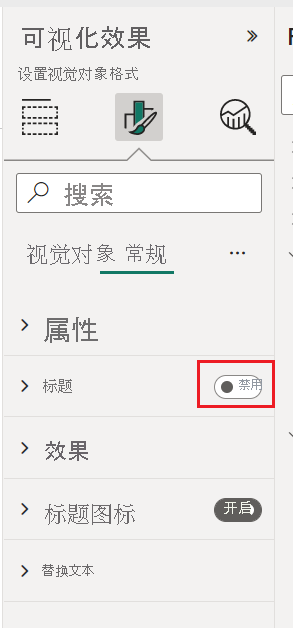
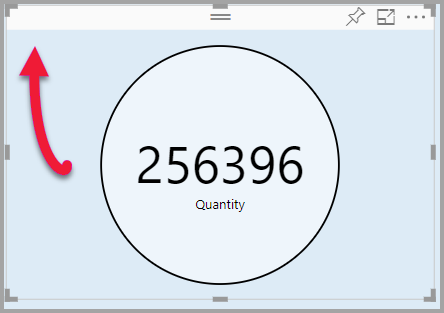
添加自定义格式设置选项
现在,我们添加名为“颜色”的新组来配置圆形的颜色和圆形轮廓的粗细。
在 PowerShell 中,按 Ctrl+C 停止自定义视觉对象。
在 Visual Studio Code 的
capabilities.json文件中,将以下 JSON 片段插入标记为 objects 的对象 。"circle": { "properties": { "circleColor": { "type": { "fill": { "solid": { "color": true } } } }, "circleThickness": { "type": { "numeric": true } } } }此 JSON 片段描述一个名为“圆形”的组,该组包含 circleColor 和 circleThickness 两个变量。
保存
capabilities.json文件。在“资源管理器”窗格中,转到 src 文件夹,然后选择 settings.ts 。 此文件表示入门版视觉对象的设置。
在
settings.ts文件中,将导入行和两个类替换为以下代码。import { formattingSettings } from "powerbi-visuals-utils-formattingmodel"; import FormattingSettingsCard = formattingSettings.SimpleCard; import FormattingSettingsSlice = formattingSettings.Slice; import FormattingSettingsModel = formattingSettings.Model; export class CircleSettings extends FormattingSettingsCard{ public circleColor = new formattingSettings.ColorPicker({ name: "circleColor", displayName: "Color", value: { value: "#ffffff" }, show: true }); public circleThickness = new formattingSettings.NumUpDown({ name: "circleThickness", displayName: "Thickness", value: 2, show: true }); public name: string = "circle"; public displayName: string = "Circle"; public show: boolean = true; public slices: FormattingSettingsSlice[] = [this.circleColor, this.circleThickness] } export class VisualSettings extends FormattingSettingsModel { public circle: CircleSettings = new CircleSettings(); public cards: FormattingSettingsCard[] = [this.circle]; }此模块类定义两个类。 CircleSettings 类定义两个属性,其中含有匹配在“capabilities.json”文件中定义的对象(circleColor 和 circleThickness)的名称,并设置默认值。 VisualSettings 类根据
capabilities.json文件中描述的属性定义圆形对象。保存
settings.ts文件。打开
visual.ts文件。在
visual.ts文件中,导入:import { VisualSettings } from "./settings"; import { FormattingSettingsService } from "powerbi-visuals-utils-formattingmodel";然后在“Visual”类中,添加以下属性:
private visualSettings: VisualSettings; private formattingSettingsService: FormattingSettingsService;此属性存储“VisualSettings”对象的引用,描述视觉对象设置。
在“Visual”类中,插入以下内容作为构造函数的第一行:
this.formattingSettingsService = new FormattingSettingsService();在“Visual”类中,在“更新”方法后添加以下方法。
public getFormattingModel(): powerbi.visuals.FormattingModel { return this.formattingSettingsService.buildFormattingModel(this.visualSettings); }每次格式设置窗格呈现时都会调用此函数。 它允许选择要向属性窗格中的用户公开的对象和属性。
在“更新”方法中,在“radius”变量的声明后,添加以下代码。
this.visualSettings = this.formattingSettingsService.populateFormattingSettingsModel(VisualSettings, options.dataViews[0]); this.visualSettings.circle.circleThickness.value = Math.max(0, this.visualSettings.circle.circleThickness.value); this.visualSettings.circle.circleThickness.value = Math.min(10, this.visualSettings.circle.circleThickness.value);此代码检索格式选项。 它将调整传入 circleThickness 属性的任何值,并将其转换为介于 0 和 10 之间的数字。
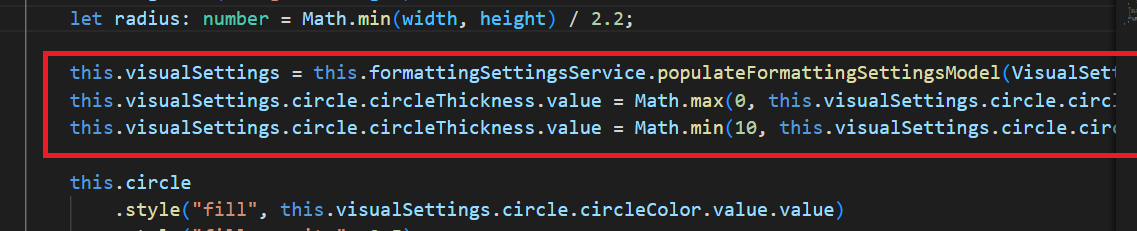
在 circle 元素中,按如下所示修改传递到“填充样式”和“笔划宽度样式”的值 :
.style("fill", this.visualSettings.circle.circleColor.value.value).style("stroke-width", this.visualSettings.circle.circleThickness.value)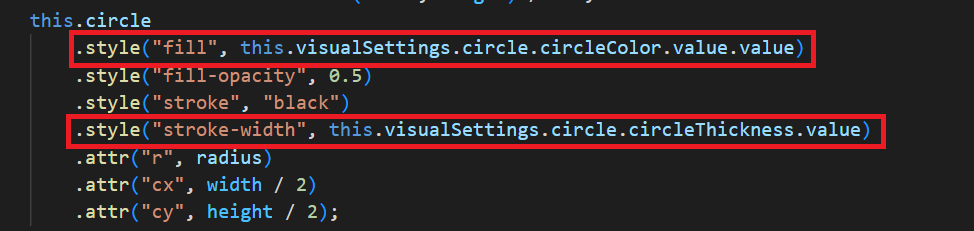
保存
visual.ts文件。在 PowerShell 中,启动视觉对象。
pbiviz start在“Power BI”中,在视觉对象上浮动的工具栏中,选择“切换自动重新加载”。
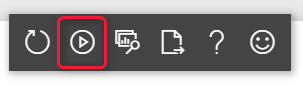
在“视觉对象格式”选项中,展开“Circle”。
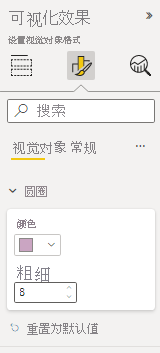
修改“颜色”和“粗细”选项。
将“粗细”选项修改为小于零的值,和大于 10 的值。 然后注意,视觉对象将该值更新为可承受的最小值或最大值。
调试
有关调试自定义视觉对象的提示,请参阅调试指南。
打包自定义视觉对象
现在视觉对象已完成并可供使用,可以将其打包。 可以将打包的视觉对象导入 Power BI 报表或服务,供其他人使用和欣赏。
视觉对象准备就绪后,请按照打包 Power BI 视觉对象中的说明进行操作,然后根据需要与他人共享,使他们可以导入并使用它。