Power BI 视觉对象中的“分析”窗格
通过“分析”窗格,可以将动态参考线(例如最小值、最大值或平均值)添加到视觉对象。 这些行可帮助你详细了解重要趋势或见解。 本文讨论如何创建 Power BI 视觉对象,这些视觉对象可在“分析”窗格中显示和管理动态参考行。
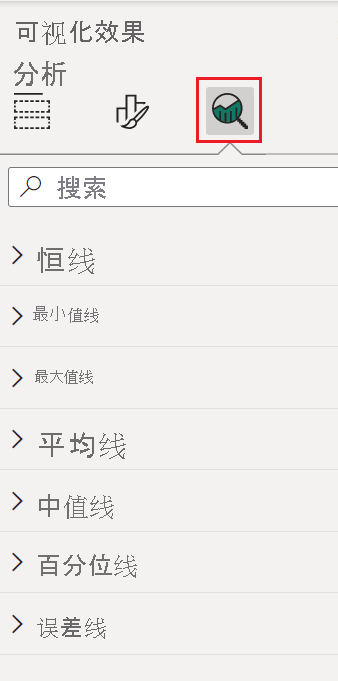
注意
“分析”窗格已在 API 版本 2.5.0 中提供。 若要了解正在使用的版本,请检查 pbiviz.json 文件中的 apiVersion。
管理“分析”窗格
在“分析”窗格和“格式”窗格中,属性的管理方式很相似。 可在视觉对象的 capabilities.json 文件中定义一个对象。
对于“分析”窗格,对象定义如下:
在对象的定义下,仅添加对象名称、属性名称和类型,如此处所示。 示例:
{
"objects": {
"YourAnalyticsPropertiesCard": {
"properties": {
"show": {
"type": {
"bool": true
}
},
"displayName": {
"type": {
"text": true
}
},
... //any other properties for your Analytics card
}
}
...
}
}
在格式设置卡中,通过将 set card analyticsPane 参数设置为 true来指定此卡属于分析窗格。 默认情况下,analyticsPane 参数为 false,卡片将添加到格式设置窗格中。 请参阅以下实现:
class YourAnalyticsCardSettings extends FormattingSettingsCard {
show = new formattingSettings.ToggleSwitch({
name: "show",
displayName: undefined,
value: false,
topLevelToggle: true
});
displayNameProperty = new formattingSettings.TextInput({
displayName: "displayName",
name: "displayName",
placeholder: "",
value: "Analytics Instance",
});
name: string = "YourAnalyticsPropertiesCard";
displayName: string = "Your analytics properties card's name";
analyticsPane: boolean = true; // <=== Add and set analyticsPane variable to true
slices = [this.show, this.displayNameProperty];
}
定义其他属性的方式与定义“格式”对象的方式相同,并且定义枚举对象的方式与在“格式”窗格中的执行方式相同。
注意
- 仅为用于添加新信息或进一步阐述显示的信息的对象使用“分析”窗格(例如,说明重要趋势的动态参考线)。
- 控制视觉对象外观的任何选项(即格式设置)都应限制为“格式设置”窗格。
注意事项和限制
- “分析”窗格尚无多实例支持。 对象的选择器只能是静态选择器(即
selector: null),并且 Power BI 视觉对象不能有多个用户定义的卡片的实例。 - 类型
integer的属性显示不正确。 一种解决方法是,改用类型numeric。