使用服务主体和证书嵌入 Power BI 内容
基于证书的身份验证让你可以使用客户端证书通过 Microsoft Entra ID 进行身份验证。 客户端证书可以保存在 Windows、Android 或 iOS 设备上,也可以保存在 Azure 密钥保管库中。
借助这种身份验证方法,可使用证书颁发机构 (CA) 从一个中心位置管理证书,以便进行轮换或吊销。
要详细了解 Microsoft Entra ID 中的证书,请参阅客户端凭据流 GitHub 页面。
方法
第 1 步 - 使用服务主体嵌入内容
若要使用服务主体嵌入内容,请按照使用服务主体和应用程序机密嵌入 Power BI 内容中的说明进行操作。
注意
如果你已有使用服务主体嵌入的内容,请跳过此步骤并前往第 2 步。
第 2 步 - 创建证书
可以从受信任的证书颁发机构获取证书,也可以自行生成证书。
本部分介绍如何使用 Azure Key Vault 创建证书,以及下载包含公钥的 .cer 文件。
登录 Microsoft Azure。
搜索并选择“密钥保管库”链接。
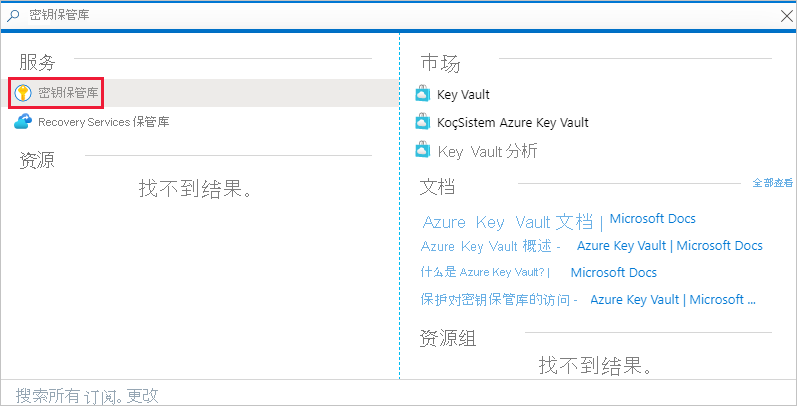
选择要向其添加证书的密钥保管库。

选择“证书” 。
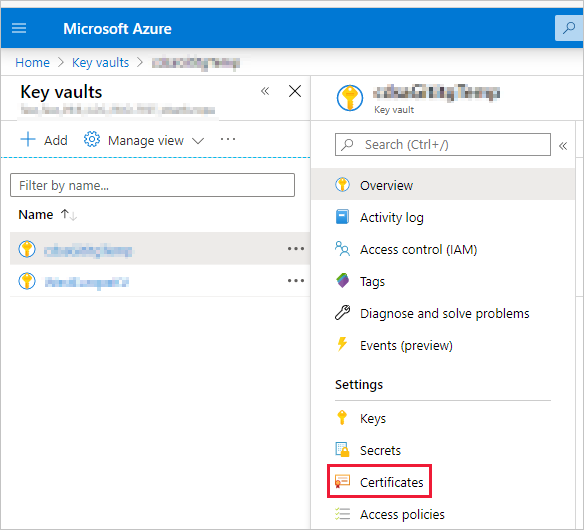
选择“生成/导入”。
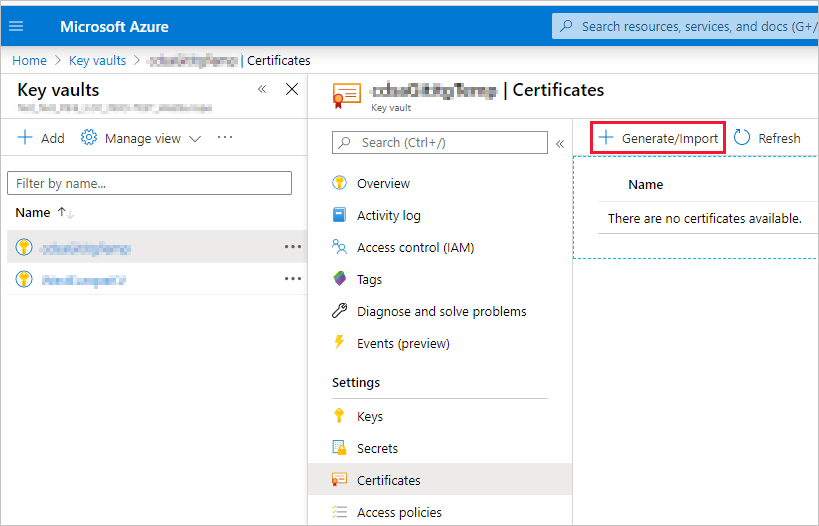
按如下所示配置“创建证书”字段:
证书创建方法 - 常规
证书名称 - 输入证书名称
证书颁发机构 (CA) 类型 - 自签名证书
使用者 - X.500 可分辨名称
DNS 名称 - 0 DNS 名称
有效期(月) - 输入证书的有效期
内容类型 - PKCS #12
生存期操作类型 - 在达到给定生存期百分比时自动续订
生存期百分比 - 80
高级策略配置 - 未配置
选择“创建” 。 新创建的证书默认处于禁用状态。 可能需要长达五分钟的时间才会启用。
选择你创建的证书。
选择“以 CER 格式下载”。 下载的文件包含公钥。
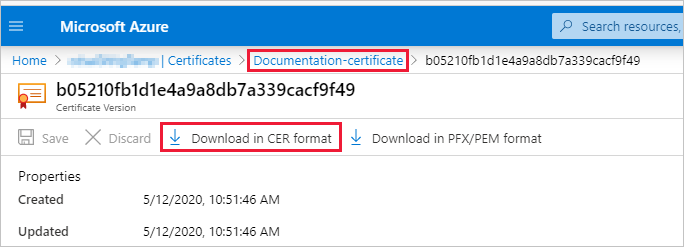
第 3 步 - 设置证书身份验证
在 Microsoft Entra 应用程序中,选择“证书和机密”选项卡。
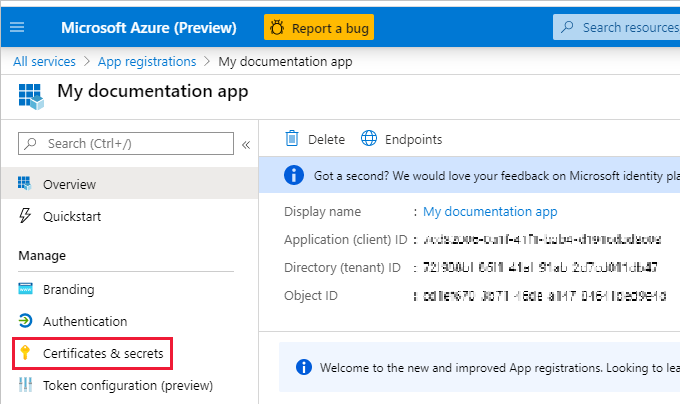
选择“上传证书”,上传你在本教程的第 2 步中创建并下载的 .cer 文件。 .cer 文件包含公钥。
第 4 步 - 从 Azure 密钥保管库获取证书
使用托管服务标识 (MSI) 从 Azure 密钥保管库获取证书。 此过程涉及获取同时包含公钥和私钥的 .pfx 证书。
请参阅从 Azure 密钥保管库读取证书的代码示例。 如果要使用 Visual Studio,请参阅将 Visual Studio 配置为使用 MSI。
private X509Certificate2 ReadCertificateFromVault(string certName)
{
var serviceTokenProvider = new AzureServiceTokenProvider();
var keyVaultClient = new KeyVaultClient(new KeyVaultClient.AuthenticationCallback(serviceTokenProvider.KeyVaultTokenCallback));
CertificateBundle certificate = null;
SecretBundle secret = null;
certificate = keyVaultClient.GetCertificateAsync($"https://{KeyVaultName}.vault.azure.net/", certName).Result;
secret = keyVaultClient.GetSecretAsync(certificate.SecretIdentifier.Identifier).Result;
return new X509Certificate2(Convert.FromBase64String(secret.Value));
}
第 5 步 - 使用服务主体和证书进行身份验证
通过连接到 Azure 密钥保管库,可以使用服务主体和 Azure 密钥保管库中存储的证书对应用进行身份验证。
要连接并从 Azure 密钥保管库读取证书,请参阅下面的代码示例。
注意
如果你已有组织创建的证书,请将 .pfx 文件上传到 Azure 密钥保管库。
// Preparing needed variables
var Scope = "https://analysis.windows.net/powerbi/api/.default"
var ApplicationId = "{YourApplicationId}"
var tenantSpecificURL = "https://login.microsoftonline.com/{YourTenantId}/"
X509Certificate2 certificate = ReadCertificateFromVault(CertificateName);
// Authenticating with a SP and a certificate
public async Task<AuthenticationResult> DoAuthentication(){
IConfidentialClientApplication clientApp = null;
clientApp = ConfidentialClientApplicationBuilder.Create(ApplicationId)
.WithCertificate(certificate)
.WithAuthority(tenantSpecificURL)
.Build();
return await clientApp.AcquireTokenForClient(Scope).ExecuteAsync();
}
将 Visual Studio 配置为使用 MSI
创建嵌入式解决方案时,将 Visual Studio 配置为使用托管服务标识 (MSI) 可能会很有用。 MSI 是用于管理 Microsoft Entra 标识的一项功能。 配置后,它将允许 Visual Studio 针对你的 Azure 密钥保管库进行身份验证。
注意
登录 Visual Studio 的用户需要拥有 Azure 密钥保管库权限才能获取证书。
在 Visual Studio 中打开项目。
选择“工具”>“选项”。
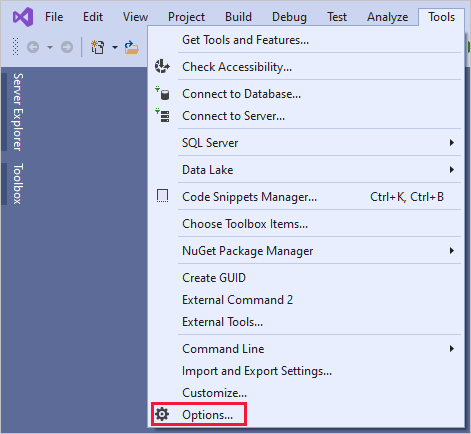
搜索并选择“帐户选择”。
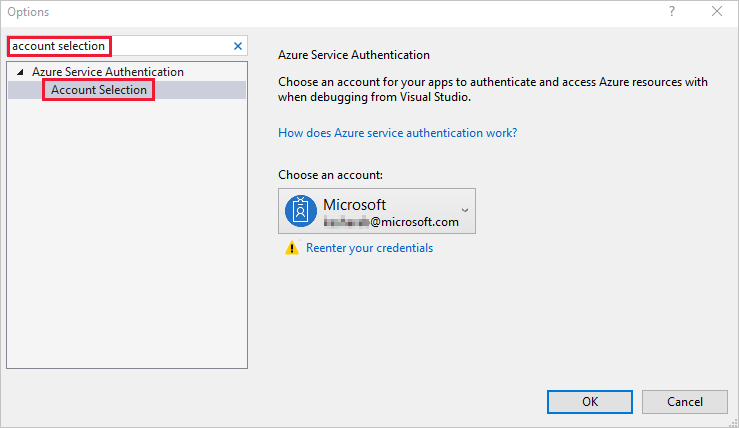
添加有权访问你 Azure 密钥保管库的帐户。