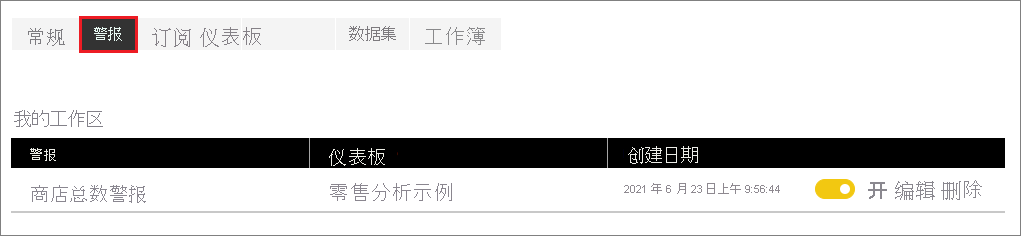Power BI 服务中的数据警报
适用范围:Power BI Desktop
Power BI 服务
设置警报,以便在仪表板中的数据更改超出你设置的限制时通知你。
可以在“我的工作区”中的磁贴上设置警报。 如果有人共享具有 Premium 容量的仪表板,你也可以设置警报。 如果拥有 Power BI Pro 许可证,也可以在任何其他工作区的磁贴上设置警报。 只能为报表视觉对象固定到的磁贴设置警报,而且只能为仪表、KPI 和卡片设置警报。 可以在从报表固定到仪表板的流数据集创建的视觉对象上设置警报。 不能对使用“添加磁贴”>“自定义流式处理数据”在仪表板上直接创建的流式处理磁贴上设置警报。
即使共享你的仪表板,也只有你可以看到自己设置的警报。 同样,仪表板所有者也看不到你在仪表板的视图上设置的警报。 数据警报跨平台完全同步。 可以在 Power BI 移动应用和 Power BI 服务中设置和查看数据警报。 它们对 Power BI Desktop 不可用。 可以通过 Power Automate 自动化和集成警报。 若要自行尝试,请参阅 将 Power BI 数据警报与 Power Automate 集成。

警告
数据驱动的警报通知提供有关数据的信息。 如果你在移动设备上查看 Power BI 数据,而该设备之后丢失或被盗,建议使用 Power BI 服务来关闭所有数据驱动的警报规则。
在 Power BI 服务中设置数据警报
观看视频,了解 Amanda 如何将一些警报添加到仪表板上的磁贴。 然后可以按照视频之后的分步说明来自己尝试。
注意
此视频可能使用的是早期版本的 Power BI Desktop 或 Power BI 服务。
此示例使用零售分析示例仪表板中的卡片磁贴。 如果要跟着本教程一起操作,请获取零售业分析示例。
启动仪表板。 从“总商店数”磁贴中,选择省略号 。
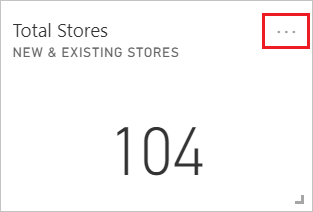
选择“管理警报”,为“总存储”添加一个或多个警报 。

若要开始,请选择“+ 添加警报规则”,确保“活动”滑块已设置为“开”,并为警报命名 。 标题有助于轻松识别警报。
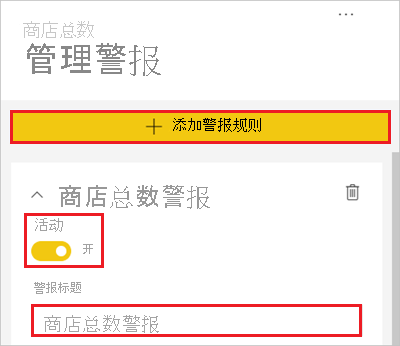
向下滚动,输入警报的详细信息。 在此示例中,你将创建一个在总商店数超过 100 时每天提醒一次的警报。
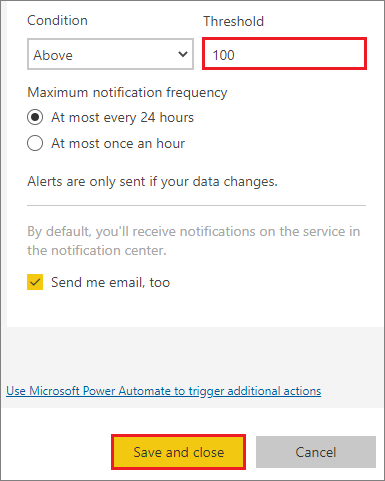
警报会显示在通知中心 。 如果选中该复选框,Power BI 还会向你发送有关警报的电子邮件。
选择“保存并关闭”。
接收警报
当跟踪的数据达到你设置的阈值之一时,Power BI 会检查自上次警报以来经过的时间。 如果数据超过 1 小时或 24 小时阈值(具体取决于你选择的选项),你将收到警报。
接下来,Power BI 将向通知中心发出警报(可选择以电子邮件形式发送) 。 每个警报都包含数据的直接链接。 选择链接以查看可在其中浏览、共享和了解详细信息的相关磁贴。
如果你设置警报向你发送电子邮件,则你将在收件箱中找到类似此消息的内容。
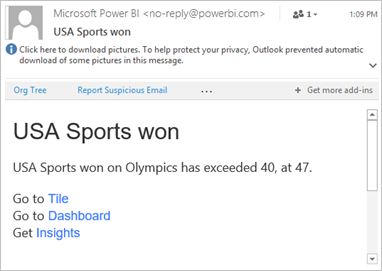
Power BI 会将消息添加到你的“通知中心”,并会对相应磁贴添加新的警报图标。
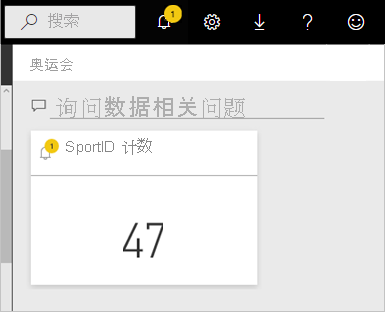
通知中心显示警报详细信息 。
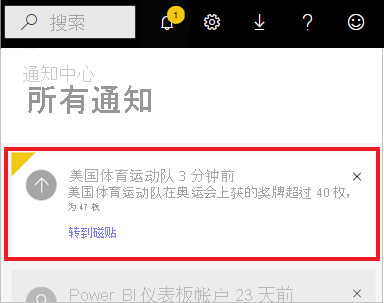
注意
警报仅适用于刷新后的数据。 数据刷新时,Power BI 会查看是否为该数据设置了警报。 如果数据已达到了警报的阈值,Power BI 会触发警报。
管理警报
可通过多种方法管理警报:
- 从仪表板磁贴。
- 从 Power BI“设置”菜单。
- 在 Power BI 移动应用中的磁贴上。
仪表板磁贴
如果需要更改或删除磁贴的警报,请通过选择“管理警报”重新打开“管理警报”窗口 。

Power BI 显示为该磁贴设置的警报。
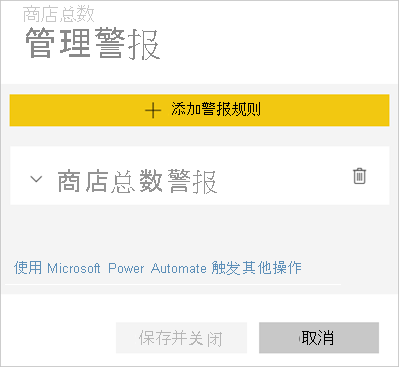
若要修改警报,请选择警报名称左侧的箭头。

若要删除警报,请选择警报名称右侧的垃圾桶。

Power BI 设置菜单
注意事项和疑难解答
- 带有日期或时间度量值的卡片磁贴不支持警报。
- 警报仅适用于数字数据类型。
- 警报仅适用于刷新后的数据。 它们不适用于静态数据。
- 由于仅在数据发生更改时发送警报,因此不会收到未更改值的重复警报。
- 如果生成 KPI、卡片或仪表报表视觉对象,然后将该视觉对象固定到仪表板,那么警报仅适用于流数据集。
- 最多可在所有模型中创建 250 个警报。
相关内容
更多问题? 请尝试在 Power BI 社区中提问