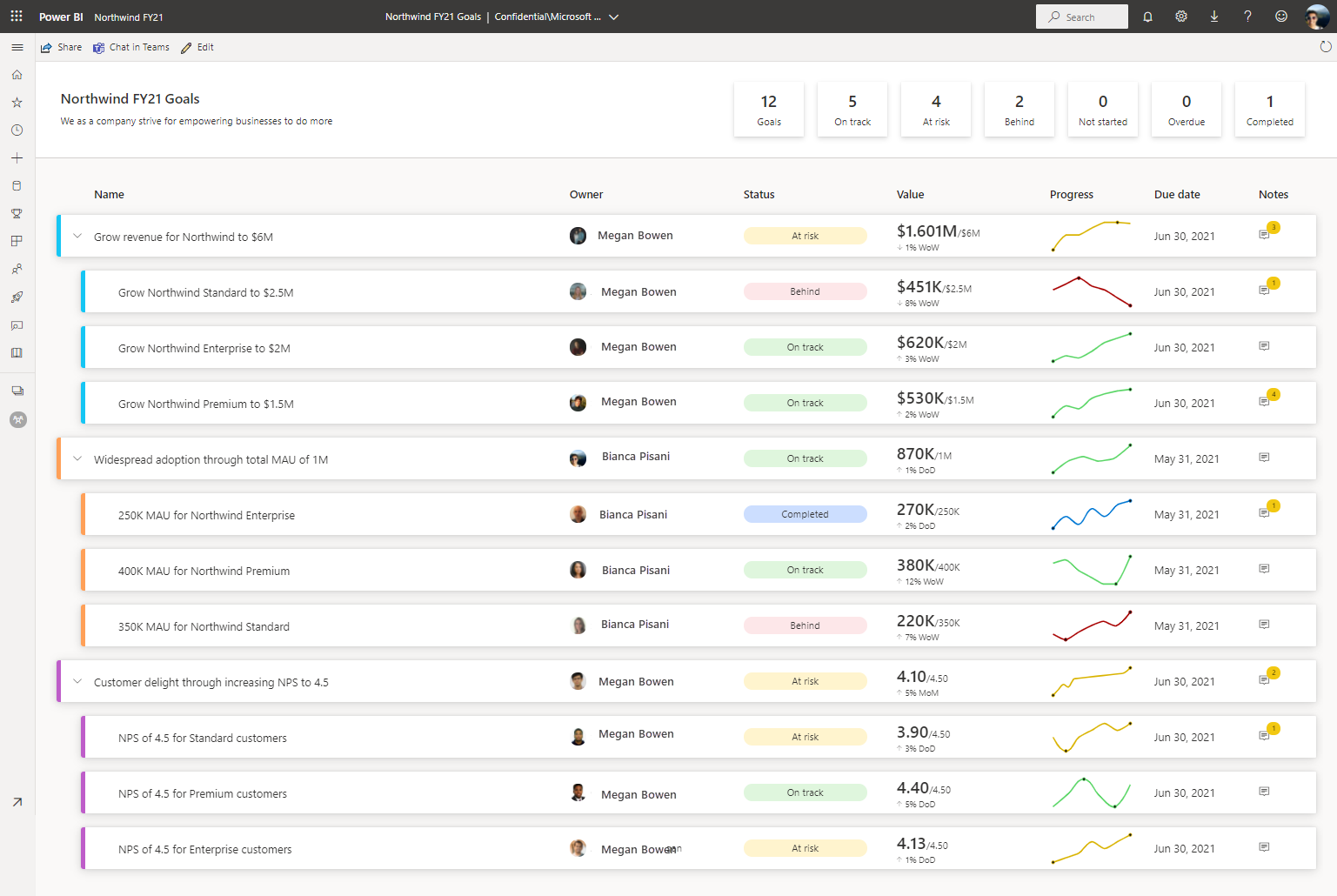在 Power BI 中创建记分卡和手动指标
适用范围:Power BI Desktop Power BI 服务
通过 Power BI 中的指标,客户可以在单个窗格中策展其指标,并根据关键业务目标跟踪这些指标。 在本文中,完成以下步骤:
- 创建第一个记分卡。
- 创建手动指标。
- 编辑指标。
- 与他人共享记分卡。
还可将指标连接到 Power BI 中现有的报表视觉对象。 有关详细信息,请参阅创建连接的指标。
先决条件
若要在标准工作区中创作和共享指标,需要一个 Power BI Pro 许可证。 还需要:
步骤 1:创建记分卡
在浏览器中登录 Power BI 服务 (app.powerbi.com)。
在导航窗格中选择“指标”,打开“指标”中心。
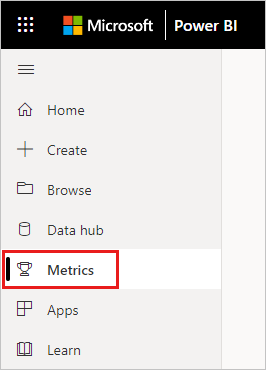
在指标中心,选择“新建指标集”。
一个新的记分卡随即打开,你可以用指标开始填充。
选择“无标题记分卡”旁边的编辑铅笔,为新记分卡命名并提供目标工作区。
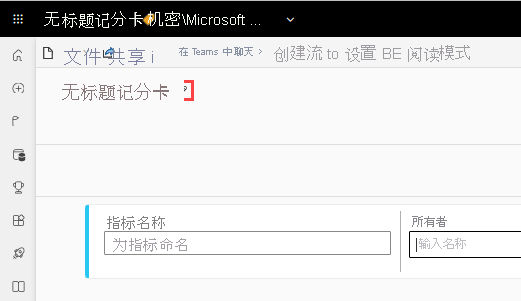
Power BI 会自动将记分卡保存到“我的工作区”,但可以将其移动到另一个工作区。 选择“文件”“移动记分卡”。
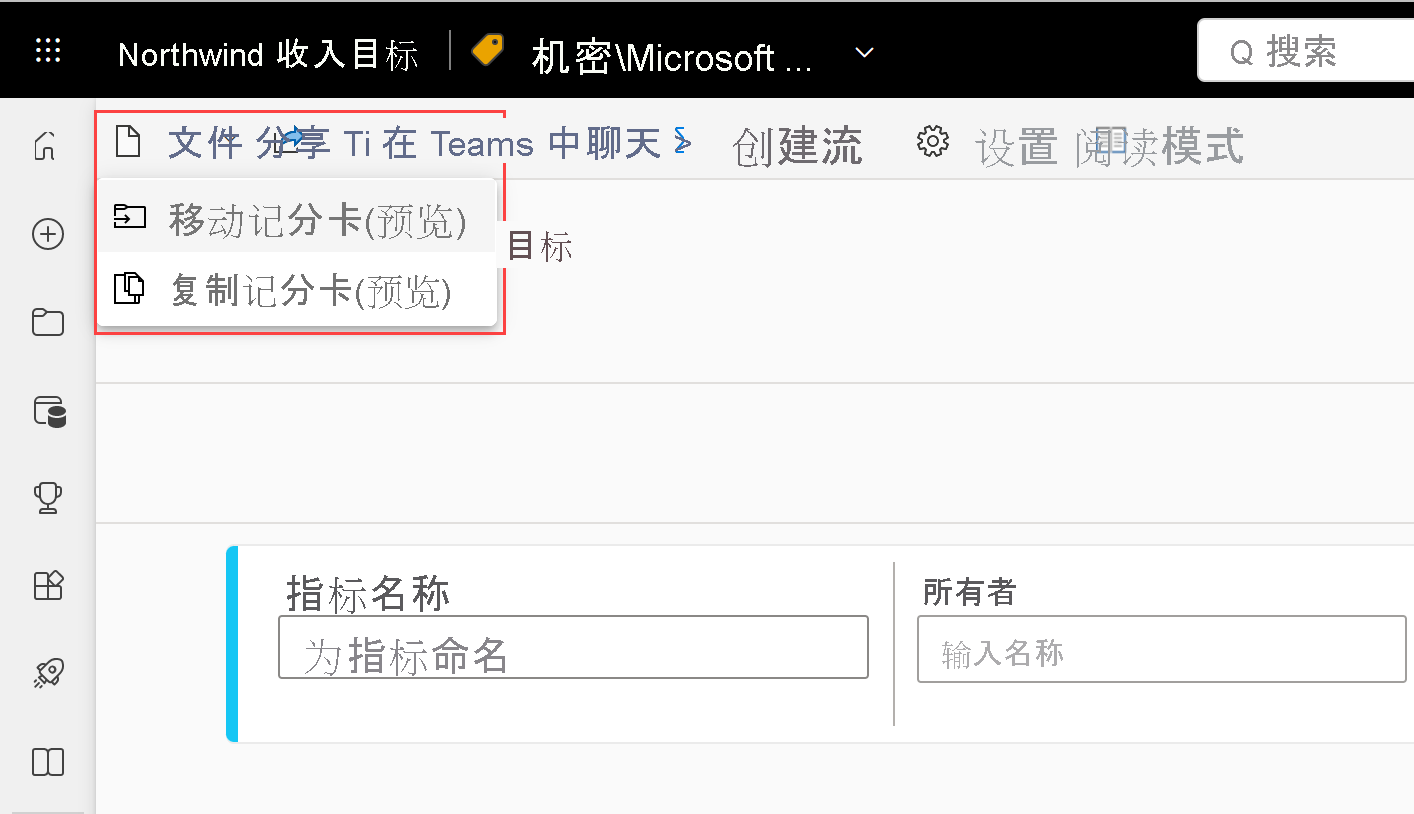
在“移动记分卡”对话框中,选择任何可用的工作区。 如果没有另一个工作区,则需要先创建一个。 有关详细信息,请参阅在 Power BI 中创建工作区。
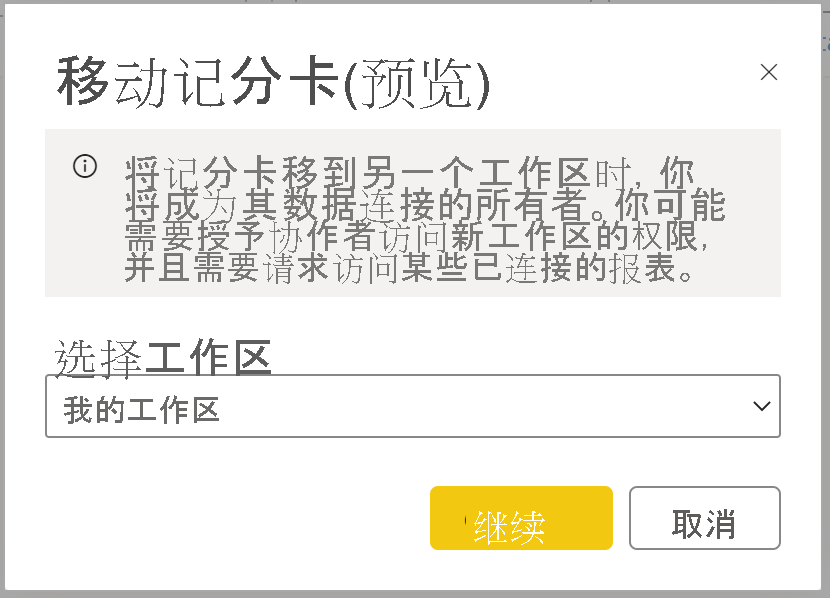
Power BI 将在工作区中保存这些项:记分卡本身,以及一个与记分卡关联的用于存储所有指标数据的语义模型。
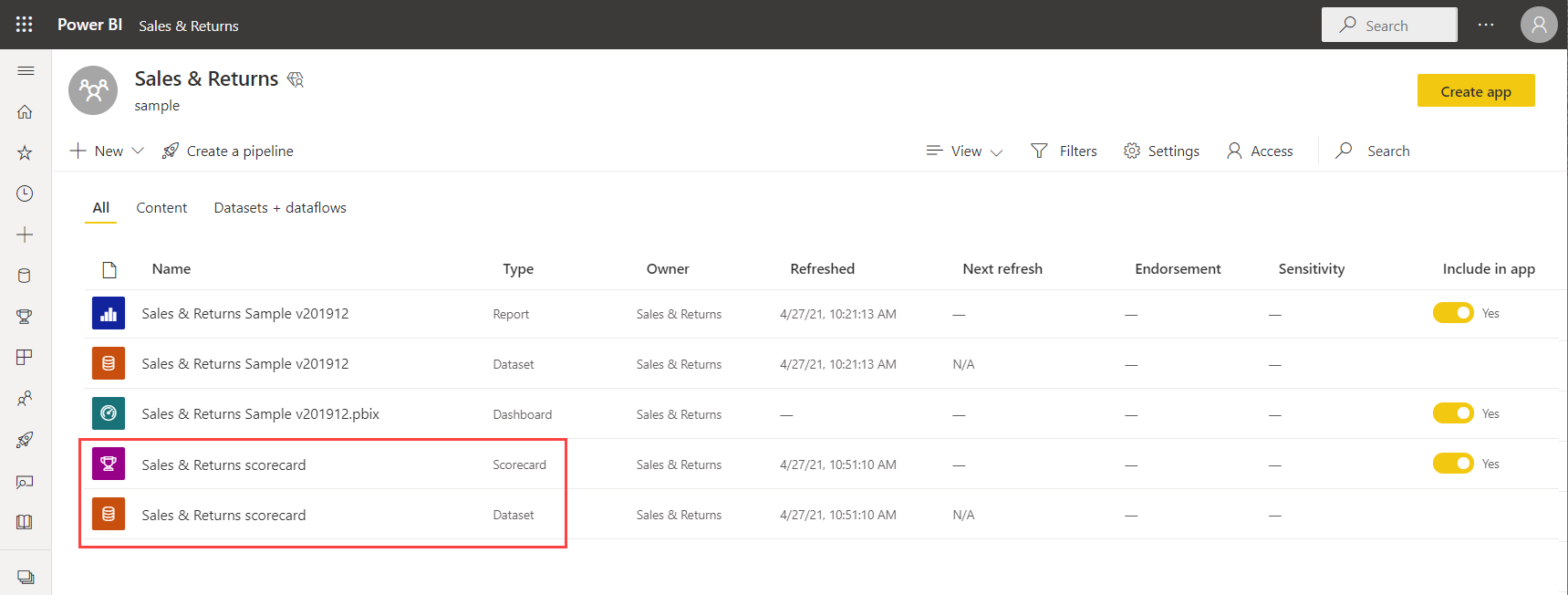
步骤 2:创建手动指标
在记分卡中,选择“添加指标”。
确定“指标名称”和“所有者”。
所有者可以是组织的 Microsoft Entra ID 中的个人或分发组。
设置指标的“当前值”和“目标值”。 在本文中,手动输入号码。 你还可以在 Power BI 中将其连接到现有的报表视觉对象。 有关详细信息,请参阅创建连接的指标。
设置值的格式,然后选择“状态”、“开始日期”和“结束日期” 。
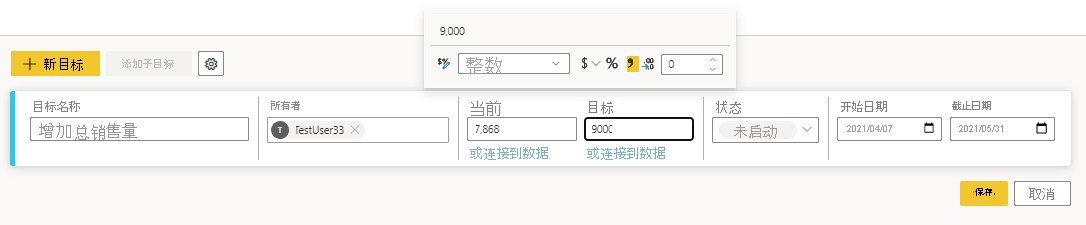
Power BI 自动以数字表示法表示值。 例如,2044 表示为 2 K 。
选择“保存”。
“指标名称”是指标的唯一必填字段。 可以将其余字段留空,然后在定义所有指标后再进行编辑。
步骤 3(可选):创建子指标
你还可以为你的指标定义一个或多个子指标。 与父指标一样,子指标可以是连接的指标,也可以是手动设置的指标。 有关详细信息,请参阅创建子指标。
步骤 4(可选):更新指标跟踪周期
记分卡中创建的所有新指标都有默认的每日跟踪周期,这意味着数据和进度是按天计算的。 但是,许多目标和指标需要以不同的节奏进行跟踪。 在这些情况下,可以通过指标设置来更改指标的默认跟踪周期。 跟踪周期不会影响数据刷新。
打开记分卡并选择“编辑”。
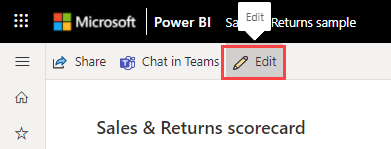
选择任何指标或子指标的名称。 Power BI 打开“详细信息”窗格。
选择“设置”选项卡。
为指标设置“跟踪周期”频率,然后选择“跟踪”。
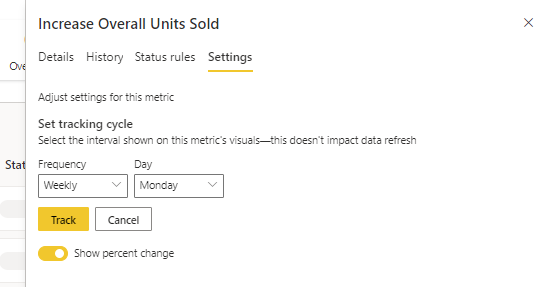
步骤 5(可选):共享记分卡
共享是向授予用户对 Power BI 服务中的记分卡的访问的最简单方法。 可以与组织内外的用户共享。
共享记分卡时,你与之共享的人员可查看该报表并与其交互。 如果他们在工作区中具有“管理员”、“成员”或“参与者”角色,则还可以对其进行编辑。 有权访问记分卡的用户看到的内容与你在记分卡中看到的数据相同。 如果你允许,与之共享的同事还可以与其他同事共享。 组织外的人员也可以查看记分卡并与之交互,但不能共享记分卡。
若要共享,请选择记分卡操作栏中的“共享”按钮,然后按照体验中概述的步骤操作。 方法与共享仪表板相同。
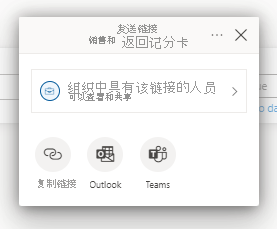
在组织内部或外部共享记分卡时,收件人需要 Power BI Pro 许可证,除非内容位于 Power BI Premium 容量中。
相关内容
更多问题? 尝试参与 Power BI 社区。