随时了解目标
适用范围:Power BI Desktop Power BI 服务
使用 Power BI 中的指标,客户可以在单个窗格中管护其指标,并根据关键业务目标跟踪这些指标。 通过使用记分卡,不仅可在一个视图中查看所有指标,还可轻松地更深入了解数据、更新指标并记录重要事件。 本文介绍了这些功能。 还可以关注目标,以便在目标更改时收到通知。
查看指标详细信息
目标的“详细信息”窗格提供了指标自开始日期起的完整历史记录,包括签入、状态更改和相关注释。
若要访问“详细信息”窗格,请打开记分卡并选择指标名称。 Power BI 自动显示“详细信息”窗格。
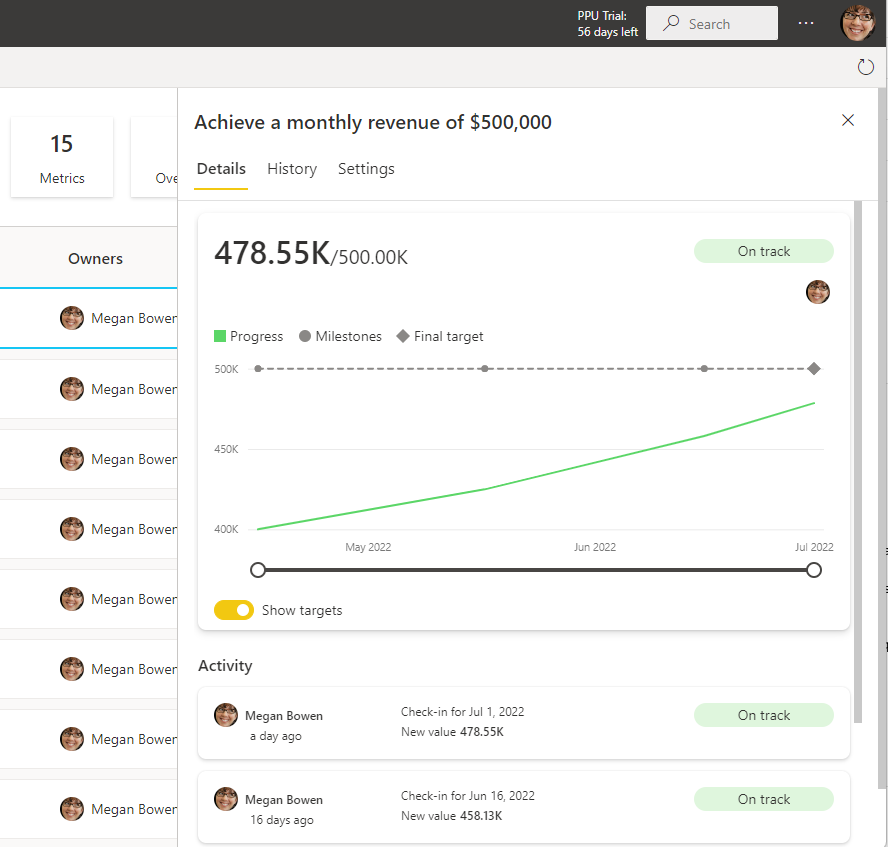
筛选和关键字搜索
可筛选记分卡找到标记为特定状态的目标。 选择记分卡顶部的摘要卡可轻松查看哪些内容正常,哪些存在风险。
以下指标存在风险。
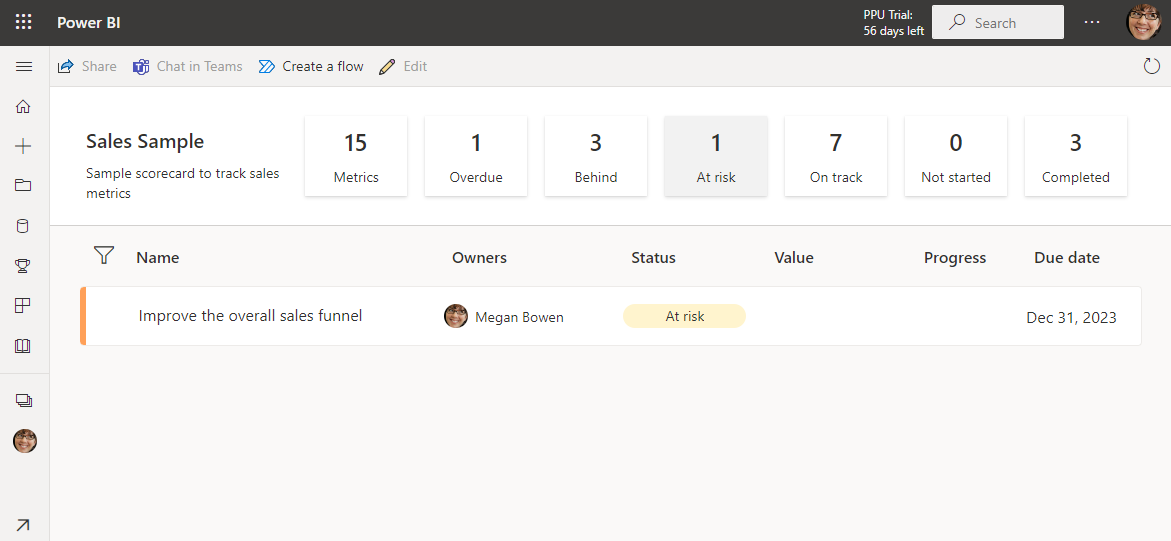
以下指标处于滞后状态。
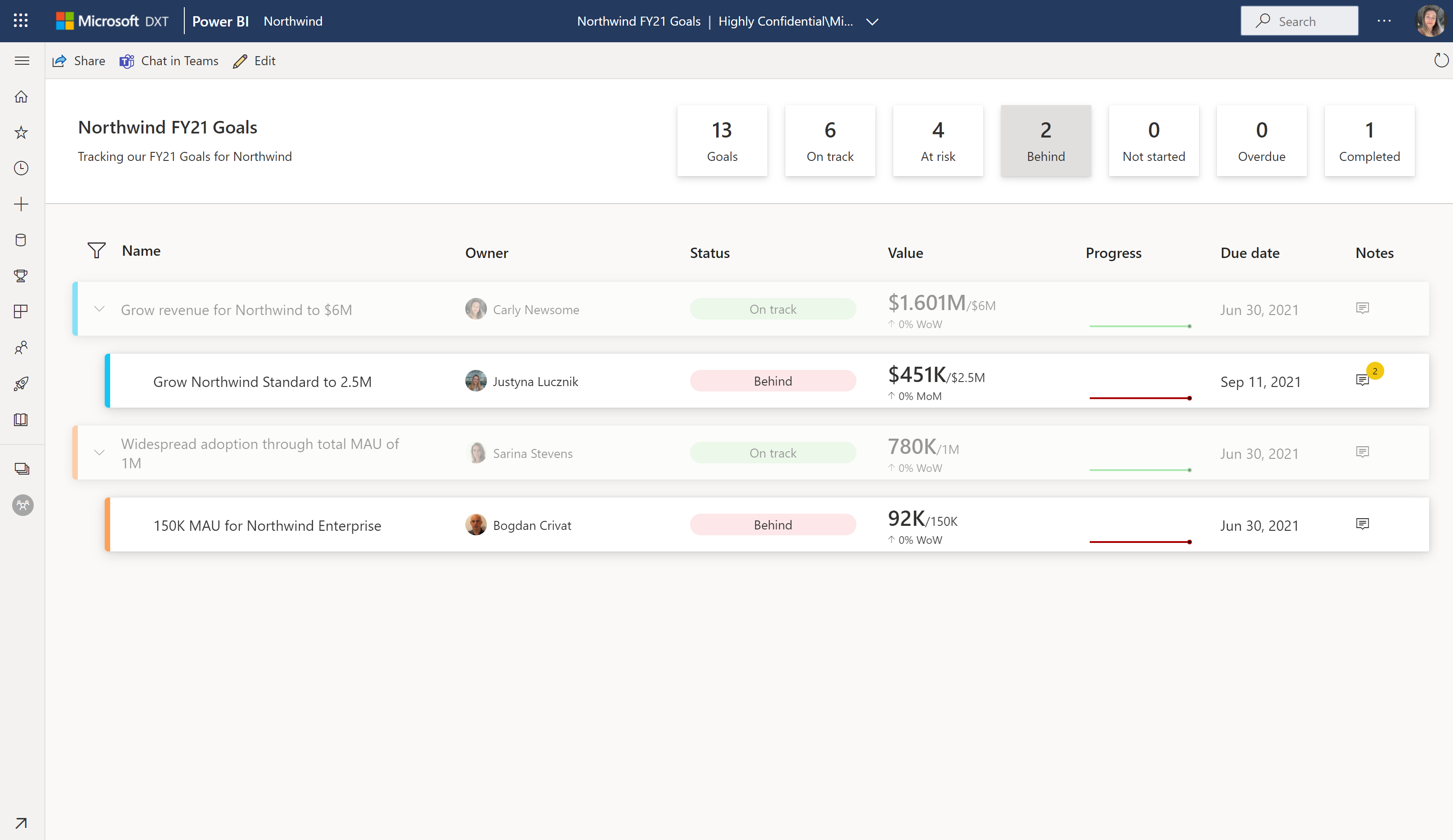
还有一项关键字搜索,它可筛选记分卡找到与关键字匹配的目标。 选择第一个指标上方的“筛选器”图标,然后键入要查找的关键字。 记分卡会筛选来显示这些结果,而不会丢失任何父/子指标关系的上下文,因此可以轻松快速地找到特定指标并查看其具体情况。
筛选前的记分卡。
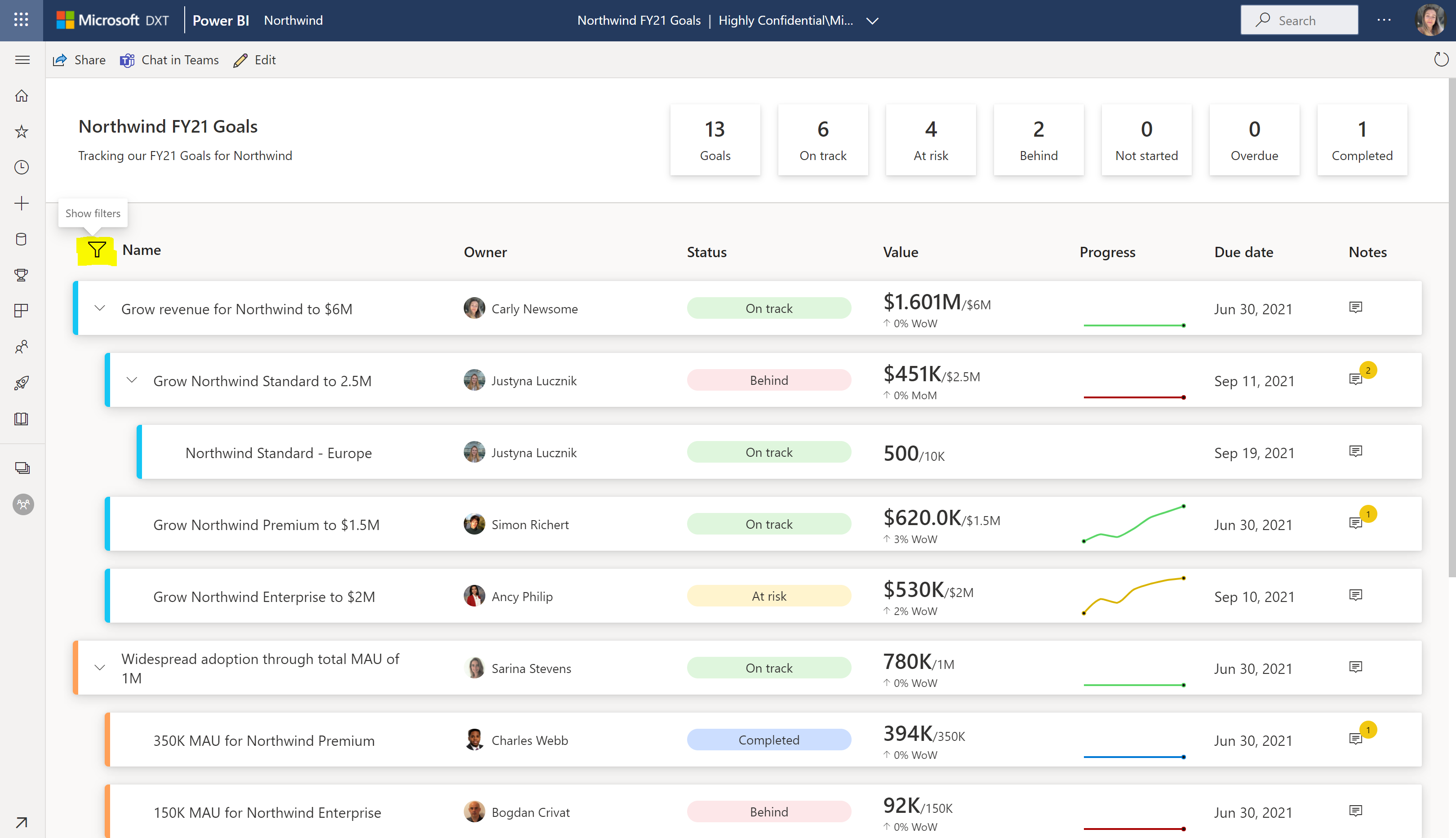
筛选为“高级”的记分卡。
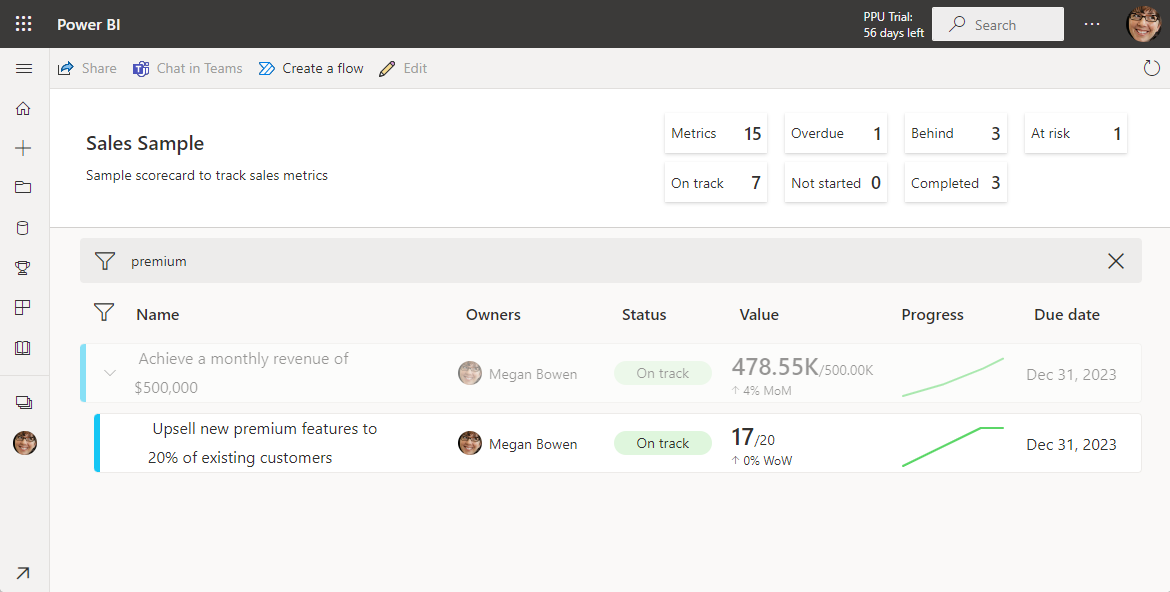
更新手动值
在记分卡中,选择指标名称。
在“详细信息”窗格中,选择“新建签入”。
按任意顺序完成下列操作:
选择日期。
输入一个新值或更新的值。
选择状态。
(可选)添加注释。
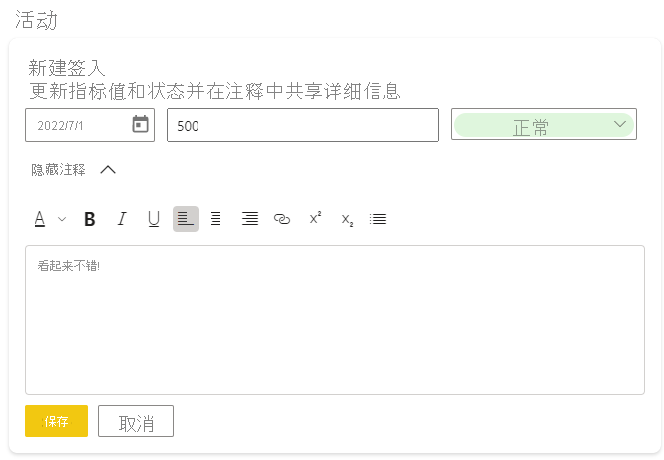
选择“保存” 。
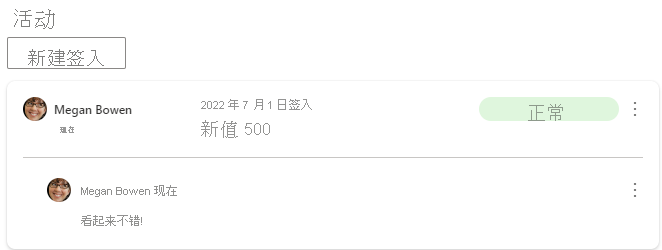
更新连接的值
在记分卡中,选择指标名称。
在“详细信息”窗格中,选择“新建签入”。
按任意顺序完成下列操作:
选择日期。 选择日期后,系统会自动填充该日期的值。 无法替代连接的值。
选择状态。
(可选)添加注释。
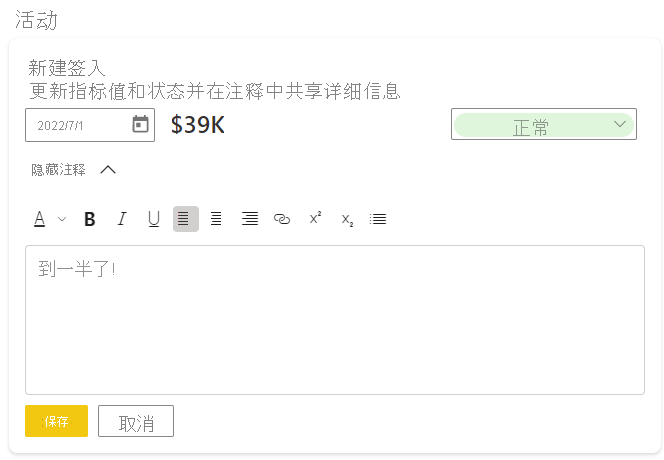
选择“保存” 。
相关内容
- 开始使用 Power BI 中的目标
- 在 Power BI 中创建记分卡和手动目标
- 在 Power BI 中创建连接的目标
更多问题? 尝试参与 Power BI 社区。