在 Power BI 中应用见解来解释视觉对象数波动
适用范围:Power BI Desktop
Power BI 服务
在视觉对象中,你通常会看到值大幅上升又急剧下降的情况,并且想知道导致这种波动的原因。 借助 Power BI 中的见解,只需单击几下即可了解原因。
以下面的视觉对象为例,它显示了不同年份和不同季度的销售额。 2014 年的销售额大幅下降,第一季度与第二季度之间的销售额骤减。 在这种情况下,你可以对数据进行研究,以帮助解释发生变化的原因。
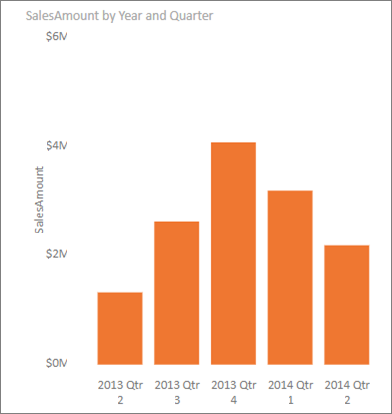
可以让“Power BI”解释图表中出现的增加或减少情况,查看图表中的分配系数并获得有关数据的快速、自动化且深入的分析。 右键单击数据点,然后选择“分析”>“解释此减少情况”(或者如果前一栏较低,则选择“解释此增长情况”),或“分析”>“查找此分配不同之处”,就可以在易用窗口中收到见解。
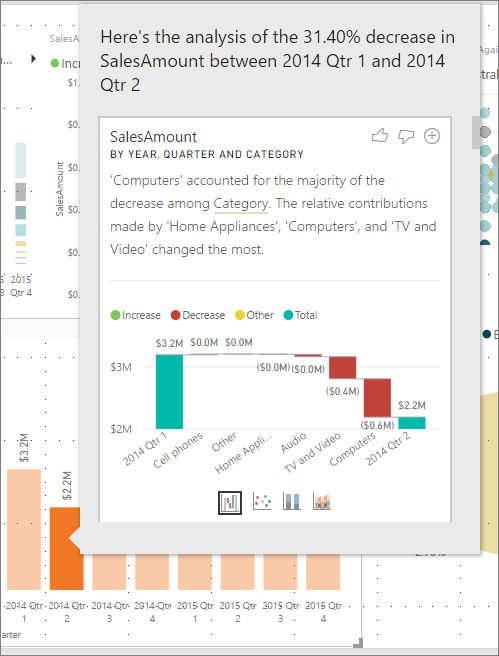
见解功能与上下文相关,并且以紧位于前面的数据点(例如上一栏或列)为基础。
注意
在 Power BI 中,见解功能默认启用并运行。
使用见解
若要使用见解来解释图表中的增长或下降,只需右键单击条形图或折线图中的任意数据点,再依次选择“分析”>“解释此增长”(或“解释此下降”即可,因为所有见解都是根据上一个数据点的变化而得出)。
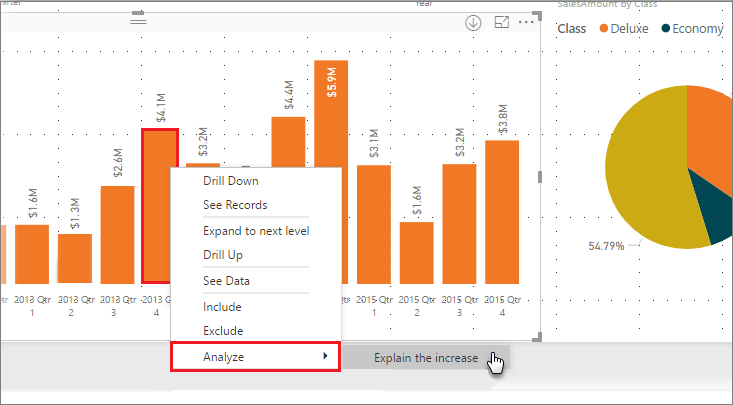
然后,Power BI 针对数据运行其机器学习算法,并使用视觉对象和说明(介绍哪些类别对增加情况或减少情况的影响最大)填充窗口。 默认情况下,见解以瀑布视觉对象形式提供,如下图所示。
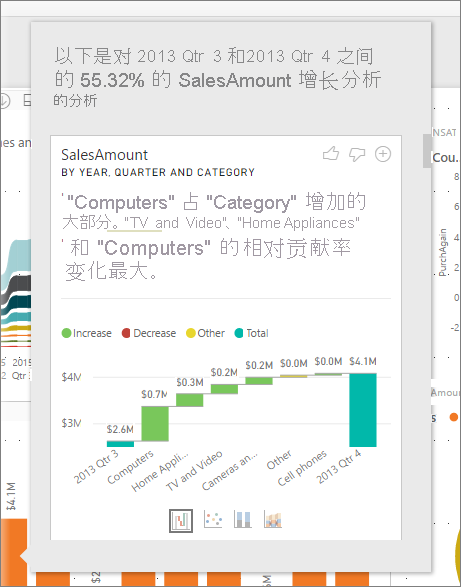
通过选择瀑布视觉对象底部的小图标,可以选择使见解显示为散点图、堆叠柱形图或功能区图。
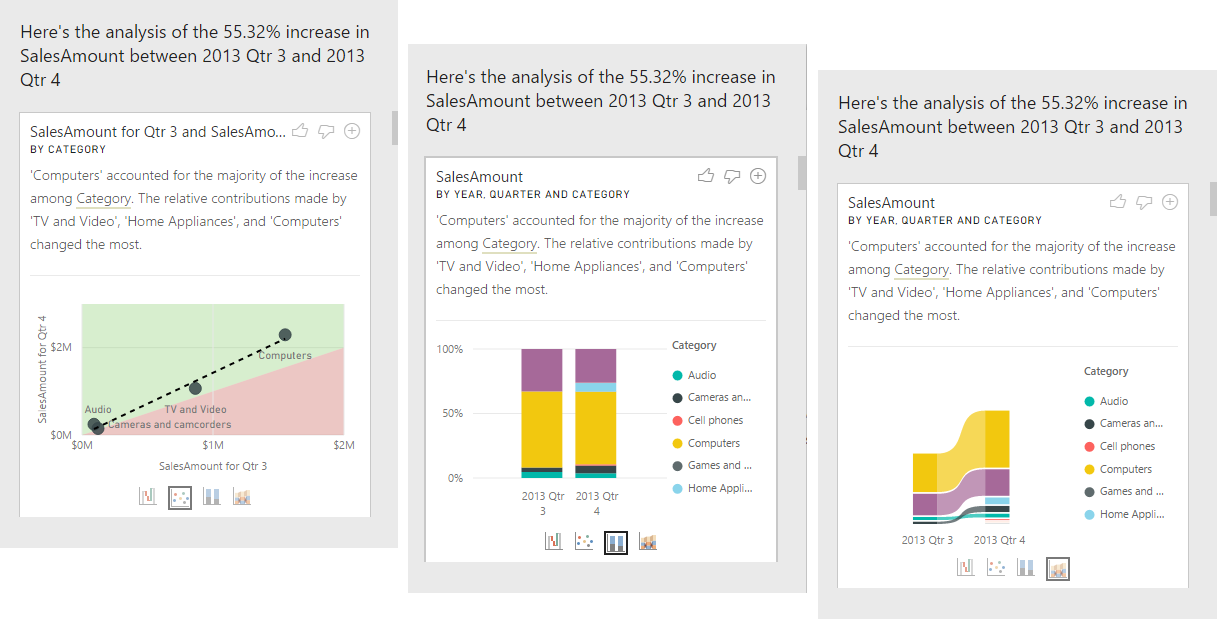
在页面顶部提供“很棒” 和“很差” 图标,这样你就可以提供关于视觉对象和功能的反馈。 这样做虽然可以提供反馈,但它目前不会训练算法来影响下次使用该功能时返回的结果。
请注意,视觉对象顶部的 + 按钮可让你将选定的视觉对象添加到报表中,就像你手动创建视觉对象一样。 然后,可以格式化或调整添加的视觉对象,类似于在报表上对任何其他视觉对执行的操作。 在 Power BI 中编辑报表时,只能添加选定的见解视觉对象。
如果报表处于阅读或编辑模式,则可以将见解用于分析数据和创建可轻松添加到报表中的视觉对象。
返回结果的详细信息
见解返回的详细信息旨在突出两个时间段之间的不同之处,以帮助你了解它们之间的变化。
例如,如果销售额从第三季度到第四季度总体增长了 55%,每个类别的产品如此(计算机销售额增长了 55%,音响销售额增长了 55%,依此类推),每个国家或地区以及每种类型的客户也是如此,那么,这些数据对于帮助解释该变化就没什么用处。 但是,这种情况并不常见。 我们通常会发现发生的情况存在一些差异,比如在不同的类别中,计算机和家用电器的增长率高达 63%,而电视和音响仅增长了 23%,因此,计算机和家用电器对第四季度总销售额的贡献超过第三季度。 在此示例中,对增长的合理解释是:计算机、电视和音响的销售特别强劲。
算法不仅仅返回占变化最大份额的值。 例如,如果绝大多数 (98%) 销售额来自美国,那么通常情况下,绝大多数的增长也来自美国。 但除非美国或其他国家/地区对总销售额的相对贡献发生重大变化,否则,在此背景下研究国家或地区毫无意义。
简单地说,可以将算法设想为采用模型中的所有其他列,计算该列在之前和之后的时间段的细分。 这可确定该细分发生的变化量,然后返回那些变化最大的列。 例如,在上一个示例中选择了“类别”。 电视和视频的贡献率从 33% 降到了 26%(下降了 7%),而家用电器的贡献率从零增长到了 6% 以上。
对于返回的每个列,可以显示四个视觉对象。 其中三个视觉对象旨在突出两个时间段之间的贡献变化。 例如,用于解释从第二季度到第三季度的增长。
散点图
对于“类别”列的每个值,散点图视觉对象显示第一个时间段的度量值(在 x 轴上)与第二个时间段的度量值(在 y 轴上)。 因此,如下图所示,如果值增加,则所有数据点都在绿色区域中,如果值减小,则在红色区域中。
虚线表示最佳匹配,因此,此线上方的数据点增长的幅度超过总体趋势,而此线下方的数据点增长的幅度小于总体趋势。
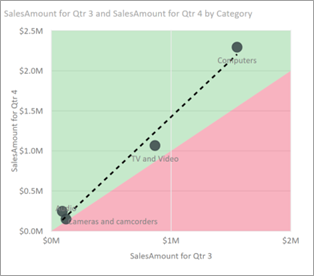
在任一时间段中值为空白的数据项都不会显示在散点图上(例如,本例中的“Home Appliances”)。
百分比堆积柱形图
百分比堆积柱形图视觉对象显示所选列之前和之后的度量值,并以百分比堆积柱形表示。 这允许对之前和之后的贡献进行并排比较。 工具提示显示所选值的实际贡献。

带状图
丝带图表视觉对象还显示了度量前后的值。 当参与者的顺序发生变化时,显示贡献变化是有用的。 例如,计算机以前是第一参与者,但后来下降到第三。
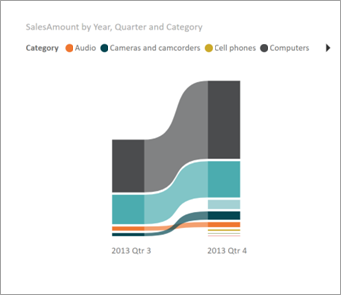
瀑布图
第四个视觉对象是瀑布图,可显示各时间段之间的实际增幅或降幅。 此视觉对象清晰地显示实际变化,但不单独指示贡献程度的变化(这强调了将该列选为关注列的原因)。
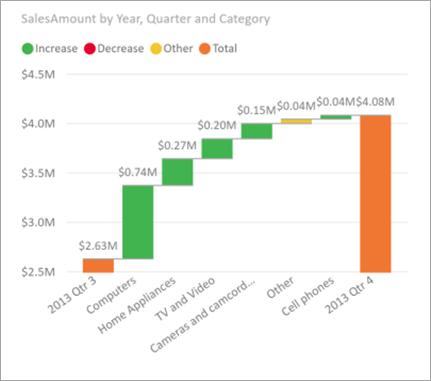
在对具有最大相对贡献差异的列进行排名时,请考虑以下因素:
将基数考虑在内,因为当列具有较大的基数时,差异在统计上就不太显著,也更无意义。
原始值很高或很接近于零的那些类别的差异的权重高于其他类别。 例如,如果某类别仅贡献了 1% 的销售额,而这已变化为 6%,则这在统计上更为显著。 因此,与贡献从 50% 变为 55% 的类别相比,它被视为更有趣。
使用各种启发法来选择最有意义的结果,例如通过考虑数据之间的其他关系。
在见解检查完不同的列之后,选择并输出显示最大相对贡献变化的列。 对于每个列,说明中都会标注具有最显著的贡献变化的值。 此外,还会标注实际增长和下降幅度最大的值。
注意事项和限制
由于这些见解是根据上一个数据点的变化得出的,因此在视觉对象中选择首个数据点时,这些见解不可用。
以下列表列出了目前无法解释增长/下降情况的所有情形:
- 前 n 个筛选器
- 包括/排除筛选器
- 度量值筛选器
- 非数值度量值
- 使用“值显示为”
- 筛选后的度量值:筛选后的度量值是指应用了特定筛选器的视觉对象级计算(例如法国总销售额),用于见解功能创建的某些视觉对象
- X 轴上的类别列(根据列将排序定义为标量的情况除外)。 如果使用层次结构,则有效层次结构中的每一列必须与此条件相匹配
- 已启用 RLS 或 OLS 的数据模型
此外,目前不支持见解的以下模型类型和数据源:
- 直接连接
- 实时连接
- 本地 Reporting Services
- 嵌入
见解功能不支持作为应用分发的报表。
相关内容
有关 Power BI 以及如何入门的详细信息,请参阅: