在 Power BI 仪表板中创建 Q&A 视觉对象
适用范围:Power BI Desktop
Power BI 服务
有时从你的数据中获得答案的最快方法是使用自然语言提问。 本文将介绍如何通过 2 种不同的方法来创建同一可视化效果:第一种方法是在仪表板中使用 Q&A 提问,第二种方法是在报表中生成可视化效果。 虽然本文将使用 Power BI 服务在报表中构建视觉对象,但具体过程几乎与使用 Power BI Desktop 完全相同。
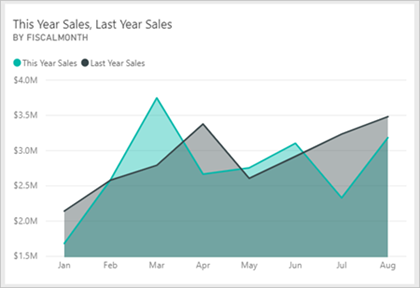
先决条件
- 只需 Fabric 免费许可证即可在 Power BI 服务的“我的工作区”中编辑仪表板。
- 只需一个 Power BI Pro 许可证即可在Power BI 服务的其他工作区中编辑仪表板。 阅读有关 Power BI Pro 许可证的详细信息。 还需要至少具有工作区中的“参与者”角色。 了解工作区中的角色。
- 若要继续操作,必须使用可以编辑的报表,使用 Power BI 中可用的示例之一。
在仪表板中创建问答视觉对象
我们将如何使用问答着手创建此折线图?
获取 Power BI 服务中的零售分析示例。
打开“零售分析示例”仪表板,然后将光标置于“提出有关你数据的问题”问答框中。
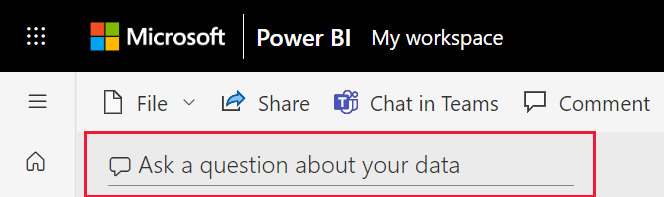
在问答框中,键入类似如下的问题:
本年度销售额和上年度销售额(按月显示为面积图)
键入问题时,问答会选择最佳的可视化效果来显示答案。 修改问题时,可视化效果会动态变化。 此外,问答还会通过建议、自动完成和拼写更正等功能来帮助你设置问题的格式。 “问答”建议略微更正措辞:“本年度销售额和上年度销售额(按月份显示为面积图)”。

选择要接受建议的句子。
键入你的问题之后,所得到的图表正是我们在仪表板中看到的同一图表。
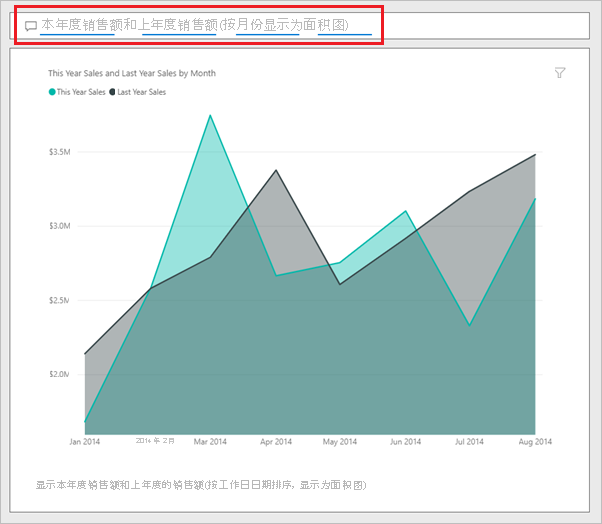
要将图表固定到仪表板中,请选择“固定视觉对象”。
在报表编辑器中创建同样的视觉对象
使用以下步骤在报表编辑器中创建相同的视觉对象:
Power BI Desktop
下载零售分析示例 .pbix 文件并在 Power BI Desktop 中将其打开。
选择“报表”图标以打开“报表”视图。
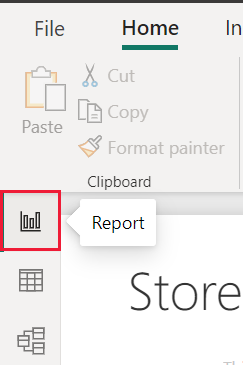
在页面底部,选择“地区每月销售额”。
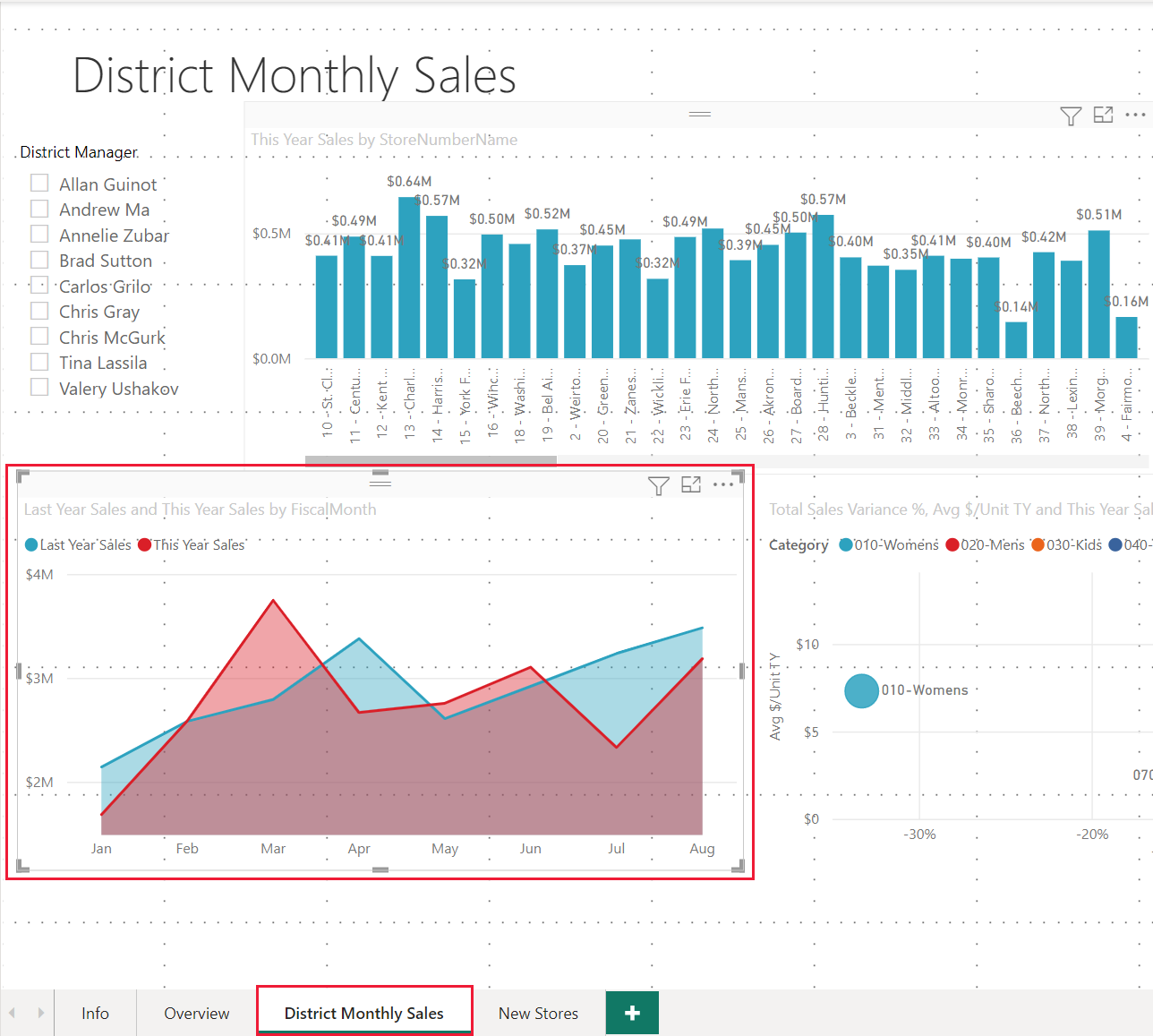
Power BI 服务
重新转到“零售分析示例”仪表板。
仪表板包含“上年度销售额和本年度销售额”的同一分区图磁贴。请选择此磁贴。 初始面积图磁贴是在报表中创建的,因此将在包含此可视化效果的页中打开报表。
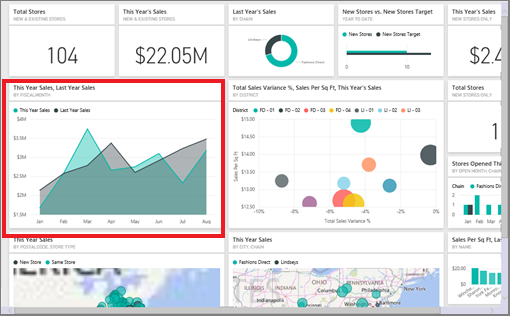
提示
请勿选择使用“问答”创建的磁贴。 选择它会打开“问答”。
在“编辑”视图中打开报表,方法是选择“编辑”。 如果你不是报表的所有者,则无法在“编辑”视图中打开报表。

选择此面积图,然后在字段窗格中检查设置。 报表创建者通过选择这 3 个值(“销售额”表中的“上年度销售额”和“本年度销售额”>“值”,以及“时间”表中的“财月”),并且在“可视化效果”窗格中的“坐标轴”和“值”框中组织它们来生成此图表。
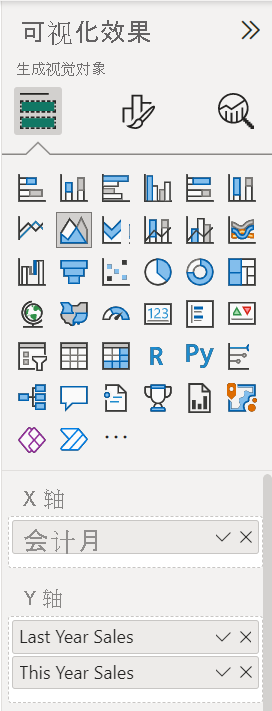
你会看到它们最终生成相同的视觉对象。 使用这种方式创建不算太复杂,但使用“问答”功能创建会更简单!
相关内容
更多疑问? 在 Power BI 社区提问