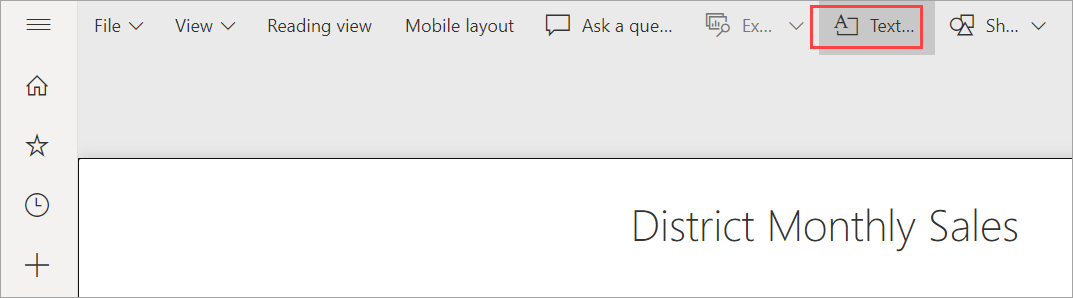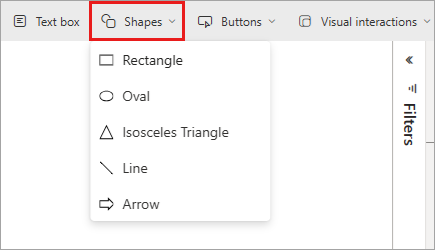向 Power BI 报表添加文本框、形状和智能叙事视觉对象
适用范围:Power BI Desktop Power BI 服务
可在 Power BI Desktop 或 Power BI 服务的报表中添加文本框、形状和智能叙事视觉对象。 智能叙事视觉对象使用人工智能来提供视觉对象和报表的文本摘要。
若要向报表添加文本和形状,必须具有编辑报表的权限。
向报表添加文本框
此过程使用 Power BI 服务中提供的 零售分析示例。
在 Power BI Desktop 中,转到 “主页” 选项卡。在 “插入” 部分中,选择 文本框。
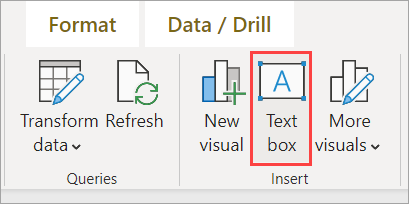
“插入”选项卡上也提供了“文本框”选项。
Power BI 将空文本框置于画布上。 若要放置文本框,可选择顶部的灰色区域并拖动到所需的位置。 若要调整文本框大小,可选择并拖动任意调整大小手柄。

在文本框中键入文本。 然后,可以设置格式字体样式。 字体样式包括颜色、大小和下标或上标,以及文本对齐方式,包括缩进和项目符号列表。
在文本框仍处于选中状态时,在“格式文本框”中添加其他格式设置。 在此示例中,文本具有主题颜色,并添加了项目符号和上标。 也可以为文本框指定准确大小和位置。

在编辑好文本框后,可选择报表画布上的任意空白区域。
在 Power BI 服务中,还可以将文本框固定到仪表板。 选择固定图标,然后选择要将文本框固定到的仪表板。
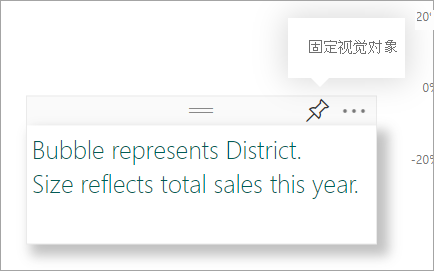
向报表添加形状
可以使用各种格式设置选项和样式将形状添加到 Power BI 报表。 还可以升级报表中旧的形状。
在 Power BI Desktop 中,转到“插入”选项卡。在“元素”部分中,选择 形状。
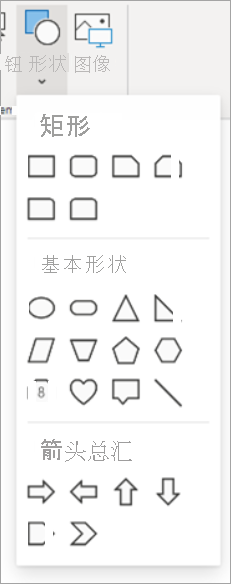
从下拉菜单中,选择要将其添加到报表画布的形状。 然后,在“格式”窗格中,可自定义形状以满足需求。 在本示例中,箭头旋转 45 度,格式设置为包含文本和阴影。
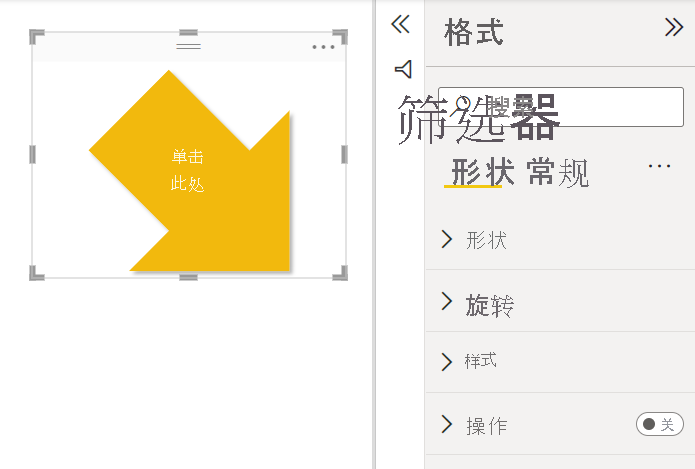
若要放置形状,可选择顶部的灰色区域并拖动到所需的位置。 若要调整形状大小,可选择并拖动任意调整大小手柄。 在文本框中,也可以为形状创建准确大小和位置。
注意
形状无法固定到仪表板(除非在固定活动页面时作为视觉对象之一)。
添加智能叙述
还可以向报表添加智能叙述。 智能叙述可视化效果使用人工智能来提供视觉对象和报表的文本摘要。 它提供了可自定义的相关见解。
在“可视化效果”窗格中,选择“智能叙述”图标 。 如果看不到该图标,可能需要打开预览。
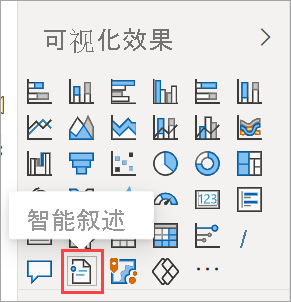
Power BI 创建一个文本框,其中包含自动生成的文本,描述报表中数据有趣的功能。
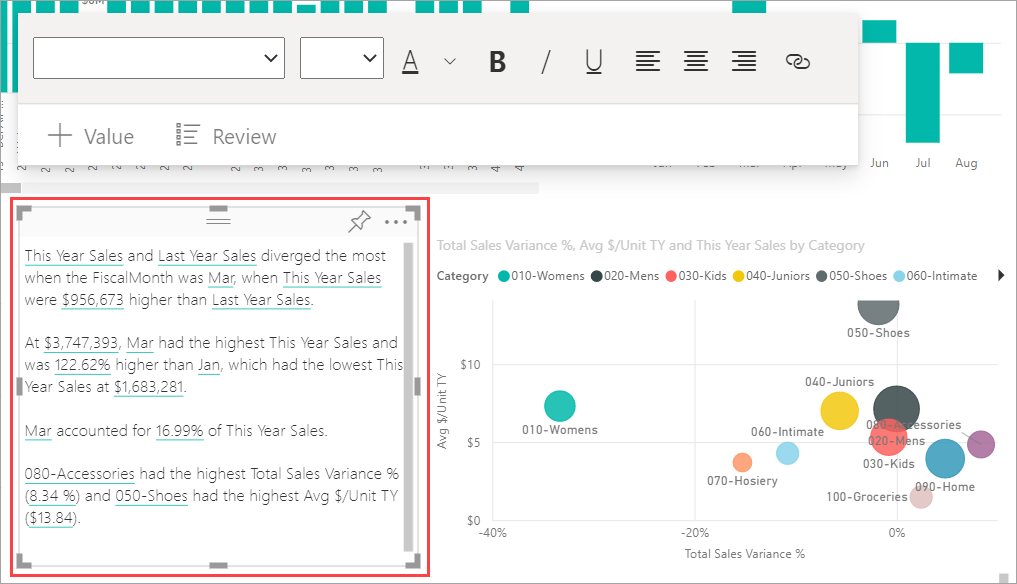
可以设置其格式,方法与对任何其他文本框执行的操作相同。 智能叙述会强调在数据中找到的值。
阅读有关智能叙述的详细信息。
相关内容
有关详细信息,请参阅: