在报表中的表、矩阵或切片器中显示图像
适用范围:Power BI Desktop
Power BI 服务
改进报表的一个好方法是向报表添加图像。 页面上的静态图像适用于某些用途。 但有时你需要与报表中的数据相关的图像。 本文介绍如何在表、矩阵、切片器或多行卡片中显示图像。
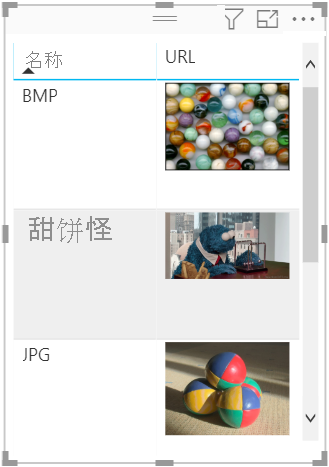
将图像添加到报表
创建包含图像 URL 的列。 有关要求的信息,请参阅本文后面的注意事项。
选择此列。 在“列工具”功能区上,为“数据类别”选择“图像 URL” 。
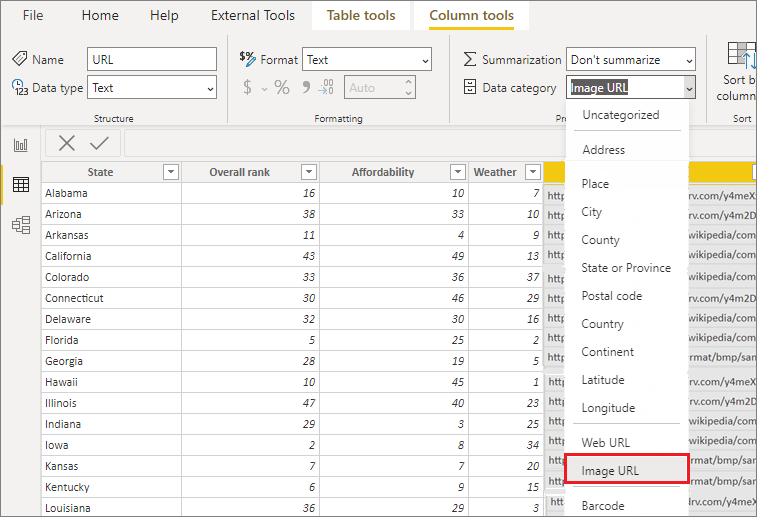
将此列添加到表、矩阵、切片器或多行卡片。
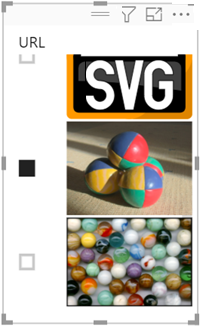
设置图像格式
在“可视化效果”窗格中,选择笔刷图标以设置图像格式。
在“视觉对象”选项卡上,展开“图像大小”,并设置“高度”和“宽度”。
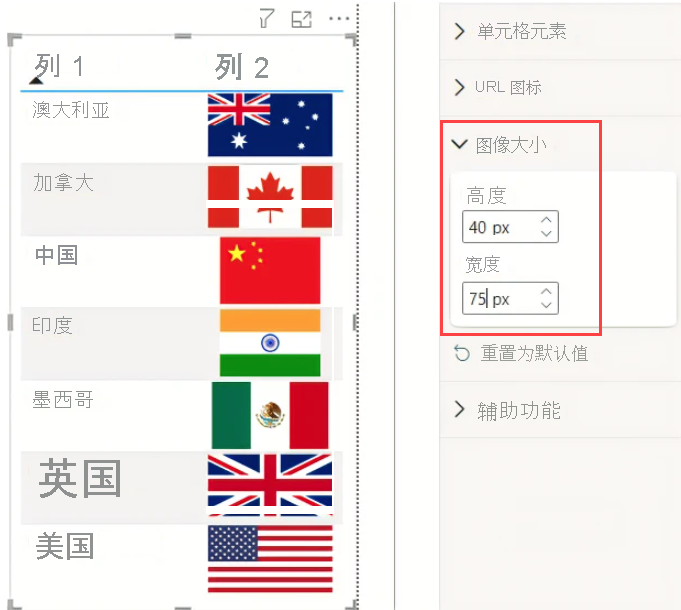
添加来自个人 OneDrive 存储空间的图像
报表中的图像需要匿名访问。 但是,如果图像在个人 OneDrive 存储空间中,你能够获取直接指向它们的嵌入代码。 但 Power BI 移动应用不支持此类图像。 若要使 Power BI 移动应用能够显示图像,无论图像是否使用嵌入代码,图像 URL 都必须可匿名访问。
在 OneDrive 站点上,打开一个图像并选择“更多选项(...)”>“嵌入” 。
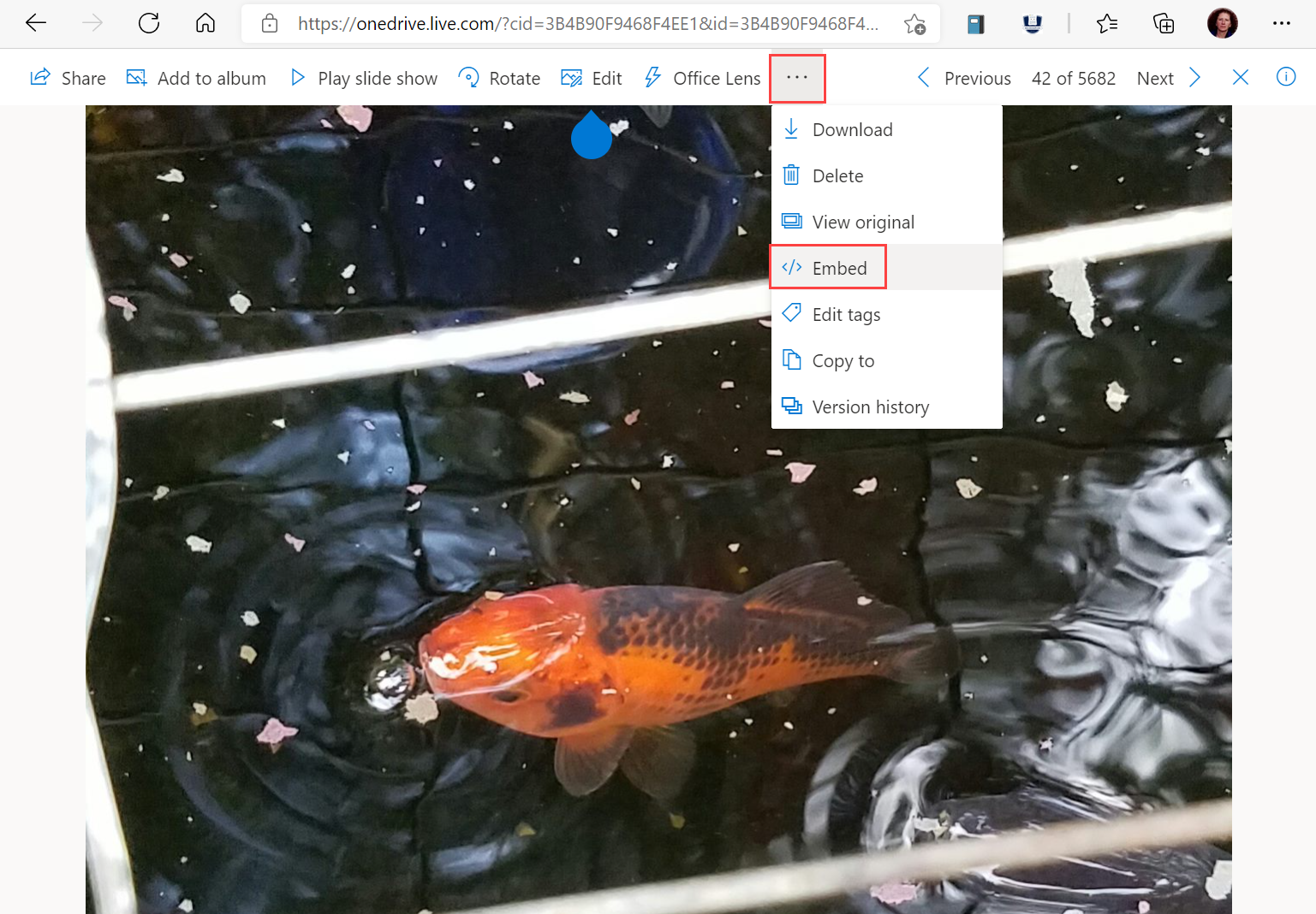
然后选择“生成” 。
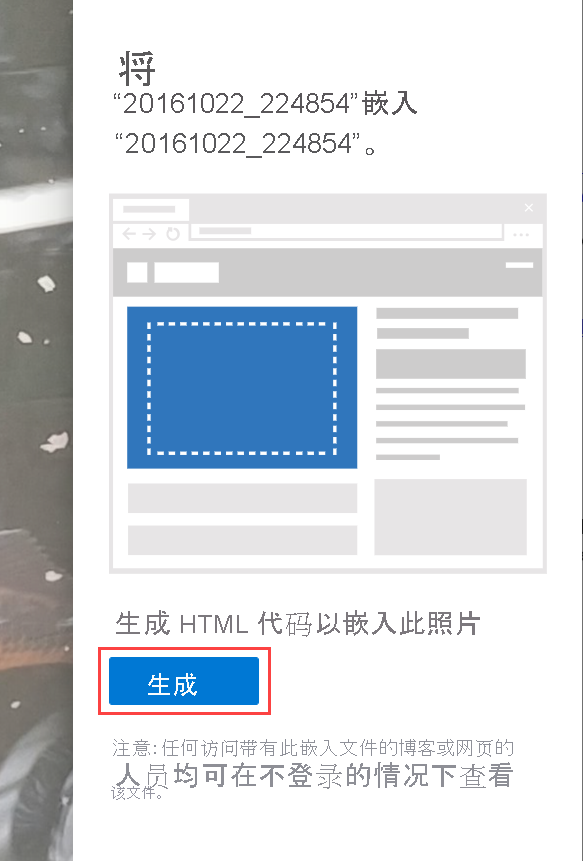
复制 URL 并将其粘贴到“图像 URL”列。
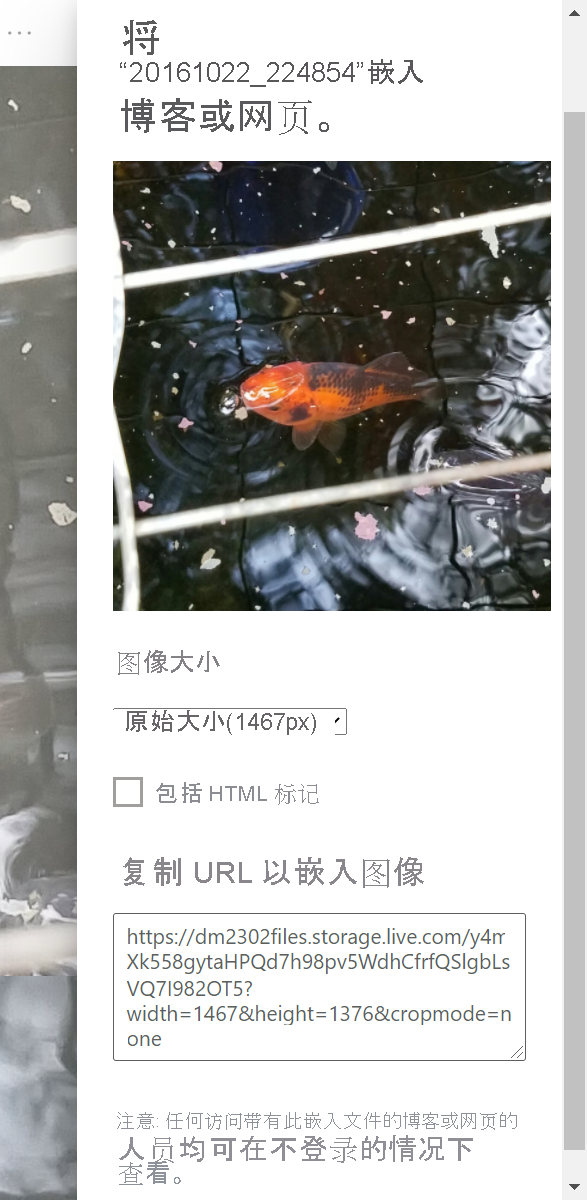
注意事项
- 图像必须是以下文件格式之一:.bmp、.jpg、.jpeg、.gif、.png 或 .svg
- URL 必须可以匿名访问,且不在需要登录的站点上,如 SharePoint 或 OneDrive 工作版或学校版。
- 仅在图像 URL 可匿名访问时,Power BI 移动应用才会显示图像。 图像不能托管在需要登录的网站(如 SharePoint)上,即使你可以在 Power BI Desktop 或服务中看到该图像。