页面布局和格式设置
在 Power BI Desktop 中,你可以控制报表页的布局和格式设置,如大小和方向。
视频:设置报表格式
使用“视图”选项卡的“页面视图”菜单更改报表页的缩放方式。 可用选项包括“适应页面”(默认)、“适应宽度”和“实际大小”。
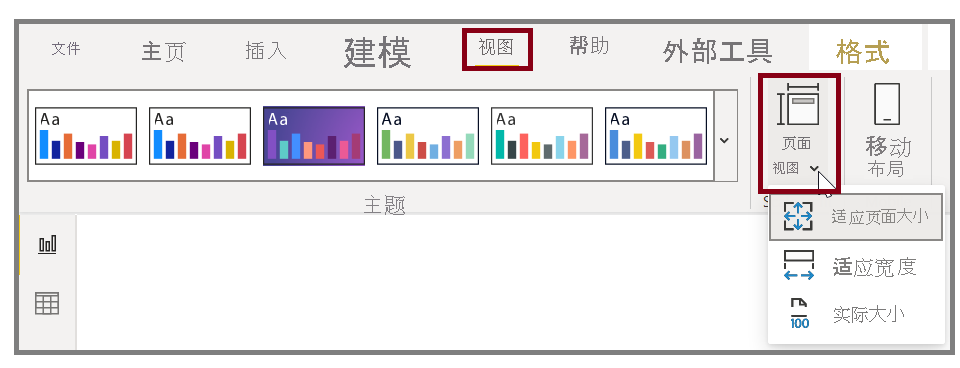
还可以更改页面大小。 默认情况下,报表页大小设置为 16:9。 要更改页面大小,请确保未选择任何视觉对象,在“可视化效果”窗格中选择画笔图标,然后选择“页面大小”展开该部分。
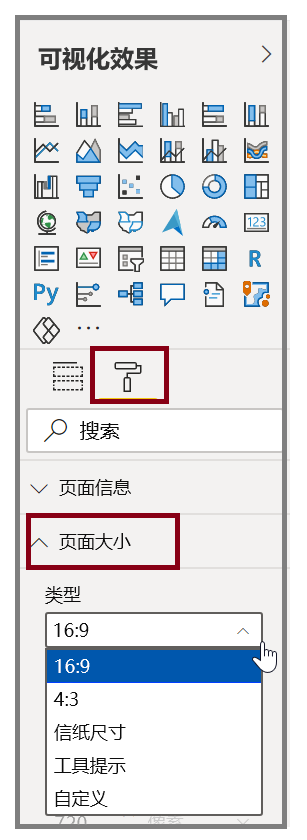
页面大小的选项包括 4:3(更像是方形纵横比)和“动态”(页面将拉伸以填充可用空间)。 还有适用于报表的标准字母大小选项。 更改页面大小之后,可能需要重新调整视觉对象的大小,以确保它们完全位于画布上。
可以指定自定义页面大小、按英寸或像素设置大小,还可以更改整个报表的背景色。
另一种选项是选择 Cortana,它会调整报表大小,以便将报表用作使用 Cortana 的搜索结果。
添加静态元素
借助数据绑定视觉对象,还可以添加文本框、图像和形状等静态元素,以提升报表的视觉对象设计。 要添加视觉对象元素,请从“主页”选项卡中选择“文本框”、“图像”或“形状”。
视频:添加可视元素

可以在“文本框”中显示大标题、描述文字或较短的段落,其中还可以包含链接和 URL。
选择“图像”会打开文件浏览器,可在其中选择计算机或其他网络来源中的图像。 默认情况下,调整报表中图像的大小会保持其纵横比。
可以插入五种类型的“形状”,包括矩形和箭头。 形状可以是不透明的,也可以是边框为彩色的透明形状。 后者对于在可视化效果组周围创建边框非常有用。
管理元素的重叠方式
报表上有多个元素时,通过 Power BI 可管理彼此的重叠方式。 这种层叠排序称为 z 顺序。
视频:管理元素的 z 顺序
若要管理报表中按 z 顺序排序的元素,请选择一个元素,并使用“格式”选项卡上的“上移一层”和“下移一层”按钮。
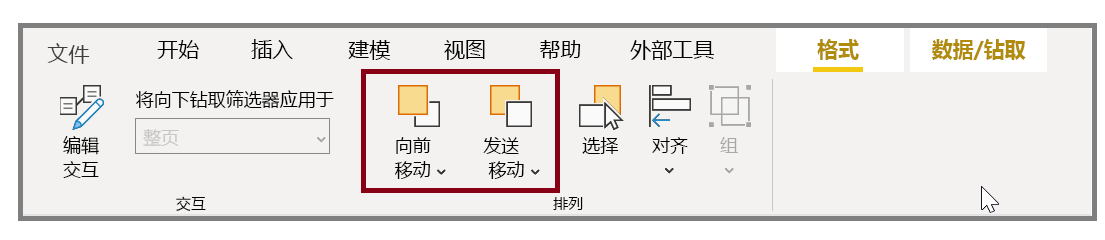
重复使用报表布局
报表的单个页面可能非常复杂,包含以特定方式交互且具有精确格式设置的多个可视化效果。 有时,生成报表时,可能希望将相同的视觉对象和布局用于两个不同的页面。 例如,如果你刚刚创建了一个总收入报表页,则可能想要一个几乎相同的净收入页。
重新创建所有内容将会很困难,但使用 Power BI Desktop 可以复制报表页。
右键单击要复制的标签,然后选择“复制页面”。
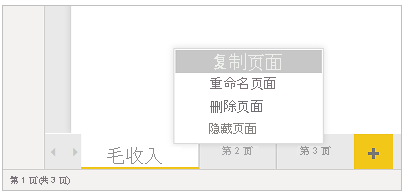
有关详细信息,请参阅教程:向 Power BI 自定义视觉对象添加格式设置选项。