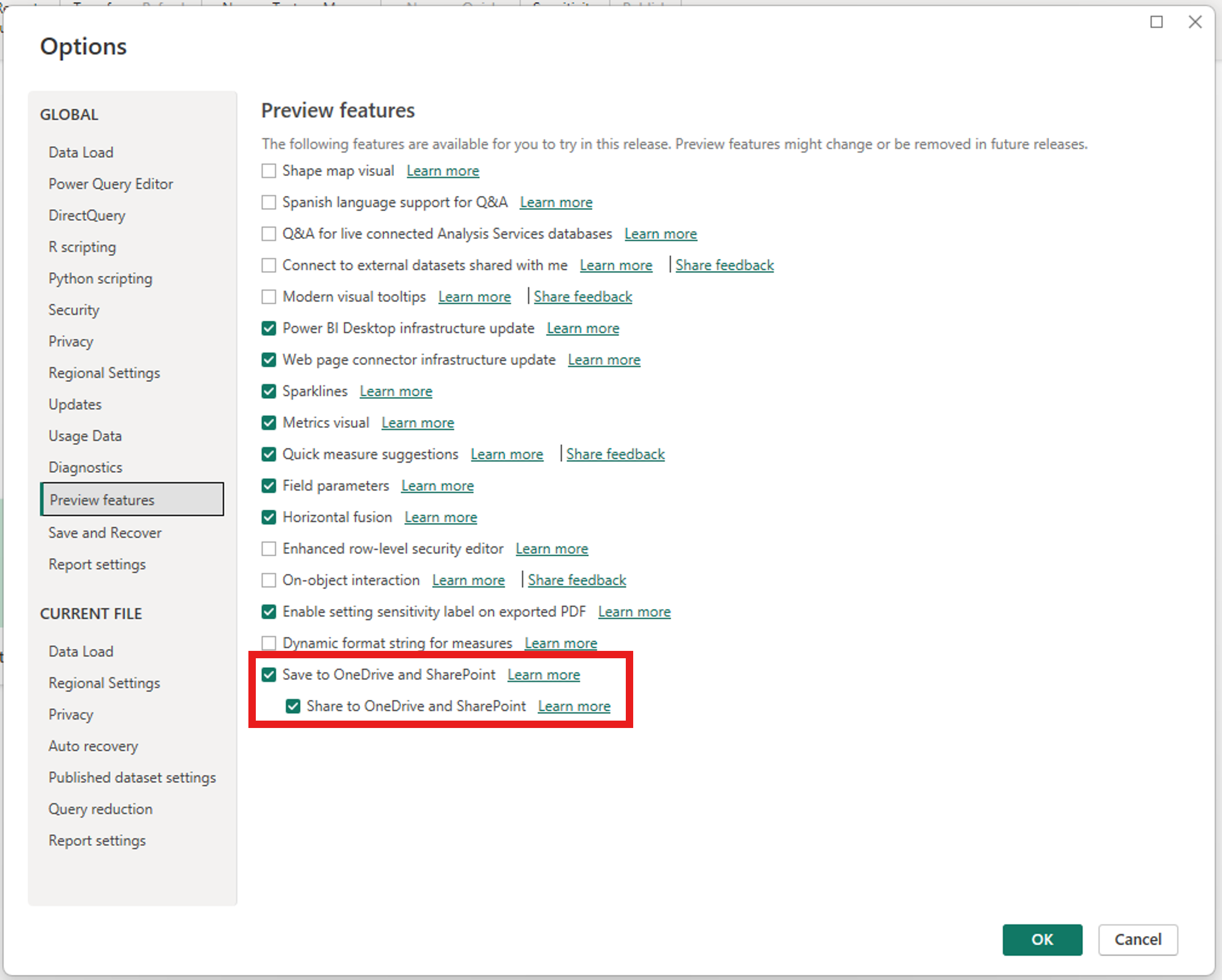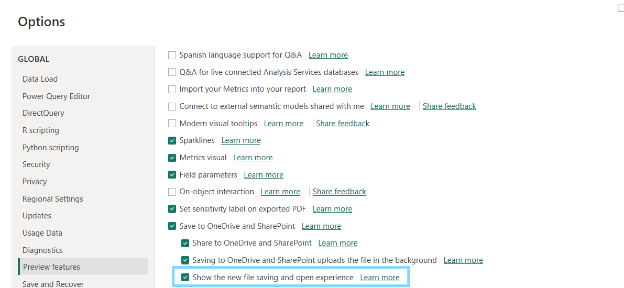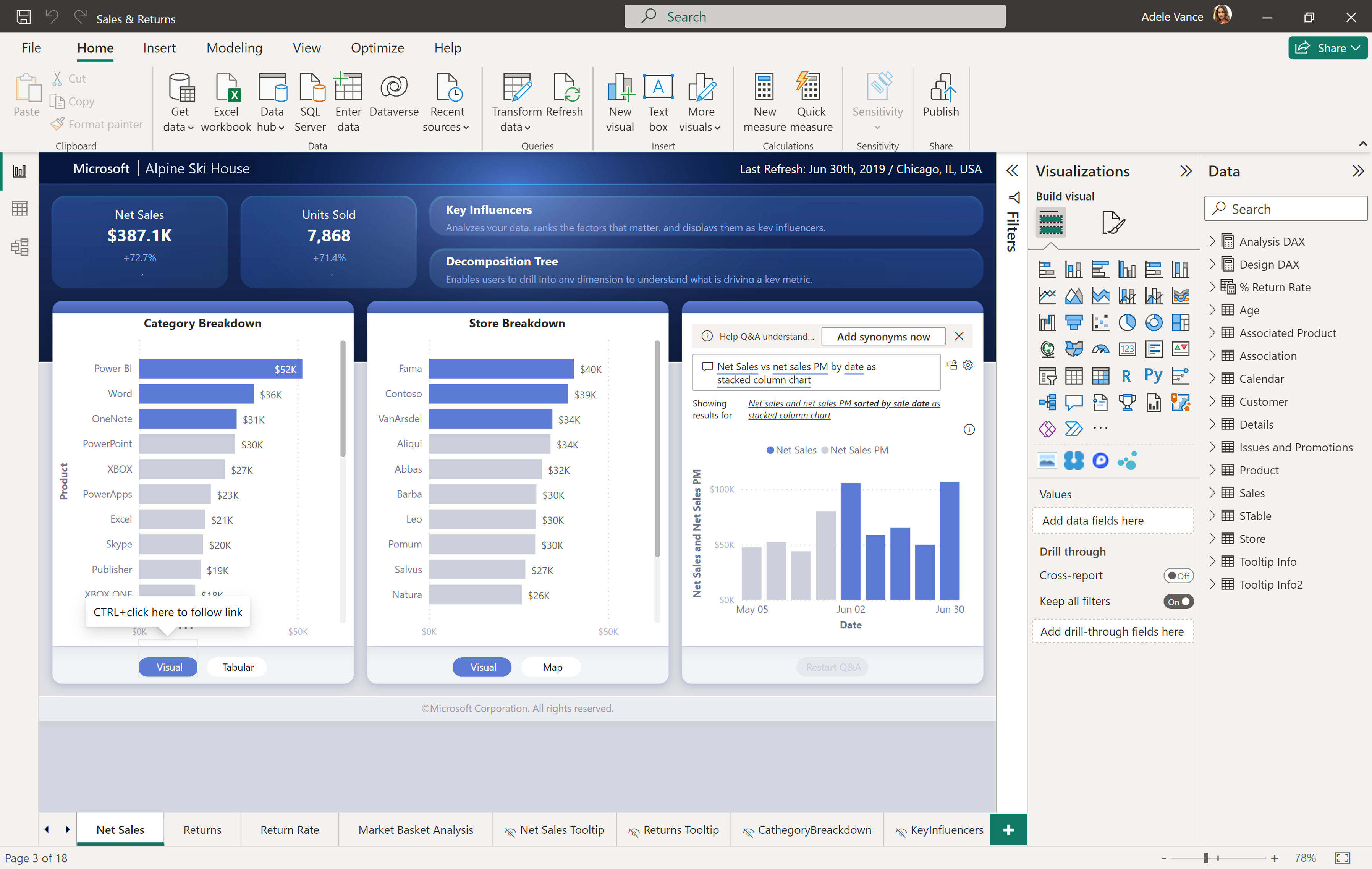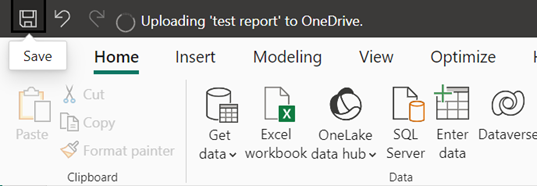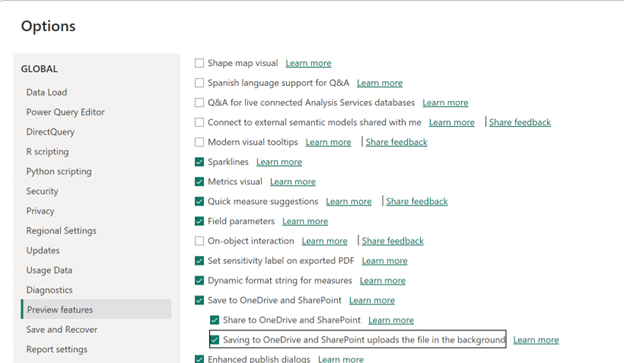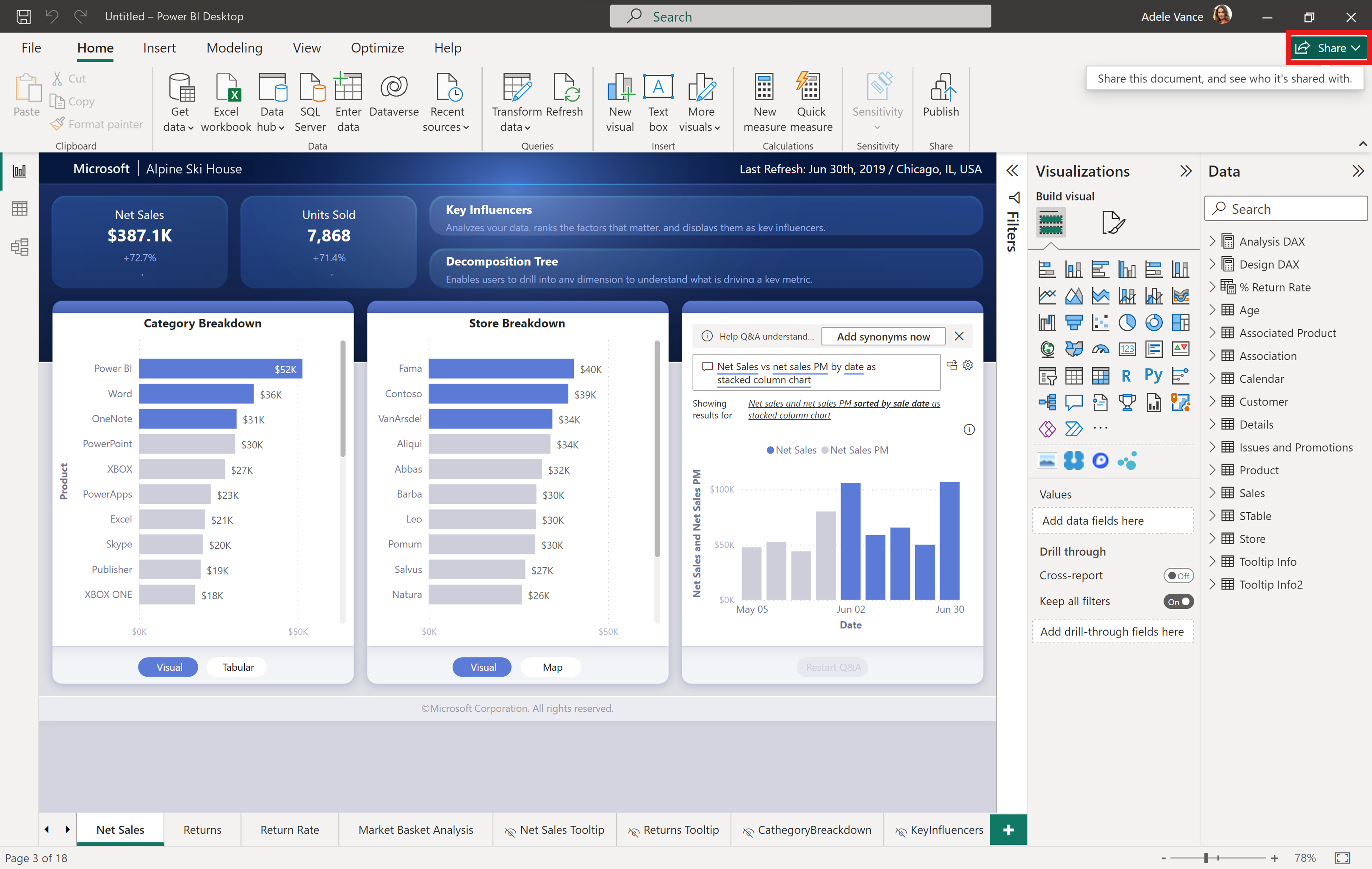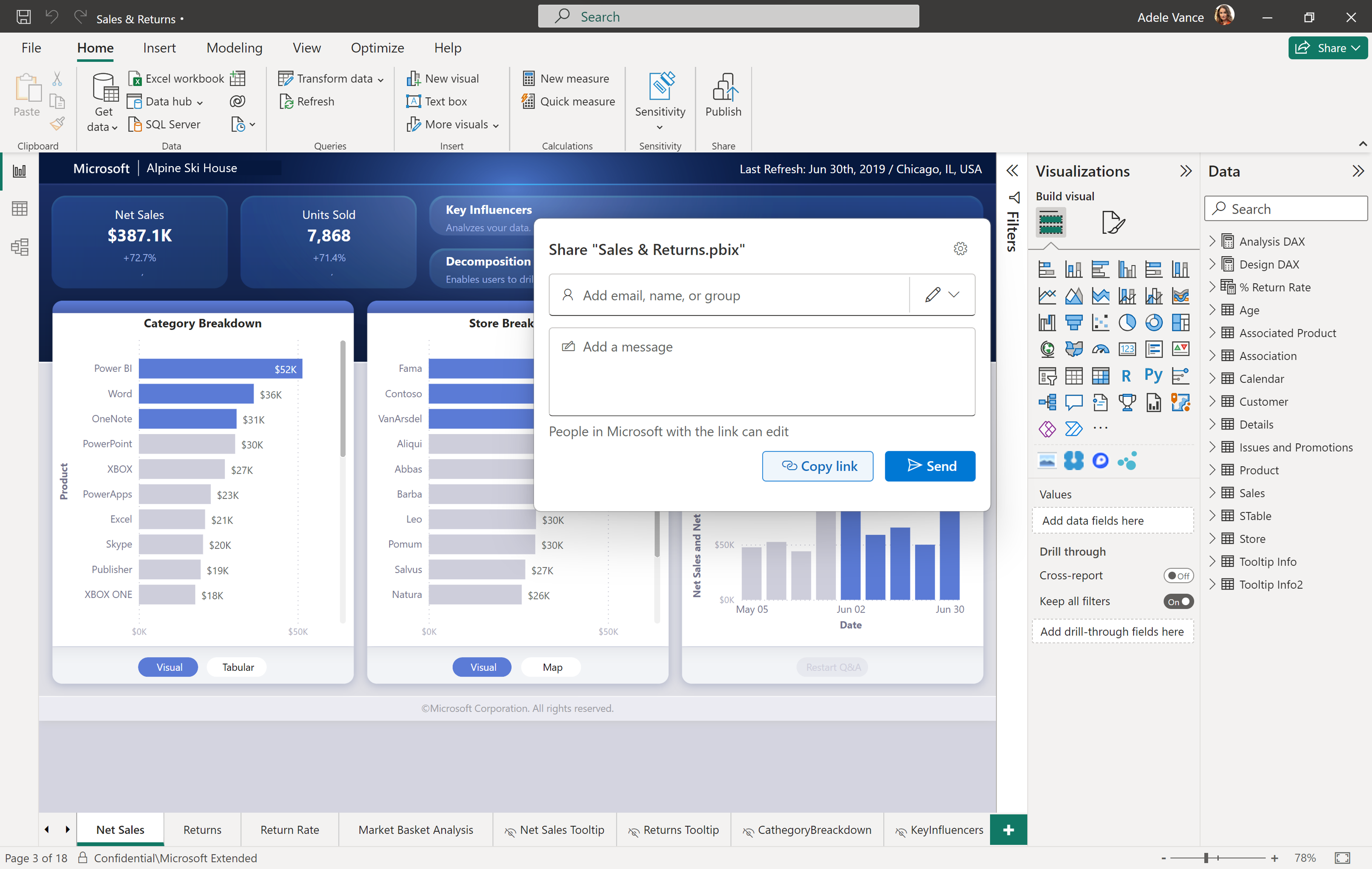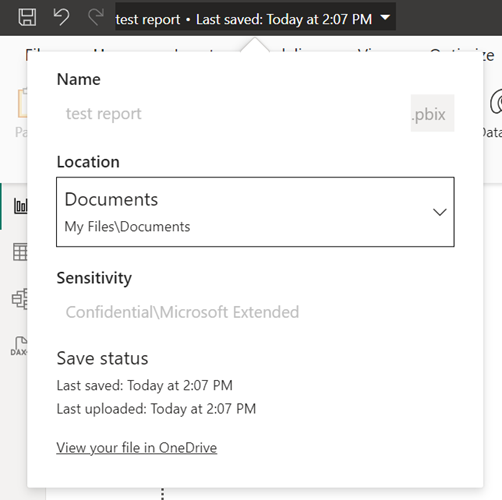Power BI Desktop OneDrive 和 SharePoint 集成
本文介绍如何在 Power BI Desktop 中无缝工作,并能够在 OneDrive 和 SharePoint 中打开、保存和共享文件。 这些新功能可帮助你进行文件版本控制、与其他作者协作,并确保云中始终有备份文件。
注意
这是公共预览版文档,某些功能在租户中可能不可用。
允许在 OneDrive 或 SharePoint 中共享 Power BI 文件的链接
管理员可以通过管理员门户禁用共享。
注意
默认情况下,已启用从 Power BI Desktop 共享。 单个用户可以选择退出 Power BI Desktop 选项菜单中的 OneDrive 和 SharePoint 保存和共享功能。
如何启用 Power BI Desktop 和 SharePoint 集成
现在,默认情况下已启用直接在 Power BI Desktop 中打开、保存和共享 OneDrive 和 SharePoint 中文件的功能。
若要在 Power BI Desktop 中禁用打开 Power BI 文件并将其保存和共享到 OneDrive 和 SharePoint 的预览,可以取消选中“保存到 OneDrive 和 SharePoint”和“共享到 OneDrive 和 SharePoint”选项,方法是在文件选项卡中选择“选项和设置”>“选项”>“预览功能”。
保存首选项后,重启 Power BI Desktop。 如果启用该功能,则 Power BI Desktop 右上角会显示“共享”按钮。
只有同是满足以下两个条件时,才能直接从 Power BI Desktop 共享存储在 OneDrive 和 SharePoint 中的文件:
- 用户尚未在 Power BI Desktop 中关闭共享预览功能。
- 已启用管理员租户设置(该设置默认处于启用状态,需要管理员禁用它才能将其关闭)。
如果 Power BI 管理员关闭了组织此功能的权限,当您选择“共享”按钮时,会收到一条通知,指出 共享已禁用。 了解有关管理员设置的详细信息。
更新了文件选取器,用于保存 Power BI 文件并将其上传到 OneDrive 和 SharePoint(预览版)
Power BI Desktop 中文件选取器的新更新可以更轻松地保存和打开 OneDrive 和 SharePoint 中的文件。 现在,可以在各种 OneDrive 和 SharePoint 文件夹中的文件夹之间顺利导航,并轻松访问 OneDrive 和 SharePoint 中的报表。
在 OneDrive 和 SharePoint 中打开文件时,还可在文件选取器中轻松固定和取消固定最近文件和文件夹。 只需选择或取消选择文件旁边的固定图标,即可固定或取消固定文件。
这些更新默认处于关闭状态,并在 2025 年初默认启用。 若要启用新文件选取器体验,请选择“文件”>“选项和设置”>“选项”>“预览功能”>“保存到 OneDrive 和 SharePoint”,然后选择“显示新文件保存和打开体验”复选框。 完成选择后需要重启 Power BI Desktop。
打开存储在 OneDrive 和 SharePoint 中的 Power BI 文件
若要打开存储在 OneDrive 和 SharePoint 中的 Power BI 文件,请从文件菜单中选择“打开”。 然后选择“OneDrive”。
OneDrive 和 SharePoint 中的文件可供你直接在 Power BI Desktop 中打开。
选择要在 Power BI Desktop 中打开的文件。
还可以通过左侧的“快速访问”选项导航到新的 OneDrive 或 SharePoint 位置。
如果找不到要查找的内容,可以选择“浏览此设备”以获取更多选项。
将 Power BI 文件保存到 OneDrive 和 SharePoint
首次保存报表时,可以直接在 OneDrive 或 SharePoint 中保存。
保存后,系统会提示输入文件的名称。 然后,从显示最近访问位置的下拉菜单中选择 OneDrive 或 SharePoint 位置。 如果找不到要查找的位置,请选择“更多选项…”。 如果组织需要,则还需要指定敏感度标签。 然后,选择“保存”。 文件现在直接保存到指定的 OneDrive 或 SharePoint 位置。
若要将现有文件保存到 OneDrive 或 SharePoint,请从文件菜单中选择“另存为”选项。 选择“OneDrive”以查找所需的位置。 选择“保存”。
除非进行更改,否则默认保存位置是 OneDrive 父文件夹。 默认保存位置是显示在保存列表中的第一个选项。 保存后,文件上传到 OneDrive 或 SharePoint 位置时,将显示一个对话框。 可以直接在该对话框中取消上传。 首次上传新文件时,将显示此对话框。
注意
如果用户在尝试保存时未登录,系统会提示进行登录。
OneDrive 和 SharePoint 中现有 Power BI 文件的后台上传(预览版)
将新更改保存到已上传到 OneDrive 的文件时,工具栏顶部将指示新更改正在后台上传到 OneDrive。
若要启用后台上传,请选择“文件”>“选项和设置”>“选项”>“预览功能”,然后选中“保存到 OneDrive 和 SharePoint 将在后台上传文件”复选框。 进行选择后,需要重启 Power BI Desktop。
更改默认保存位置
默认保存位置是 OneDrive 父文件夹。 若要更改默认保存位置,请从文件菜单中选择“选项和设置”>“选项”>“保存和恢复”。 在“保存”下,更改默认本地文件位置。 重启应用程序以查看更新的默认保存位置。 保存时,新位置是显示的第一个选项。
共享存储在 OneDrive 或 SharePoint 中的 Power BI 文件的链接
若要共享存储在 OneDrive 或 SharePoint 中的 Power BI 文件的链接,请选择 Power BI Desktop 右上角的“共享”按钮,或从文件菜单中选择“共享”。
如果文件尚未保存,系统会提示进行保存。 若要与其他人共享指向文件的链接,必须将其保存在 OneDrive 或 SharePoint 位置。
保存文件后,Microsoft 365 共享对话框将提示你添加要与其共享文件的收件人的电子邮箱、姓名或组。 可以直接将文件发送给所需的收件人,也可以使用“复制链接”发送该文件的链接。
还可以通过“共享”按钮下的“管理访问权限”选项来管理谁有权访问该文件。
若要直接链接到文件在 OneDrive 中的存储位置,可以在工具栏中选择标题栏浮出控件以访问有关该文件的详细信息。 可以选择“在 OneDrive 中查看文件”,以直接链接到 OneDrive 中的 Power BI 文件。
注意
新功能遵循用于共享的 OneDrive 和 SharePoint 组织设置。
从 Power BI Desktop 共享报表的先决条件
若要共享存储在 OneDrive 或 SharePoint 中的文件,必须满足以下所有要求:
- 你已使用 Microsoft Entra 帐户登录到 Power BI Desktop。
- 已通过 Power BI Desktop 中的选项菜单启用此功能。
- Power BI 管理员已启用此功能。
详细了解用户如何使用通过 Power BI Desktop 与其共享的链接在浏览器中查看 Power BI 文件。
注意事项和限制
一些注意事项和限制:
- 这些功能不适用于个人 OneDrive 帐户。
- 与他人共享文件链接时,收件人必须先登录,然后才能查看文件。
- 只有 .PBIX 文件可以保存到 OneDrive 和 SharePoint。
协作处理报表
与其他共同创作者协作处理报表时,最佳做法是将所有共同创作者都有权访问的文件存储在 SharePoint 文档库中。 使用 SharePoint 中的文件,所有协作者都可以直接从 SharePoint 在 Power BI Desktop 中打开报表,进行编辑,并在 SharePoint 中轻松保存对文件的更改。
当文件存储在个人的 OneDrive 库中时,其他合著者无法将更改保存到 OneDrive 位置,除非他们对 OneDrive 文件所在的文件夹具有编辑访问权限。
如果与同事共享报表主要是为了查看,则 OneDrive 或 SharePoint 是一个可行的选择。
当共享链接上的“在应用中打开”功能可用时,用户可以通过在应用操作中打开来对存储在 OneDrive 或 SharePoint 中的报表进行编辑和保存。
文件保存加载时间
将 Power BI Desktop 文件保存到 OneDrive 或 SharePoint 位置通常需要一段时间,具体时长取决于文件大小。 保存文件时,系统可能会邀请你稍后上传文件。 选择“稍后上传”可以继续处理文件并合并更改,而实际上传到 OneDrive 或 SharePoint 的过程发生于在 Power BI Desktop 中选择“关闭”之后。 上传到指定的 OneDrive 或 SharePoint 位置后,应用将结束关闭。
可以在 Power BI 报表的标题栏中检查上次上传状态,并根据需要触发上传。
标题栏
在 Power BI Desktop 中选择报表的标题栏时,仅当报表保存在 OneDrive 或 SharePoint 中时,才能移动文件位置。 无论文件存储在何处,都无法重命名报表或更改敏感度标签。
版本历史记录
可以通过 OneDrive 或 SharePoint 文档库联机查看 Power BI 文件的版本历史记录。 选择文件右侧的三点图标,然后选择“版本历史记录”。 无法直接从 Power BI Desktop 查看版本历史记录。
Power BI OneDrive 和 SharePoint 共享链接行为(按许可证类型)
以下用例适用于共享保存到 OneDrive 或 SharePoint 中的 Power BI 文件的链接,具体取决于每个用户的许可证状态。 所有情况都假定用户拥有 Microsoft 365 许可证,并且在其组织中启用了 OneDrive 和 SharePoint 查看。
| 共享链接的人员的许可证状态 | 选择共享链接的人员的许可证状态 | 共享链接的人员的体验 | 选择链接的人员的体验 |
|---|---|---|---|
| 拥有 Power BI Pro、Power BI Premium 每用户或 E5 许可证 | 拥有 Power BI Pro、Power BI Premium 每用户或 E5 许可证 | 看到 OneDrive 或 SharePoint 中存在链接,可以在 OneDrive 或 SharePoint 查看和预览中打开文件。 | 看到 OneDrive 或 SharePoint 中存在链接,可以在 OneDrive 或 SharePoint 查看和预览中打开文件。 |
| 拥有 Power BI Pro、Power BI Premium 每用户或 E5 许可证 | 没有 Power BI Pro、Power BI Premium 每用户或 E5 许可证 | 看到 OneDrive 或 SharePoint 中存在链接,可以在 OneDrive 或 SharePoint 查看和预览中打开文件。 | 看到 OneDrive 或 SharePoint 中存在链接,必须下载才能在 Power BI Desktop 中查看文件。 |
| 没有 Power BI Pro、Power BI Premium 每用户或 E5 许可证 | 拥有 Power BI Pro、Power BI Premium 每用户或 E5 许可证 | 看到 OneDrive 或 SharePoint 中存在链接,必须下载才能在 Power BI Desktop 中查看文件。 | 看到 OneDrive 或 SharePoint 中存在链接,可以在 OneDrive 或 SharePoint 查看和预览中打开文件。 |
| 没有 Power BI Pro、Power BI Premium 每用户或 E5 许可证 | 没有 Power BI Pro、Power BI Premium 每用户或 E5 许可证 | 看到 OneDrive 或 SharePoint 中存在链接,必须下载才能在 Power BI Desktop 中查看文件。 | 看到 OneDrive 或 SharePoint 中存在链接,必须下载才能在 Power BI Desktop 中查看文件。 |
审核日志
在 OneDrive 和 SharePoint 文档库中保存和共享 Power BI 文件时,Power BI 管理员可以通过统一审核日志访问活动。
Power BI 管理员可以通过 Microsoft 365 审核日志访问有关文件共享和权限的信息。 分配了“仅查看审核日志”角色后,任何不具有全局管理员权限的用户仍可访问 Microsoft 365 审核日志。 管理员可通过 Power BI 管理员门户来访问 Microsoft 365 审核日志。
审核日志中的 OneDrive 和 SharePoint Power BI 文件活动会显示其属性值 Workload 和/或 EventSource 设置为 OneDrive。
详细了解 Office 365 管理活动 API。
敏感度标签和加密
通过 Power BI Desktop 共享使用标准 OneDrive 和 SharePoint 共享 UI 和服务。 默认的 Power BI 配置 Microsoft 信息保护标签在保存文件之前应用于该文件。 通过 OneDrive 和 SharePoint 共享的组织策略控制 Power BI 项的共享对象和共享方式。
敏感度标签适用于通过 OneDrive 和 SharePoint 存储和共享的 Power BI 文件。 OneDrive 和 SharePoint 权限以及 Microsoft Purview 信息保护标签权限的交集会应用于该文件。 首先应用 OneDrive 和 SharePoint 权限,然后应用敏感度标签。 将会遵守最严格的权限。
如果文件未标记,则在 OneDrive 或 SharePoint 中查看文件时将会应用默认的 Power BI 租户策略。
如果 Power BI 文件具有加密,则只有在具有完全控制和/或导出使用权限的情况下才能打开该文件。 只有可以解密文件的用户才能查看该文件。
在 Power BI Desktop 和本地 OneDrive 之间使用不同的帐户
如果在 Power BI Desktop 上登录的帐户与在本地 OneDrive 上登录的帐户不同,依然可以浏览和打开本地文件。 这些文件作为非 OneDrive 文件打开。 若要将文件保存回打开文件的相同 OneDrive 或 SharePoint 位置,则在 Power BI Desktop 上登录的帐户必须与在本地 OneDrive 上登录的帐户一致。
如果登录 Power BI Desktop 的帐户与本地 OneDrive 或 SharePoint 不同,系统会提示将文件保存到 OneDrive 或 SharePoint,然后才能共享该文件,即使可以从 OneDrive 或 SharePoint 位置打开该文件。 为了避免每次共享链接时系统都提示将文件保存到 OneDrive 或 SharePoint 中,请使用在本地 OneDrive 或 SharePoint 上登录的相同帐户登录到 Power BI Desktop。
通过文件系统将文件同步到 OneDrive 和 SharePoint
将 Power BI 文件拖动到文件系统中的 OneDrive 或 SharePoint 位置时,该文件将上传到 OneDrive 或 SharePoint 中的新位置。 如果在文件完成同步到 OneDrive 或 SharePoint 之前尝试打开该文件,该文件将充当本地文件。 因此,当尝试共享文件的链接时,系统会提示将文件保存到 OneDrive 或 SharePoint,即使该文件正在同步中。 当系统提示保存已保存的文件时,请等待文件完成同步并重试。 文件完成同步到新的 OneDrive 或 SharePoint 位置后,你可以共享指向文件的链接,而无需提示再次保存。
故障排除和已知问题
无法打开文档
如果已使用多个不同的帐户登录到 Power BI,则可以在文件菜单中看到每个帐户与之交互的文件。 如果尝试打开属于另一个帐户的某个文件并收到错误,请登录到有权访问该文件的帐户,然后重试。
无法在 SharePoint 中创建新文件夹
对于某些特定的 SharePoint 文档库,用户可能无权创建文件夹。 因此,当用户选择“新建文件夹”按钮时,不会添加新文件夹。 若要解决此错误,请与管理员合作,确保你有足够的权限或选择其他 OneDrive/SharePoint 位置。
无法在更新的文件选取器中找到所需的 SharePoint 库
在文件选取器中查看 SharePoint 库列表时,可能会缺少你需要的库。 目前不支持通过新文件选取器中的 URL 直接添加 SharePoint 网站。 若要解决此错误,可以通过直接关注 SharePoint 上的网站,将经常访问的 SharePoint 网站添加到列表中。 然后,在重启 Power BI 后,站点应显示在文件选取器中。