使用 Power BI 选择多个数据元素、数据点和视觉对象
适用范围:Power BI Desktop
Power BI 服务
可以使用 Power BI Desktop 或 Power BI 服务选择一个报表中的一个或多个视觉对象中的多个数据点。 以下各节依次介绍其中的每个步骤。 根据在视觉对象中选择的数据点数,你将更改页面上其他视觉对象的交叉筛选和交叉突出显示。
选择多个数据点
单选突出显示
在 Power BI 报表中,通过单击给定视觉对象中的数据点可以突出显示该视觉对象中的数据点。 例如,如果你有重要的条形图或图表元素,并且希望报表页上的其他视觉对象根据你的选择突出显示数据,可以单击一个视觉对象中的数据元素并查看反映在页面上的其他视觉对象中反映的结果。 这是基本的单选突出显示。 下图显示了基本突出显示。
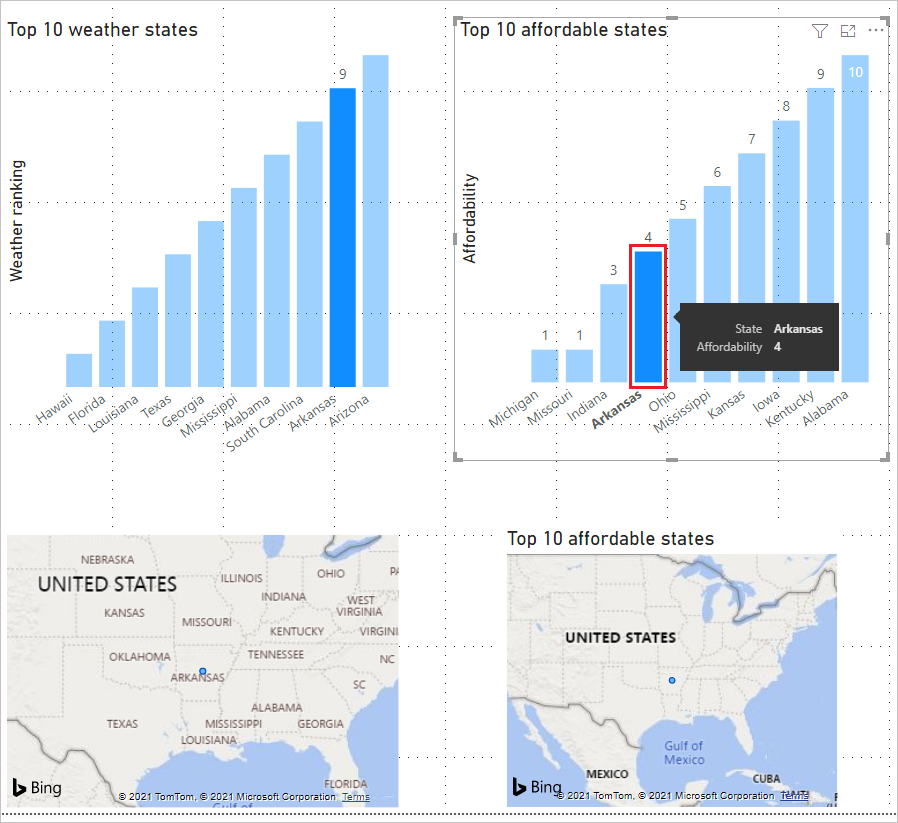
多选突出显示
借助多选,可在报表中选择多个数据点,并突出显示页面上所有视觉对象中的结果。 这相当于 and 语句或功能,如“突出显示爱达荷州和弗吉尼亚州的结果”。 若要在视觉对象中选择多个数据点,使用“Ctrl + 单击”选择多个数据点。 下图显示了选择的多个数据点(多重选择)。
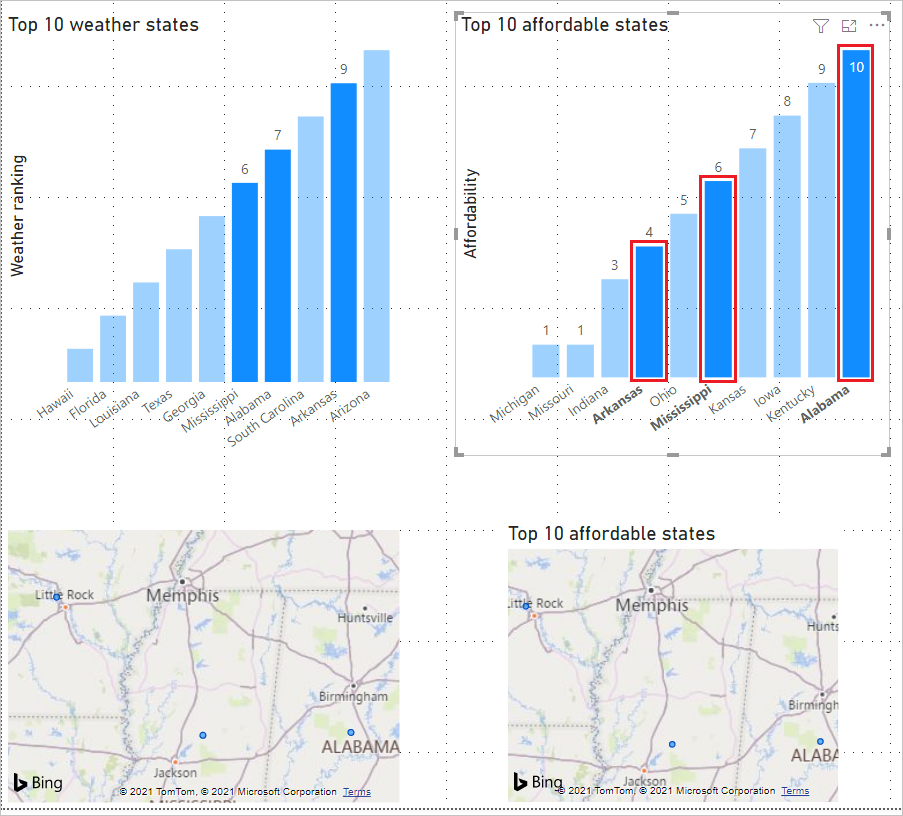
此功能会在创建、共享报表和与报表交互时提供各种可能性。
使用矩形选择来选择多个元素
可以使用矩形选择(通常也称为“套索选择”)在一个视觉对象中选择多个数据元素,或在一个报表中选择多个视觉对象。
在画布上选择多个视觉对象
通过单击并拖动画布来创建矩形套索,以选择多个视觉对象和其他报表元素。 完全封装在套索内的所有视觉对象都将被选中。 如果按下 Ctrl 或 Shift 键(按住 Ctrl 并单击各个视觉对象进行多选),后续套索选择会将所选视觉对象添加到当前选择的多个内容中。
如果已选择并套索一个视觉对象,请使用 Ctrl 或 Shift 关闭该选定内容。 套索不选择组内的单个视觉对象,但可以通过封装整个组来选择组。
画布不会随矩形套索选择自动滚动。
选择一个视觉对象中的多个数据点
在 Power BI Desktop 和 Power BI 服务中,可以使用相同的矩形套索步骤选择一个视觉对象中的多个数据点。
使用 Ctrl 键进行矩形多选
按住 Ctrl 键的同时,在视觉对象中单击并拖动以选择多个数据点。 释放鼠标按钮时,与矩形所选区域重叠的所有点都将被选中,之前套索选择的所有内容也将被保留。 如果在选择时使用 Ctrl 键套索选择了一个包含先前选择的点的区域,那么这些数据点将被取消选择(关闭);使用套索的效果与按住 Ctrl 键并单击每个点的效果相同。
使用 Shift 键进行矩形多选
如果在进行套索选择时按住 Shift 键,则以前选择的内容将被保留,并且已选择的数据点将保持选中状态。 因此,如果在执行套索选择时使用 Shift,则只向所选内容添加数据点,而不是切换所选区域中的数据点。
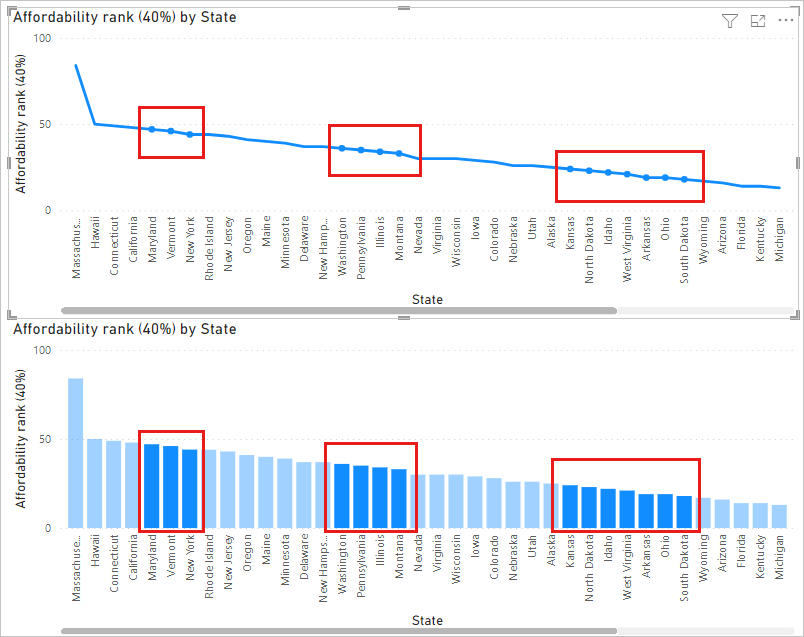
可以单击绘图区域上的空白区域清除当前选择,无需按键盘键。
使用键盘进行矩形多选
使用键盘控件,可以在不使用鼠标的情况下访问数据点矩形选择。
选择一个视觉对象,然后按 Ctrl 键和向右箭头键选择一个绘图区域或数据点。
按 S 键进入矩形选择模式,视觉对象上会显示十字线。
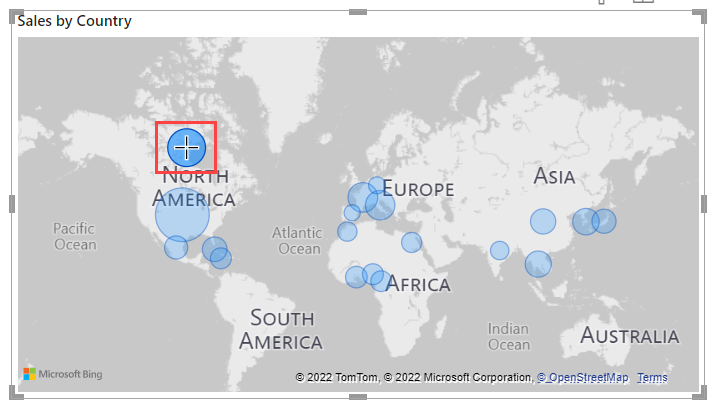
使用箭头键将十字线移动到起始位置。
准备好从十字线位置开始绘制矩形后,按住空格键并使用相同的十字线移动控件创建选择矩形。
若要保留以前的选择并添加更多内容,请按住 Shift 键、箭头键和空格键。 已选择的数据点仍然保持选中状态。
若要取消以前的选择并选择新内容,请按住 Ctrl 键、箭头键和空格键。 已选择的数据点不再被选中。
松开空格键将完成选择。
注意事项和限制
在一个视觉对象中选择多个数据点时,存在一些注意事项和限制:
- 线条、区域、散点图、树形图和地图支持套索选择。
- 一次最多可以选择 3,500 个数据点。
相关内容
你可能还会对以下文章感兴趣: